Reklame
Vi viste dig hvordan man bruger Evernote som Bullet Journal Sådan bruges Evernote som Bullet JournalDer er mange måder at bruge kalendere og gøremålsapps på. Tag Evernote, et journalsystem kaldet Bullet Journal, og ingen kodningsoplevelse overhovedet, for at skabe et helt skræddersyet organisationssystem til dig selv. Læs mere . Nu er det tid til at vise dig, hvordan du vender Trello - hvis det er din primære note-app - i en Bullet Journal.
Det er selvfølgelig simpelt, hvorfor du måske vil bruge en app som Trello som bullet journal: det er nemmere at opbevare dine noter på din telefon end i en papirnotesbog i disse dage. Du ved, hvilken du bærer rundt på hele tiden!
Bullet Journal Advantage
Hvad er en Bullet Journal? Det kan være alt, hvad du vil have det til: en huskeliste, dagbog, kalender, notesblok, hvad som helst. Skaberen af Bullet Journal (BuJo), Ryder Carroll, beskriver det som "det analoge system til den digitale tidsalder":
Bullet Journal-metoden lægger vægt på hurtig "bullet-point"-logning i modsætning til detaljerede noter. Resultatet?
Hurtigere notetagning For doven til at tage noter? Prøv i stedet disse tips til hurtigere notetagningDer er flere genveje, du kan tage for at fange alt fra forelæsninger til mødereferater til to-do-lister. Lad os udforske nogle af disse genveje i dag med disse tips til hurtigere notetagning. Læs mere , for ikke at tale om lettere at tyde noter.I stedet for først at skitsere det grundlæggende i Bullet Journal-metoden — Nancy har allerede gjort et godt stykke arbejde Sådan bruges Evernote som Bullet JournalDer er mange måder at bruge kalendere og gøremålsapps på. Tag Evernote, et journalsystem kaldet Bullet Journal, og ingen kodningsoplevelse overhovedet, for at skabe et helt skræddersyet organisationssystem til dig selv. Læs mere - Jeg dykker lige ned i det stykke, hvor vi hjælper dig med at opsætte Trello som en bullet journal. Jeg vil stadig uddybe kernekomponenterne i Bullet Journal, og hvordan de fungerer sammen, men et Trello-kort, en liste og et kort ad gangen.
Læs den originale oversigt over Bullet Journal og sæt dig ind i det for at få mest muligt ud af din Trello-tilpasning af metoden.
Bemærk: Det følgende er en måde du kan bringe Bullet Journal til Trello. Du er fri til at tilpasse det, tæmme det, sætte dit navn på det!
Gør moduler til tavler
Et fugleperspektiv af dine bullet journal-moduler viser dig opgaver og begivenheder opstillet for bestemte dage og måneder. Dag-til-dag fortegnelser går under Daglig log modul og månedlige oversigter under Månedlig log modul. Hvis du planlægger måneder frem, går de tilsvarende fortegnelser under Fremtidig log modul. Du er velkommen til at bruge dette modul som en catch-all for genstande, som du vil komme rundt til "en dag".
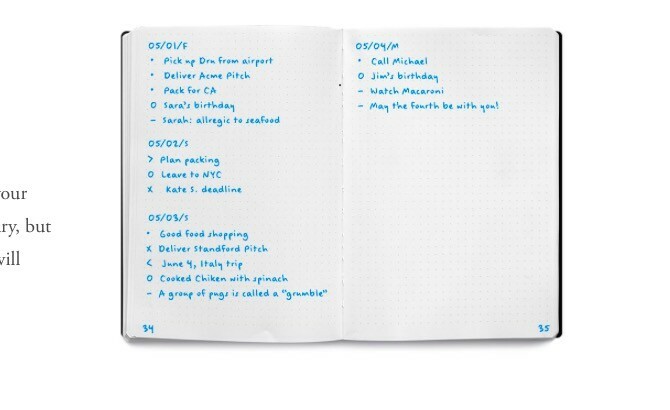
Der er et fjerde modul kaldet Indeks, som fortæller dig, hvor du finder en bestemt post i din bullet journal. Vi vil diskutere det i næste afsnit.
Nu er det tid til at omdanne de grundlæggende Bullet Journal-moduler til Trello-tavler. Du har masser af spillerum til at tilføje eller fjerne moduler, som det passer dig.
Du kan holde dig til standardmodulformatet og oprette fire tavler, en hver til indeks, daglig log, månedlig log og fremtidig log. Eller du kan erstatte månedlig log med ugentlig log, hvis du foretrækker det arbejde i en "ugentlig boble" Riv kalenderen af: 4 andre tilgange til tidsstyringKalenderen er ikke altid den ideelle løsning. Hvis "jeg ikke har tid nok" er dit konstante refræn, er du nødt til at ændre takt og tage en ny, mere effektiv tilgang til tidsstyring. Læs mere . Selvfølgelig er der ingen, der forhindrer dig i at have et Ugentligt Log-tavle og en månedlig log-tavle.
Når du har oprettet Trello-tavler til de moduler, du vælger, skal du stjernemarkere disse tavler for at placere dem øverst i venstre sidebjælkemenu.
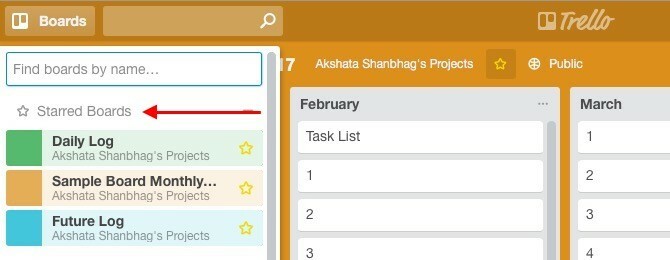
Indeks, sidetal og emner
Jeg vil foreslå at springe indeksmodulet over. Ja, det modul er uvurderligt, når du vil finde specifikke genstande i en papirnotesbog uden at skulle bladre frem og tilbage gennem en masse sider. Men når du har at gøre med en digital app med en anstændig søgemekanisme og nem sidenavigation, vil en indekstavle helt sikkert føles overflødig. Med Index-modulet af vejen, kan du også ignorere sidetal!

Emner er korte og beskrivende titler, der står øverst i hver post for at hjælpe dig med at identificere det, når du scanner dine bullet journal noter. Disse titler, dvs. emner, kan oversættes til listenavne i Trello.
Opsætning af det månedlige logkort
Papirversionen af Bullet Journal foreslår et to-siders layout til Monthly Log-modulet med en kalender til venstre og en opgaveliste til højre.
Kalenderen er en liste over dagene for en bestemt måned, og du kan logge opgaver og begivenheder i den til hurtig reference. På opgavelisten kan du frit angive opgaver, du har planlagt for den aktuelle måned, samt dem, der er overført fra de foregående måned(er).

Med dette format vil du dedikere to sider til hver måneds månedlige log. For at flytte denne opsætning til Trello foreslår jeg følgende tilgang.
I stedet for at oprette et nyt Trello-kort til Monthly Log-modulet hver måned, skal du have et enkelt bord til dette modul i et helt år. På denne tavle skal du dedikere en liste for hver måned i året og oprette kort svarende til antallet af dage i den måned. Det vil sige en liste med 31 kort for januar, en med 28 kort for februar og så videre.

Lad os nu fokusere på den månedlige logliste for for eksempel december. Den har 31 kort - et for hver dag i måneden. Dernæst har vi brug for en opgaveliste for denne måned. I stedet for at oprette en separat Trello-liste til det, skal du oprette et enkelt Trello-kort kaldet Opgaveliste under decemberlisten og flyt den til toppen. Klik på dette kort for at åbne det. Du vil se en Tjekliste knappen i Tilføje afsnit til højre. Klik på den knap for at oprette din opgaveliste for december.
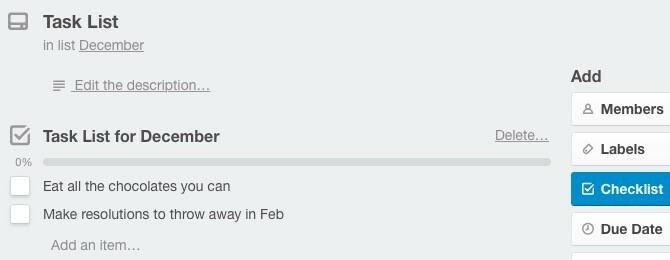
Denne tilgang holder både din månedlige log-tavle og din Trello-opsætning slank. Det ville være ret komplekst, hvis du oprettede lister og tavler, så de matcher papirversionen af Bullet Journal.
Få fat i et færdiglavet månedligt logtavle
Jeg har oprettet en prøve Monthly Log board for at spare dig lidt tid. For at kopiere tavlen til din Trello-konto, klik på Mere > Copy Board fra sidebjælkemenuen til højre på prøvetavlen. Kopien vil automatisk blive klassificeret som en privat bestyrelse!
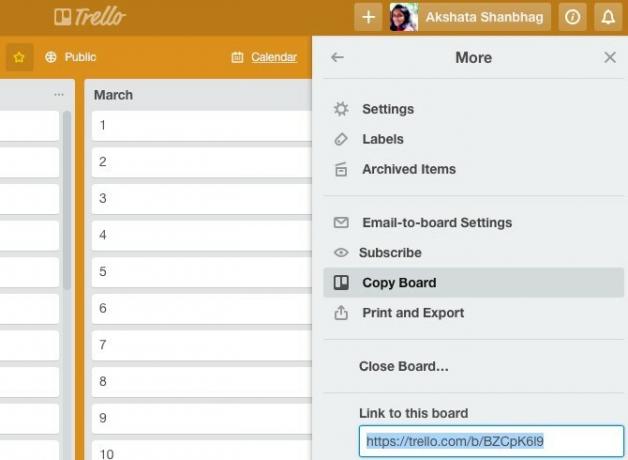
En nyttig måde at se dine månedlige opgaver på et øjeblik
For at se opgaverne og begivenhederne for en hvilken som helst måned, er alt, hvad du skal gøre, at scanne dens liste på Monthly Log board eller åbne dens Task List-kort.
Hvis du foretrækker at se dine opgaver lagt i en korrekt kalendervisning, skal du først tildele forfaldsdatoer for hvert kort. Trello beholder forfaldsdato-funktionen for at fremhæve deadlines, men hvem siger, at du ikke kan bruge den funktion til at fremhæve datoer i dine bullet journal-moduler.
Du kan tildele en forfaldsdato for ethvert kort via Skift forfaldsdato mulighed skjult bag kortets "blyant"-ikon. At gøre dette for 30-lige kort pr. liste kan være kedeligt, må jeg sige. Hvorfor ikke tildele datoer for kun en uges kort ad gangen? Det er hvis du finder kalendervisningen uundværlig og insisterer på at have en.

Her kommer den del, hvor du aktiverer kalendervisningen. Klik først på Vis menu knappen øverst til højre på det aktuelle Trello-kort.
Vælg derefter Power-ups fra sidebjælken, og klik på Aktiver knappen ved siden af Kalender fra listen over tilgængelige power-ups. Når du nu ser til venstre for Vis menu knappen, vil du se en Kalender knap. Klik på den og der er din kalendervisning for din bullet journals daglige log eller månedlige log.
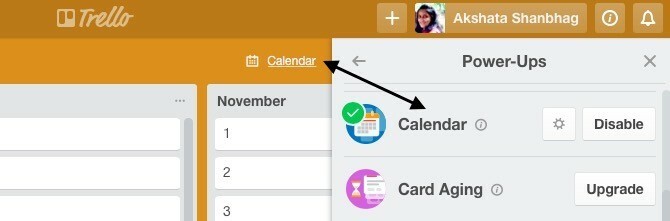
Opsætning af et dagligt logkort
Afhængigt af kompleksiteten af din dag og dine loggevaner, kan du:
- Begræns Daily Log-modulet til en enkelt tavle med 30-31 lister svarende til antallet af dage i den aktuelle måned,
- Eller opret en ny daglig log-tavle for hver dag og opdel opgaver/noter i lister baseret på type (dagjob, personligt projekt, pengerelateret, "skal gøres" og så videre).
Jeg vil anbefale den første tilgang, fordi det er nemmere at have alle dine noter for dagen på en enkelt liste. Hvis du vil tilføje mere kontekst til hver note, kan du gøre det ved hjælp af etiketter, tjeklister og kortkommentarer.

Jeg overlader det til dig at opsætte Future Log board baseret på de muligheder, jeg har vist for Monthly Log og Daily Log boards ovenfor.
Udskift punkttegn og tegn med etiketter
I den analoge Bullet Journal bruger du punkttegn og betegnere til at tilføje kontekst til hver post. For eksempel, "*" tilføjer prioritet til en opgave, "O" angiver en begivenhed, "x” markerer en opgave som fuldført. Du kan bringe disse markører til din Trello bullet journal ved at bruge tegnsætningssymboler. Problemet er, at deres visuelle appel og effektivitet går tabt i oversættelse fra papir til skærm. Som et alternativ foreslår jeg, at du bruger farvekodede etiketter til at svare til punkttegn og betegnelser.
Her er de varer, du skal bruge etiketter til:
- Opgave (•)
- Opgave fuldført (X)
- Opgave migreret (>)
- Opgave planlagt (
- Begivenhed (O)
- Noter (-)
- Påmindelser (valgfrit) – hvis du vil fremhæve opgaver med forfaldsdatoer
- Prioritet (*)
- Inspiration (!)
- Udforsk (“øje”-ikon) – kræver forskning, information eller opdagelse
For at oprette etiketter og navngive dem, skal du først klikke på "blyant"-ikonet for ethvert kort og vælge Rediger etiketter fra listen over handlinger, der vises. Herfra er det nemt at finde ud af! Her er et eksempel på et øjebliksbillede af det etiketsystem, du ender med.

Med dette system på plads, når du støder på et kort med f.eks. en mørkeblå etiket og en gul, ved du, at det indikerer en opgave med høj prioritet, som du har udført.
Du er klar til at begynde at logge på din Bullet Journal
Med dine Trello-tavler sat op til at matche Bullet Journal, kan du tilføje kort til at planlægge opgaver, markere begivenheder og notere enhver form for information.
Trello giver dig fleksibiliteten til at tilføje, redigere, fjerne, omarrangere og duplikere kort når som helst. Dette gør det nemt at oprette flere daglige logs i forvejen. Jeg vil stadig anbefale at opsætte logfiler én dag eller uge ad gangen for at holde kompleksitet og forvirring væk.
Brug af det rigtige produktivitetssystem De 5 bud til at vælge den rigtige To-Do-app for produktivitetForskellige mennesker organiserer sig på forskellige måder. Så valget af en to-do-app afhænger virkelig af, hvilken slags person du er. Her er fem bud, du kan tænke på for dit eget produktivitetssystem. Læs mere kan vende din arbejdsgang. Problemet er, at du skal vælge en først. Det er her, det bliver tricky, fordi du har så mange muligheder at vælge imellem.
Finder du dig selv at skifte fra et produktivitetssystem til et andet med nogle få dages eller måneders mellemrum? Måske skal du justere dine produktivitetsvaner i stedet for at tage et nyt system i brug. Trods alt, det bedste produktivitetshack er selvdisciplin Hvorfor selvdisciplin er det bedste produktivitetshack, du har brug forHvad er hemmeligheden til at få udført dybtgående arbejde? Er det motivation eller er det disciplin? Hvis du ikke kan fokusere og afslutte dit arbejde, er her nogle vanetip, som vil hjælpe dig med at opnå mere. Læs mere .
Har du prøvet at flytte dit papirnotesystem til Trello eller en anden webapp? Hvordan gik det for dig? Hvad foretrækker du i sidste ende til at tage noter - papir, skærm eller begge dele?
Akshata trænede i manuel test, animation og UX-design, før han fokuserede på teknologi og skrivning. Dette samlede to af hendes yndlingsaktiviteter - at give mening med systemer og forenkle jargon. Hos MakeUseOf skriver Akshata om at få det bedste ud af dine Apple-enheder.