Normalt, når nogen svarer på din e-mail, går deres svar tilbage til den e-mail-adresse, du sendte den fra. Der er dog nogle e-mail-udbydere, der lader dig tilpasse den e-mail-adresse, hvor du modtager e-mails.
Ved hjælp af denne funktion kan du have en modtagende e-mail, der er forskellig fra den, du bruger til at sende e-mails. For eksempel, hvis du sender e-mails fra [email protected], kan du få svar sendt til [email protected] i stedet for den oprindelige adresse.
Du kan let konfigurere denne funktion i nogle af de store e-mail-tjenester, som vi leder dig gennem nedenfor.
Sådan bruges en tilpasset e-mail-adresse til svar-svar i Gmail
Når det kommer til spændende funktioner til dine e-mails, vinder Gmail let løbet. Der er masser af funktioner, du kan bruge og udforske i tjenesten. En af disse er muligheden for at bruge enhver e-mail-adresse som din svar-adresse.
Med dette kan du angive næsten hvilken som helst adresse, du vil have som dit svar til e-mail. Dette giver dig mulighed for at få svar, uden at de nogensinde rammer din vigtigste Gmail-adresse, hvis du vil.
Tilføjelse af svar til adresser i Gmail kræver ikke bekræftelse. Som et resultat kan du indtaste enhver e-mail-adresse. Sørg for, at du ikke indtaster forkert, hvad du indtaster, eller at andre modtager alle dine e-mail-svar.
Sådan konfigureres svar-adresser i Gmail:
- Få adgang til Gmail-websted og log ind på din konto om nødvendigt.
- Klik på gear ikonet øverst til højre, og vælg Se alle indstillinger for at se hovedindstillingssiden for Gmail.
- Vælg den, der siger, fra listen over faner Konti og import.
- Find det afsnit, der siger Send mail som; dette viser alle de e-mail-adresser, der er knyttet til din Gmail-konto.
- Find den e-mail-adresse, du bruger til at sende e-mails, og klik på rediger info ved siden af.

- Et nyt vindue åbnes, så du kan redigere dit kontonavn. Klik her på linket, der siger Angiv en anden "svar-til" -adresse.
- Indtast din svar-e-mail-adresse i det givne felt, og klik på Gem ændringer.

- Dette fører dig tilbage til indstillingssiden for Gmail, og du vil se den nyligt specificerede e-mail-adresse på din skærm.
Sådan bruges en brugerdefineret e-mail-adresse til svar i Outlook
Outlook har mange mindre kendte funktioner 10 skjulte funktioner i Microsoft Outlook, der sjældent brugesMicrosoft Outlook har masser af funktioner. Brug disse mindre kendte Outlook-funktioner og forbedr din e-mail-arbejdsgang Læs mere der gør din e-mail-oplevelse lettere. En af disse giver dig mulighed for at specificere en brugerdefineret svar-adresse, når du skriver hver e-mail i appen.
Som det viser sig, kan du gøre dette for individuelle meddelelser eller indstille en global svar-adresse. Vi dækker begge procedurer.
Brug af Outlook-svar-til-adresse til individuelle e-mails
Ved hjælp af denne metode kan du bruge forskellige svaradresser til forskellige e-mails, du sender. Det er praktisk, når du kun ønsker en tilpasset e-mail-adresse til svar til en bestemt meddelelse. Det påvirker ikke dine andre e-mails; de vil fortsat modtage svar på din vigtigste e-mail-adresse.
Du kan konfigurere denne funktion i Outlook på følgende måde:
- Start Outlook, og klik på ny email indstilling øverst for at komponere en ny besked.
- Det nye e-mail-vindue åbnes på din skærm. Øverst finder du den fane, der siger Muligheder og klik på den.
- Inde i Muligheder fanen, find Direkte svar til og vælg den.

- Se på det afsnit, der siger Leveringsmuligheder og klik på Vælg Navne ved siden af Har svar sendt til.
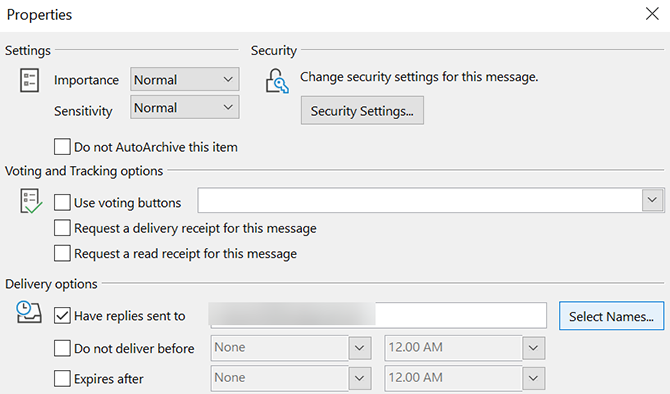
- Du kan nu vælge en kontakt fra din kontaktliste, som du vil bruge som en e-mail til svar. Hvis du ikke har en kontaktperson, skal du indtaste e-mail-adressen manuelt nederst og klikke på Okay.

- Vælg Tæt på den følgende skærm, og du er tilbage i vinduet til e-mail-skrivning.
- Skriv din e-mail, som du normalt ville og ramte Sende når du er færdig.
Når modtageren svarer, går deres svar til den e-mail, du har angivet ovenfor.
Brug af en Outlook-svaradresse til alle e-mails
Outlook giver dig også en mulighed for at bruge en brugerdefineret e-mail-adresse til svar til alle dine meddelelser. På denne måde behøver du ikke at indtaste en svar-e-mail hver gang du skriver en ny besked.
Denne procedure kræver, at du ændrer indstillingerne for din e-mail-konto for at inkludere dit nye svar til e-mail. Du kan gøre det ved hjælp af trinnene nedenfor:
- Start Outlook, klik på Fil fanen øverst, og vælg Info fra venstre sidepanel.
- I hovedpanelet skal du vælge Bruger indstillinger, efterfulgt af Bruger indstillinger en gang til.

- Sørg for, at du er inde i E-mail fane. Vælg derefter din e-mail-konto fra listen og klik på Lave om på toppen.

- Afhængigt af hvordan du har konfigureret din nuværende e-mail i Outlook, får du forskellige skærme til at ændre dine muligheder. Hvis du ser Flere indstillinger på din skærm, skal du klikke på den og indtaste et svar til e-mail-adresse på følgende skærmbillede.
- Hvis du får en skærm, der ligner følgende, skal du blot indtaste din svar-e-mail-adresse i Svar til adresse Mark. Klik derefter på Næste og afslutt guiden for at gemme dine ændringer.

Outlook bruger nu din specificerede e-mail-adresse som en svar-e-mail til alle dine meddelelser på denne konto.
Brug en brugerdefineret e-mail-adresse til svar på Yahoo Mail
Med Yahoo skal du først konfigurere en e-mail-adresse, der kun kan sendes, før du kan bruge en brugerdefineret svar-adresse. Dette er let at konfigurere, så længe du har adgang til begge dine e-mail-konti.
I modsætning til Gmail sender Yahoo et bekræftelseslink til din angivne e-mail med svar. Du skal have denne indbakke åben for at godkende proceduren og fortsætte med opsætningen.
Du kan gøre dette på din Yahoo Mail-konto med disse trin:
- Gå til Yahoo Mail og log ind på din konto. Klik derefter på Indstillinger og vælg Flere indstillinger på bunden.
- Vælg postkasser fra indstillingerne i venstre sidepanel.
- Klik på Tilføje under Send kun e-mail-adresse sektion for at tilføje en ny e-mail med svar.

- Indtast din svar-e-mail-adresse, og klik på Næste.
- Åbn indbakken for den adresse, du lige har tilføjet, og du skal have en e-mail fra Yahoo. Klik på linket i e-mailen for at bekræfte din handling.
- Opdater din Yahoo Mail-indstillingsside, og klik på din Yahoo Mail-konto.
- Vælg din nyligt tilføjede e-mail-adresse fra Svar til adresse Mark. Klik derefter på Gemme på bunden.

Separate e-mail-indbakke til hvert formål
Brug af en tilpasset svar-til-e-mail-adresse er en god måde at holde din e-mail-mail kun i indbakke pæn og ren. Dette er også praktisk, hvis du kun vil have en bestemt e-mail-adresse til at modtage folks e-mails.
Når du bruger flere e-mail-indbakke som denne, er det vigtigt at holde dem beskyttet. Tjek ud vigtige e-mail-sikkerhedstips 8 væsentlige tip til e-mail-sikkerhed, du skal vide nuAlle skal kende disse vigtige e-mail-sikkerhedstips og sætte dem i praksis for at beskytte deres vigtigste konti. Læs mere du bør vide.
Affiliate-afsløring: Ved at købe de produkter, vi anbefaler, hjælper du med at holde webstedet i live. Læs mere.
Mahesh er en teknisk forfatter hos MakeUseOf. Han har skrevet tekniske vejledninger i ca. 8 år nu og har dækket mange emner. Han elsker at lære folk, hvordan de kan få mest muligt ud af deres apparater.

