Hvis du komponerer et dokument til erhverv eller uddannelse, kan du tilføje referencer. Disse kan omfatte websteder, citater eller forklarende kommentarer. Hvis dit papir ikke kræver et specifikt referencesektion på siden, kan du i stedet bruge fodnoter og slutnoter.
Microsoft Word gør det nemt at tilføje fodnoter eller slutnoter til dit dokument og fleksibiliteten til at tilpasse dem.
Fodnoter versus slutnoter
Ved at bruge en fodnote eller slutnote kan du placere et simpelt tal, bogstav eller symbol ved siden af det tilsvarende ord eller en sætning i teksten, der leder læseren andetsteds i dit dokument. Dette giver dig mulighed for at tilføje flere detaljer uden at distrahere fra kroppen. Din læser kan derefter hoppe til fodnoten eller slutnoten med referencenummeret, hvis de behager det.
Den største forskel mellem fodnoter og slutnoter er deres placering i dokumentet.
Fodnoter vises normalt i bunden (foden) af siden, mens slutnoter vises normalt i slutningen af dokumentet.
I Microsoft Word kan du imidlertid ændre placeringen for hver type note, som vi viser dig i afsnittet Tilpas fodnoter og slutnoter.
Hvilken slags note, du bruger, er op til dig, medmindre du har et krav om at bruge det ene eller det andet, som i skole-essays. Se vores tutorial for mere hjælp ved hjælp af fanen Referencer i Word Den enkle guide til fanen Microsoft Word-referencerNogle Office-funktioner kan virke skræmmende, men de er vigtige. Fanen Microsoft Word-referencer er dem, især for studerende, akademikere og enhver, der skriver professionelt. Vi viser dig, hvordan du bruger det. Læs mere .
Tilføj en fodnote eller slutnote i Word
Uanset om du bruger Microsoft Word på Windows eller Mac, er trinnene de samme til at tilføje fodnoter eller slutnoter.
- Placer din markør i dokumentet, hvor du vil have referencenummeret til fodnoten eller slutnoten. Dette er normalt i begyndelsen af et ord eller en sætning.
- Klik på Referencer fane.
- Vælg enten Indsæt fodnote eller Indsæt slutnote efter din præference.
- Du ser nummeret indsat i teksten og ledes til den note, der skal indtastes i din reference.
Du kan fortsætte med at tilføje flere fodnoter eller slutnoter på samme måde, og de vil blive nummereret i rækkefølge.
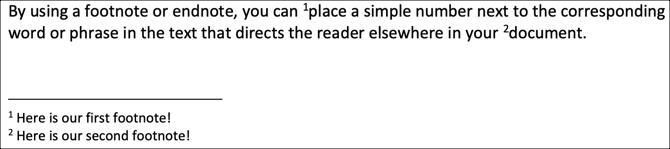
Tilpas fodnoter og slutnoter
Du kan ændre placering, layout og format for dine fodnoter og slutnoter. Dette giver dig en vis dejlig fleksibilitet.
- Gå til en af noterne i dit dokument, og højreklik på det.
- I Windows skal du vælge Bemærk Indstillinger og på Mac, vælg Fodnote fra genvejsmenuen.
- Foretag derefter dine ændringer til en af nedenstående indstillinger, og klik på ansøge.
Beliggenhed: For fodnoter kan du vælge Nederst på siden eller Under tekst. For slutnoter kan du vælge fra Slut på sektion eller Slut på dokument.
Fodnote-layout: Som standard matcher layoutet delens layout på dit dokument. Men hvis du gerne vil have dine fodnoter eller slutnoter i kolonner, kan du vælge mellem en til fire kolonner i rullemenuen.
Format: Dette område giver dig muligheden for at vælge nummerformatet, bruge et brugerdefineret mærke eller symbol, vælge et Start ved nummer og vælge kontinuerlig nummerering eller genstarte det på hver side eller sektion.

Skift eller fjern en separator
Separatoren er den linje, der vises i fodnote- og slutnoteområderne, der "adskiller" noterne fra teksten. Som standard ser du en simpel linje, men du kan ændre den eller endda fjerne den, hvis du vil.
- Vælg Udsigt fanen og i visninger gruppe, vælg Udkast.
- Gå til teksten i din tekst, og dobbeltklik på fodnoten eller slutnoten.
- Når Fodnoter Rude vises nederst på siden, vælg Fodnotseparator i rullemenuen.
- For at fjerne separatoren skal du vælge den og trykke på din Backspace eller Slet Hvis du vil ændre dens udseende, skal du vælge det og derefter bruge Word-formateringsfunktionerne på fanen Hjem.
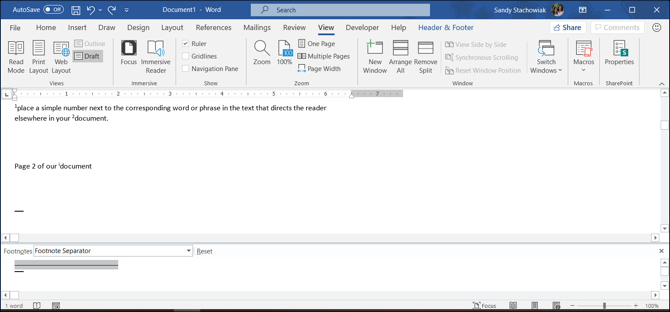
Du vil bemærke, at du også kan vælge andre indstillinger i rullemenuen Fodnote-rude. Så hvis du f.eks. Vil formatere teksten til dine noter, skal du vælge en indstilling i boksen og foretage dine formateringsændringer.
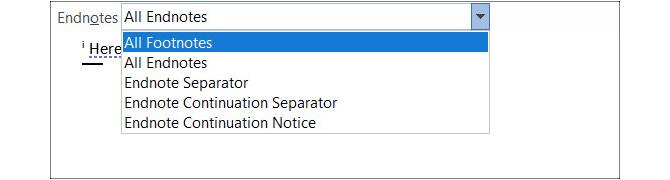
Når du er færdig med at bruge fodnote-ruden, kan du bruge x øverst til højre for at lukke det og fortsætte med at arbejde i udkast til visning. Eller vælg blot den visning, du brugte, såsom Print Layout, på Udsigt fane.
Konverter fodnoter eller slutnoter
Hvis du tilføjer fodnoter, som du vil forvandle til slutnoter eller omvendt, kan du konvertere dem. Derudover kan du konvertere en enkelt note eller skifte dem rundt. Sådan gør du.
Konverter en individuel note
For at konvertere en enkelt note skal du højreklikke på den og vælge Konverter til fodnote / slutnote.
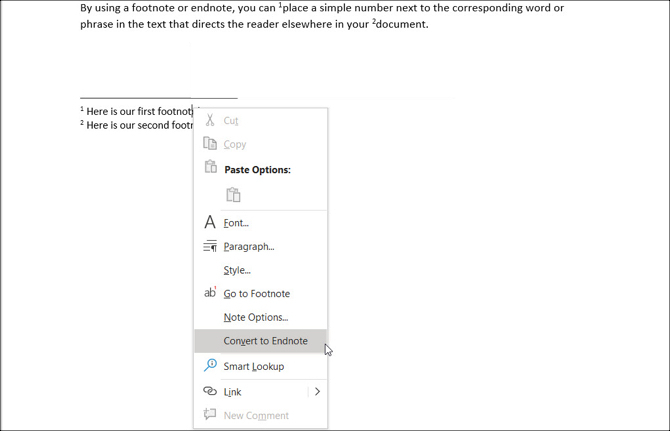
Konverter alle noter
- Gå til en fodnote eller slutnote i dit dokument, og højreklik på det.
- I Windows skal du vælge Bemærk Indstillinger og på Mac, vælg Fodnote fra genvejsmenuen.
- Klik på Konvertere knap.
- Vælg en af de to øverste muligheder for at konvertere alle fodnoter eller slutnoter i dit dokument.

Skift fodnoter og slutnoter
Da du kan bruge både fodnoter og slutnoter i et Word-dokument, kan du muligvis udføre et komplet swap. For at gøre fodnoter til slutnoter og det modsatte skal du gøre følgende.
- Gå til en fodnote eller slutnote i dit dokument, og højreklik på det.
- I Windows skal du vælge Bemærk Indstillinger og på Mac, vælg Fodnote fra genvejsmenuen.
- Klik på Konvertere knap.
- Vælg den tredje mulighed for at bytte fodnoter og slutnoter.
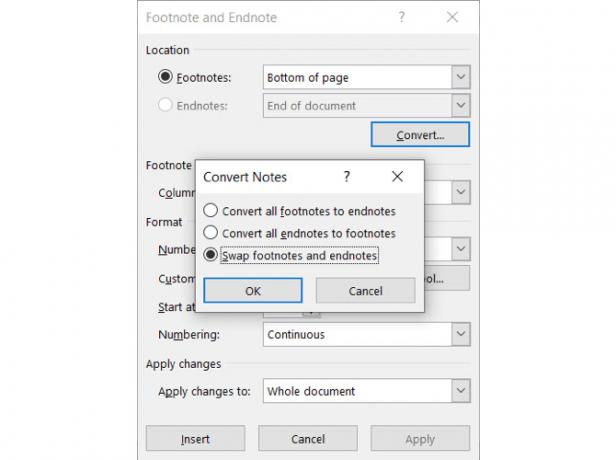
Naviger gennem dine noter
Du har et par muligheder for at se og bevæge dig gennem fodnoter og slutnoter i dit dokument.
Se hver næste eller forrige note
Hvis du vil se hver fodnote og slutnotehenvisning i din tekst, skal du placere din markør i teksten. Klik derefter på Referencer fanen og brug Næste fodnote knap i båndet.
Du kan også klikke på pil ved siden af den knap for at gå til næste eller forrige fodnoter eller slutnoter.
Hvis du foretrækker at se de faktiske noter, du har tilføjet, skal du placere din markør på en af disse og derefter bruge Næste fodnote knap.
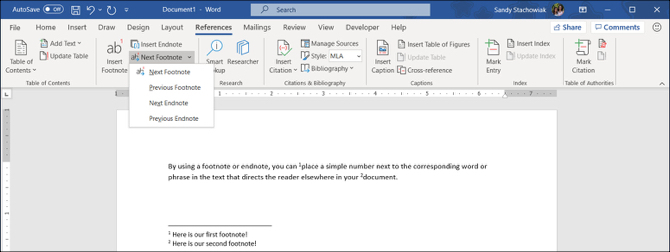
Vis noteområderne
Måske vil du kun se de noter, du har tilføjet. Og du har både fodnoter og slutnoter i dit dokument.
Du kan klikke på Vis noter knappen i båndet på Referencer fane. Vælg derefter at se enten fodnoter eller slutnoteområder. Hvis du kun har en type note i dit dokument, fører denne knap dig blot til notationsafsnittet på den side.

Se referencemærkater
Hvis du er inden for din tekst og vil gå direkte til fodnoten eller slutnoten, skal du blot Dobbeltklik nummer, bogstav eller symbol.
Hvis du er inden for noteområdet og vil gå lige til den refererende tekst, skal du højreklikke på noten og vælge Gå til fodnote / slutnote.
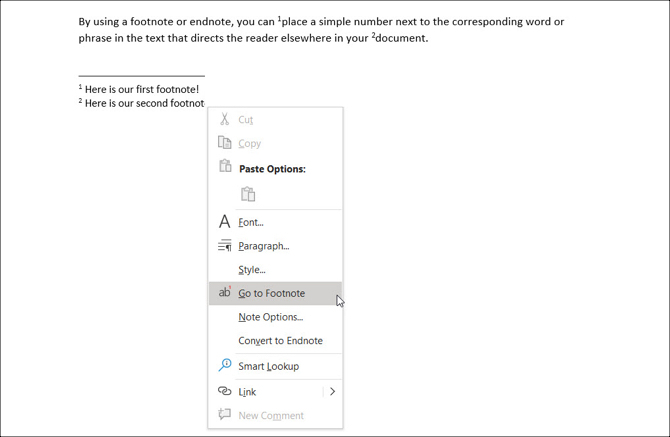
Fjern fodnoter eller slutnoter
Du kan let slette individuelle eller alle fodnoter eller slutnoter i dit Word-dokument.
Fjern en individuel fodnote eller slutnote
Det er enkelt at slette en enkelt fodnote eller slutnote. Gå til fodnote eller slutnotehenvisning i din tekst og slette nummer, bogstav eller symbol.
Nummereringen af dine resterende noter justeres automatisk.
Fjern alle fodnoter og slutnoter
Hvis du vil fjerne alle fodnoter eller slutnoter fra dit dokument, involverer dette et par trin, men det tager ikke overhovedet lang tid at bruge Find og udskift funktion.
I Windows skal du vælge Hjem fanen, skal du klikke på pilen ved siden af Findeog vælg Avanceret søgning. Gå til Erstatte fane.
På Mac skal du vælge Redigere fra menulinjen og ved siden af Finde, vælg Erstatte.
- I den øverste boks til Finde indtast enten “^ f” for fodnoter eller “^ e” for slutnoter.
- I den næste boks til Erstatte, lad det være tomt.
- Klik Udskift alle.
Du modtager en bekræftelse af antallet af fjernede / udskiftede varer.
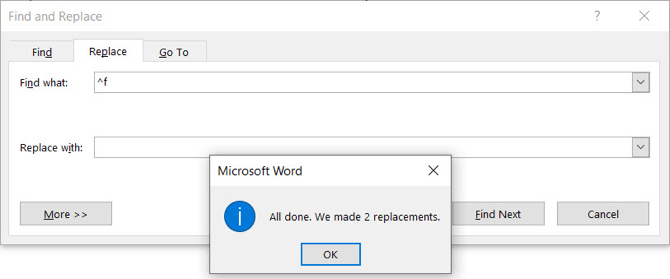
Du kan derefter bruge andre typer referencer, hvis nødvendigt, f.eks bibliografier, som du automatisk kan generere i Word Sådan genereres bibliografier i Microsoft Word med et enkelt klikHvis du bruger en masse tid på at skrive papirer, kan Microsoft Word tilføje perfekt formaterede bibliografier til dit dokument. Læs mere .
Brug fodnoter og slutnoter til praktiske referencer i Word
Mange mennesker tænker ikke på at bruge fodnoter og slutnoter i deres Word-dokumenter. Men disse praktiske måder at tilføje websteder, noter eller citater på kan hjælpe med at holde dine læsers øjne på dine ord uden referenceforstyrrelser.
For mere kan du se, hvordan du gør det oprette en annoteret bibliografi i Word Sådan opretter du en kommenteret bibliografi i Microsoft WordEn annoteret bibliografi er en vigtig del af ethvert forskningsdokument. Lad os se, hvordan man opretter en ved hjælp af Microsoft Word. Læs mere til dine skoleaviser.
Affiliate-afsløring: Ved at købe de produkter, vi anbefaler, hjælper du med at holde webstedet i live. Læs mere.
Med sin kandidatgrad i informationsteknologi arbejdede Sandy i mange år i it-branchen som projektleder, afdelingsleder og PMO-leder. Hun besluttede derefter at følge sin drøm og skriver nu om teknologi på fuld tid.

