Hvis du bruger Excel og har data opdelt i flere kolonner, som du vil kombinere, behøver du ikke manuelt. I stedet kan du bruge en hurtig og nem formel til at kombinere kolonner.
Vi vil vise dig, hvordan du kan kombinere kolonner i Excel ved hjælp af ampersand-symbolet eller CONCAT-funktionen. Vi vil også tilbyde nogle tip til, hvordan du formaterer dataene, så de ser nøjagtigt ud, hvordan du vil have dem.
Sådan kombineres kolonner i Excel
Der er to metoder til at kombinere kolonner i Excel: ampersand-metoden og sammensat formlen. I mange tilfælde er det hurtigere og lettere at bruge ampersand-metoden end sammenkædeformlen. Når det er sagt, skal du bruge det, du føler dig mest tilpas med.
1. Kombiner kolonner med Ampersand-symbolet
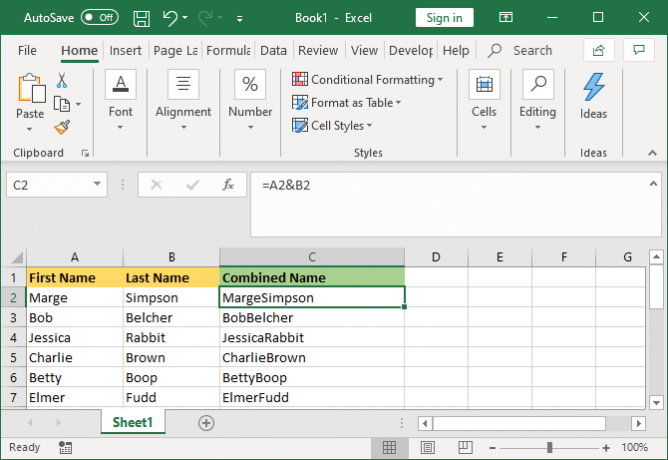
- Klik på cellen, hvor du vil have de kombinerede data.
- Type =
- Klik på den første celle, du vil kombinere.
- Type &
- Klik på den anden celle, du vil kombinere.
- Tryk på Gå ind nøgle.
Hvis du f.eks. Ville kombinere celle A2 og B2, ville formlen være: = A2 & B2
2. Kombiner kolonner med CONCAT-funktionen
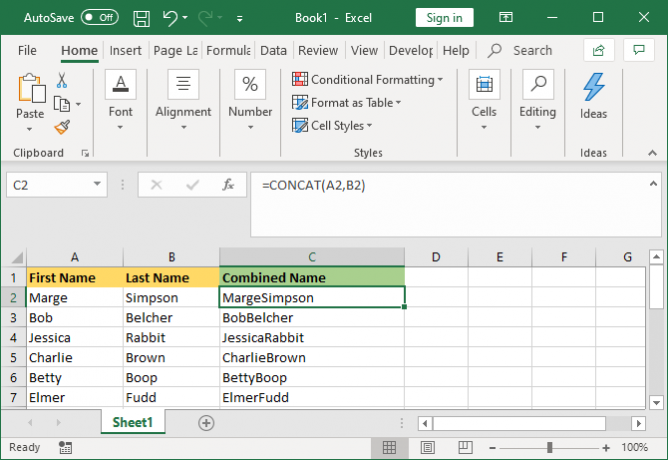
- Klik på cellen, hvor du vil have de kombinerede data.
- Type = CONCAT (
- Klik på den første celle, du vil kombinere.
- Type ,
- Klik på den anden celle, du vil kombinere.
- Type )
- Tryk på Gå ind nøgle.
Hvis du f.eks. Ville kombinere celle A2 og B2, ville formlen være: = CONCAT (A2, B2)
Denne formel var tidligere CONCATENATE snarere end CONCAT. Mens førstnævnte stadig fungerer, afskrives det, og du skal bruge sidstnævnte til at sikre kompatibilitet med aktuelle og fremtidige versioner af Excel.
Mere end to celler
Du kan kombinere så mange celler, som du vil ved hjælp af en af metoderne. Gentag blot formateringen sådan:
- = A2 & B2 & C2 & D2… osv.
- = CONCAT (A2, B2, C2, D2)... osv.
Kombiner hele kolonnen
Når du har placeret formlen i en celle, kan du bruge denne til automatisk at udfylde resten af kolonnen. Du behøver ikke at manuelt indtaste hvert cellenavn, du vil kombinere.
For at gøre dette skal du dobbeltklikke på det nederste højre hjørne af den udfyldte celle. Alternativt kan du venstreklikke og trække det nederste højre hjørne af den udfyldte celle ned ad søjlen.
Tip til, hvordan du formaterer kombinerede kolonner
Dine kombinerede Excel-kolonner kan indeholde tekst, tal, datoer og mere. Som sådan er det ikke altid egnet at forlade cellerne kombineret uden at formatere dem.
For at hjælpe dig, her er forskellige tip til, hvordan du formaterer kombinerede celler. I vores eksempler henviser vi til ampersand-metoden, men logikken er den samme for CONCAT-formlen.
1. Sådan placeres et mellemrum mellem kombinerede celler
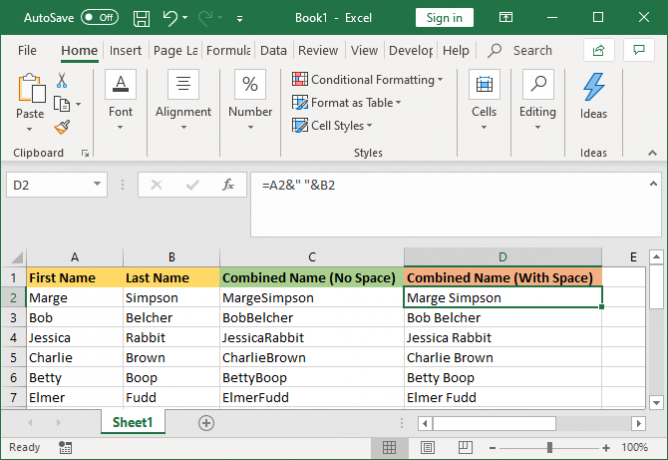
Hvis du havde en "Fornavn" -kolonne og en "Efternavn" -kolonne, ville du have et mellemrum mellem de to celler.
For at gøre dette ville formlen være: = A2 & ”“ & B2
Denne formel siger at tilføje indholdet af A2, derefter tilføje et mellemrum og derefter tilføje indholdet af B2.
Det behøver ikke være et mellemrum. Du kan placere hvad du vil mellem talemærkerne, som et komma, et bindestreg eller ethvert andet symbol eller tekst.
2. Sådan tilføjes yderligere tekst inden for kombinerede celler
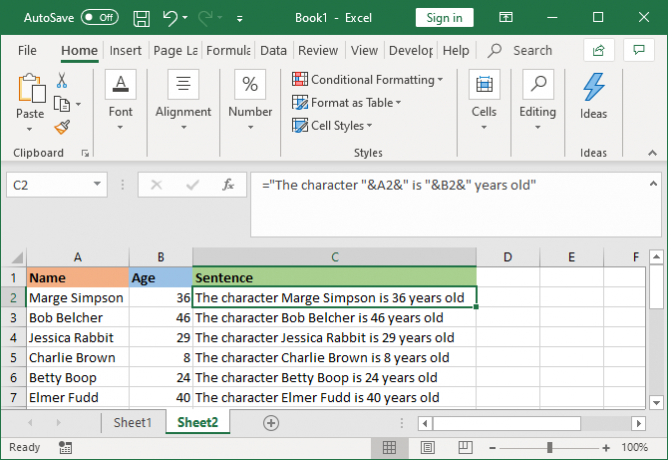
De kombinerede celler behøver ikke blot at indeholde deres originale tekst. Du kan tilføje, hvad yderligere information du ønsker.
Lad os sige, at celle A2 indeholder en persons navn (f.eks. Marge Simpson), og celle B2 indeholder deres alder (f.eks. 36). Vi kan opbygge dette til en sætning, der lyder "Karakteren Marge Simpson er 36 år gammel".
For at gøre dette ville formlen være: = ”Karakteren“ & A2 & ”er“ & B2 & ”år gammel”
Den ekstra tekst er indpakket i talemærker og efterfulgt af en &. Når der henvises til en celle, behøver disse ikke talemærker. Bemærk, at du også skal medtage, hvor du ønsker, at mellemrumene skal være - derved "Tegnet" med et mellemrum i slutningen i stedet for "Tegnet".
3. Sådan vises korrekte numre i kombinerede celler
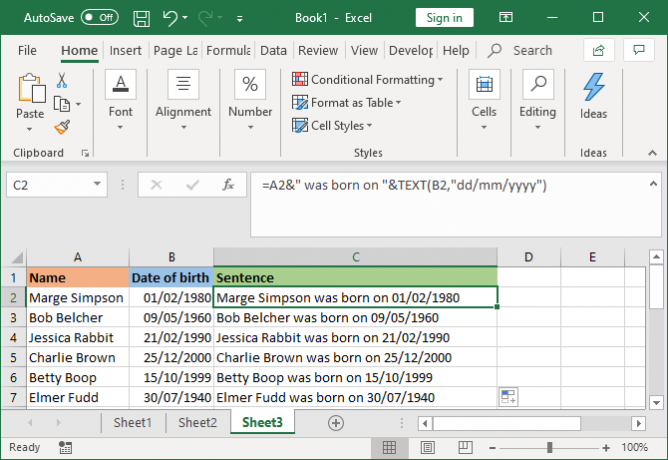
Hvis dine originale celler indeholder formaterede numre som datoer eller valuta, vil du bemærke, at den kombinerede celle striber formateringen.
Du kan løse dette med TEKST-funktionen, som du kan bruge til at definere det krævede format.
Lad os sige, at celle A2 indeholder en persons navn (f.eks. Marge Simpson), og celle B2 indeholder deres fødselsdato (f.eks. 01/02/1980).
For at kombinere dem kan du tænke at bruge denne formel: = A2 & ”blev født på“ & B2
Det vil dog blive output: Marge Simpson blev født den 29252. Det er fordi Excel konverterer den korrekt formaterede fødselsdato til et almindeligt tal.
Ved at anvende TEXT-funktionen kan du fortælle Excel, hvordan du ønsker, at den fusionerede celle skal formateres. Ligesom: = A2 & ”blev født på“ & TEXT (B2, ”dd / mm / åååå”)
Det er lidt mere kompliceret end de andre formler, så lad os fordele det:
- = A2 - flet celle A2.
- &" blev født den " - tilføj teksten "blev født på" med et mellemrum på begge sider.
- &TEKST - tilføj noget med tekstfunktionen.
- (B2,”dd / mm / yyyy”) - flette celle B2 og anvende formatet dd / mm / åååå på indholdet af dette felt.
Du kan skifte format ud for hvad antallet kræver. For eksempel, $#,##0.00 ville vise valuta med en tusindvis separator og to decimaler, # ?/? ville gøre en decimal til en brøk, H: MM AM / PM ville vise tiden osv.
Flere eksempler og information kan findes på Support til Microsoft Office TEXT-funktion.
Sådan fjernes formlen fra kombinerede kolonner
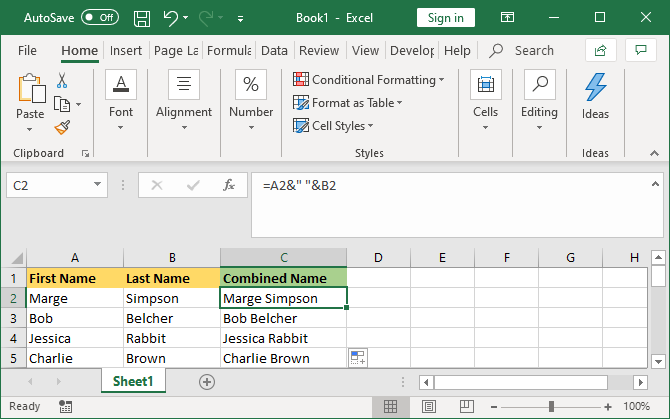
Hvis du klikker på en celle i den kombinerede kolonne, vil du bemærke, at den stadig indeholder formlen (f.eks. = A2 & ”“ & B2) snarere end den almindelige tekst (f.eks. Marge Simpson).
Dette er ikke en dårlig ting. Det betyder, at hver gang de originale celler (f.eks. A2 og B2) opdateres, opdateres den kombinerede celle automatisk for at afspejle disse ændringer.
Det betyder dog, at hvis du sletter de originale celler eller kolonner, vil det ødelægge dine kombinerede celler. Som sådan skal du muligvis fjerne formlen fra den kombinerede kolonne og gøre den til almindelig tekst.
For at gøre dette skal du højreklikke på overskriften på den kombinerede kolonne for at fremhæve den og derefter klikke på Kopi.
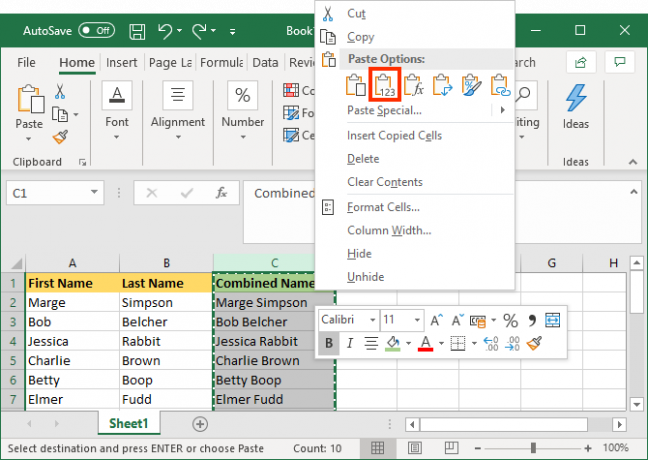
Højreklik derefter på overskriften på den kombinerede kolonne igen. Denne gang, under Indsæt indstillinger, Vælg Værdier. Nu er formlen væk, og du har kun almindelige tekstceller, som du kan redigere direkte.
Sådan flettes kolonner i Excel
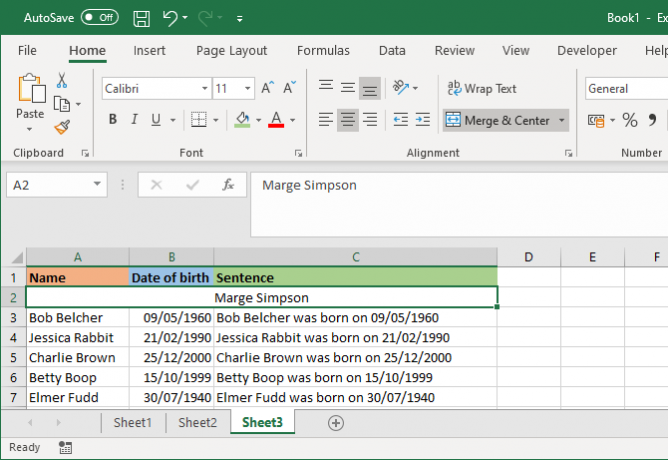
I stedet for at kombinere kolonner, kan du også flette dem. Dette vender flere celler over i en celle. Sammenfletning af celler holder kun værdierne fra den øverste venstre celle og kasserer resten.
For at gøre dette skal du vælge de celler eller kolonner, du vil flette. I båndet på Hjem fanen, klik på Flet & Center -knappen (eller brug rullemenuen ved siden af).
For mere information om dette, læse vores artikel om hvordan man fletter og fjerner celler i Excel Sådan flettes og fjernes celle i Excel: tip og tricks til at videBrug for at vide, hvordan man fletter celler i Excel? Her er alt hvad du har brug for at vide om sammenfletning og opdeling (eller opdeling) af data i dine regneark. Læs mere .
Sådan sparer du tid, når du bruger Excel
Nu ved du hvordan man kombinerer kolonner i Excel, du kan spare dig selv masser af tid - du behøver ikke at kombinere dem for hånd.
Hvis du vil have flere tip, her er flere måder at spare tid i Microsoft Excel 14 tip til at spare tid i Microsoft ExcelHvis Microsoft Excel har brugt meget af din tid i fortiden, så lad os vise dig, hvordan du får noget af det tilbage. Disse enkle tip er nemme at huske. Læs mere .
Affiliate-afsløring: Ved at købe de produkter, vi anbefaler, hjælper du med at holde webstedet i live. Læs mere.
Joe blev født med et tastatur i hænderne og begyndte straks at skrive om teknologi. Han har en BA (Hons) i erhvervslivet og er nu en fuldtids freelance skribent, der nyder at gøre teknologien enkel for alle.


