Det er altid en irriterende besvær at skrive lange adgangskoder for at tilslutte sig et Wi-Fi-netværk. Heldigvis har iOS en praktisk lille funktion, der giver dig mulighed for at dele din Wi-Fi-routers adgangskode fra den tilsluttede iPhone til en anden iPhone.
Du behøver ikke at skrive en lang streng eller endda forsøge at huske en kompleks adgangskode. Tryk på en tast på iPhone, der er forbundet til netværket, og venner eller familiemedlemmer kan tilslutte sig det samme Wi-Fi-netværk uden at skulle indtaste adgangskoden selv. Hvordan sker det? Lad os se på det trin for trin.
En checkliste til at dele en Wi-Fi-adgangskode mellem iPhones
Der er fem betingelser, som du skal huske at kontrollere, før du deler Wi-Fi-adgangskoden fra din iPhone:
- Lås begge iPhones op, og hold dem tæt på hinanden.
- Tænd Wi-Fi og Bluetooth til begge iPhones fra Indstillinger eller Kontrolcenter (en telefon skal allerede være tilsluttet Wi-Fi).
- Se, om de e-mail-adresser, der bruges med deres respektive Apple ID'er, gemmes i hinandens kontakter.
- Sørg for, at begge iPhones har den nyeste version af iOS.
- Begge enheder skal være logget ind i iCloud.
Gå gennem ovenstående checkliste, og hvis alt er i orden, er begge telefoner klar til at dele adgangskoden mellem dem.
Sådan deles Wi-Fi-adgangskode fra iPhone til iPhone
Tilslut en af iPhones (lad os kalde det donor) til din Wi-Fi. Den anden iPhone (lad os kalde det modtageren) har Wi-Fi tændt, men venter på, at adgangskoden tilsluttes. Hold begge telefoner tæt på inden for Bluetooth-området, og derefter:
- Gå til modtager-telefonen Indstillinger> Wi-Fi.
- Tryk på navnet på det netværk, du gerne vil deltage i, under navnene på Vælg et netværk liste.
- Adgangskodefeltet vises på skærmen med en beskrivelse nedenfor for at foreslå, hvordan du kan dele en Wi-Fi-adgangskode mellem iOS-enheder.
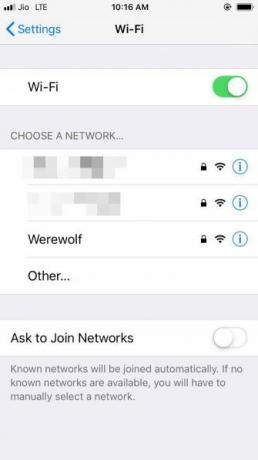
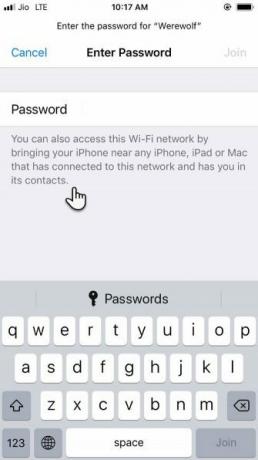
- Lås donor-iPhone op, og bring den i nærheden af modtager-iPhone. Donorenheden viser en prompt på startskærmen, der beder om tilladelse til at dele Wi-Fi-adgangskoden med modtagerenheden. Tap Del adgangskode og modtagerenheden tager adgangskoden og opretter forbindelse til den samme Wi-Fi.
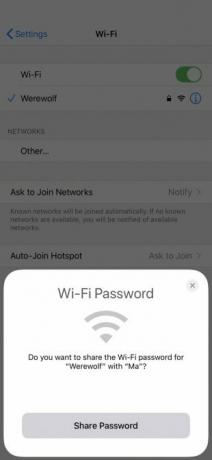
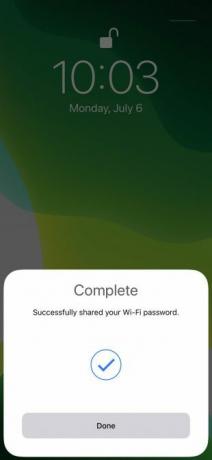
- Savnet den Del adgangskode pop op donorens skærm? Sluk bare for iPhone-skærmen og tænd den igen for at få delingsprompt til at vises igen.
Det er det! Du har lige gemt værdifulde sekunder for at undgå at skrive din vej gennem en kompliceret adgangskode.
Hvordan fungerer adgangskodedeling mellem to iPhones?
Denne sømløse adgangskodedeling blev introduceret af Apple i iOS 11. Adgangskodedeling fungerer via Bluetooth, hvorfor du ikke skal glemme at tænde for Bluetooth for begge enheder og holde dem tæt.
Alle adgangskoder gemmes i din nøglering på enheden. Det er en relativt sikker måde at dele, da der ikke er nogen måde at læse Wi-Fi-adgangskoden direkte fra din iPhone, medmindre du jailbreak enheden.
Du kan fortsætte med at dele Wi-Fi-adgangskoden uden at slå den op andre steder. Hvis du imidlertid glemmer en routers adgangskode, kan du det gendanne Wi-Fi-adgangskoden på Windows 10 Sådan finder du gemte Wi-Fi-adgangskoder til tidligere netværk i Windows 10Hvis du har brug for at huske adgangskoden til et Wi-Fi-netværk, du engang har oprettet forbindelse til, er her en problemfri måde at finde det på under et minut. Læs mere eller en Mac, log ind på din router, eller nulstil routeren hårdt, hvis alt andet mislykkes.
Hvis Wi-Fi-adgangskodedeling ikke fungerer
Der kan være tilfælde, hvor deling af Wi-Fi-adgangskode mellem to iPhones ikke fungerer. Det kan være en af de fem faktorer i ovenstående tjekliste. Hvis ikke, prøv disse trin:
- Genstart af en eller begge telefoner kan løse mindre fejl.
- Sørg for, at begge dine iPhones er inden for rækkevidde af hinanden og heller ikke i en Wi-Fi-dødzone.
- Se om routeren fungerer. Hvis ikke, kan du prøve at slukke og tænde den eller gå igennem Trin til fejlfinding af Wi-Fi-router Ingen internetforbindelse? 5 hurtige fejlfindingstip, du kan prøveIngen internetforbindelse? Denne hurtige og enkle fejlfindingsguide vil løse din internetforbindelse med det samme. Læs mere for at løse problemet.
- En af telefonerne har muligvis en anden version af iOS. Gå til for at kontrollere versionen af din iPhone-software Indstillinger> Generelt> Softwareopdatering. Hvis iOS er aktuelt, ser du en meddelelse, der siger Din software er ajour. Hvis skærmen foreslår en opdatering, skal du gå videre og installere den.
- Modtagerenheden har muligvis brugt det trådløse signal tidligere. I så fald kan du prøve at bruge Glem dette netværk valgmulighed ved siden af forbindelsesnavnet i Indstillinger, og prøv igen.
- Du kan nulstille dine netværksindstillinger, hvis forbindelsesproblemer er et fortsat problem. Gå til Indstillinger> Generelt> Nulstil> Nulstil netværksindstillinger. Dette vil udslette alle Wi-Fi-netværk og adgangskoder, mobilindstillinger, VPN og APN-indstillinger, der var på telefonen. På grund af al besværet, er det bedre at undgå denne nukleare mulighed og manuelt indtaste adgangskoden på modtagertelefonen.
Hvor ofte deler du din Wi-Fi-adgangskode?
Der er mange grunde til ikke at dele dine router-adgangskoder. Men det er også svært at sige nej til venner og familie. Deling af din Wi-Fi-adgangskode uden at afsløre det er det bedste fra begge verdener.
Det er en anden opgave at skrive de skøre alfanumeriske kombinationer, der er givet af passwordadministratorer. Foreslå også denne metode til en anden, hvis du vil bruge deres Wi-Fi-netværk. Denne metode skal også hjælpe med at mindske risikoen for at give din omhyggeligt konstruerede sikre adgangskode til andre.
Selv da skal du holde faner på din Wi-Fi og tage aktive skridt til sikre din trådløse router 7 enkle tip til at sikre din router og dit Wi-Fi-netværk på få minutterSnuffer og tæpper nogen på din Wi-Fi-trafik og stjæler dine adgangskoder og kreditkortnumre? Vil du endda vide, om der var nogen? Sandsynligvis ikke, så sikre dit trådløse netværk med disse 7 enkle trin. Læs mere og se efter uønskede gæster.
Affiliate-afsløring: Ved at købe de produkter, vi anbefaler, hjælper du med at holde webstedet i live. Læs mere.
Saikat Basu er viceaditor for Internet, Windows og produktivitet. Efter at have fjernet smagen fra en MBA og en ti år lang marketingkarriere, brænder han nu for at hjælpe andre med at forbedre deres historiefortællingsevner. Han kigger efter den manglende Oxford-komma og hader dårlige skærmbilleder. Men idéer til fotografering, Photoshop og produktivitet beroliger hans sjæl.


