At snappe et levende foto under et FaceTime-opkald er en god måde at huske dine yndlingssamtaler på. Et live foto fanger øjeblikke lige før og efter at du har truffet udløserknappen i FaceTime.
Hvis du ikke er sikker på, hvordan du tager FaceTime Live Photos - eller du ikke ved, hvor de går hen, efter at du har klikket dem - her er en detaljeret tutorial til iPhone, iPad og Mac.
Sådan tages levende fotos i FaceTime
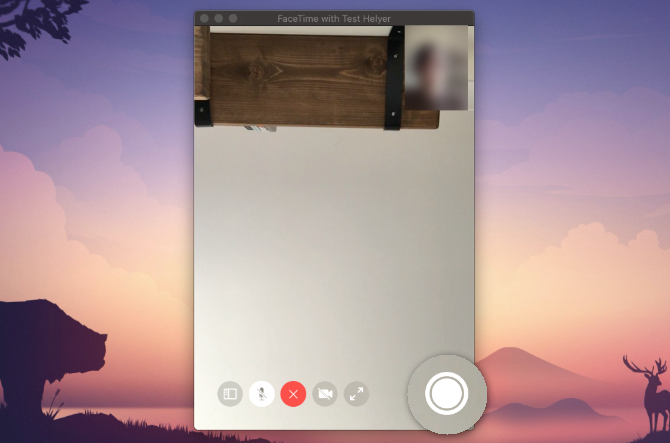
Du kan tage et live foto under et FaceTime-opkald vha lukker knap. Dette vises, når du trykker på skærmen på en iPhone, iPad eller iPod touch, eller når du holder musen hen over FaceTime-vinduet på en Mac. Det ligner to hvide cirkler, den ene inde i den anden.
I en Gruppechat på FaceTime Sådan grupperes FaceTime på din Mac, iPhone eller iPadSådan grupperes FaceTime på en iPhone, iPad, iPod Touch eller Mac. Plus, hvordan fikser man FaceTime, hvis det ikke fungerer! Læs mere til iOS skal du vælge den personens flise, du vil tage et foto af, og tryk så på Fuld skærm for at afsløre Live Photo
lukker knap. Dobbeltklik på den person, du vil fotografere, i en gruppechat på en Mac, og klik derefter på Lukker knap.Et Live Photo er bedre end at tage et skærmbillede, fordi det ikke fanger FaceTime-brugergrænsefladen. Det gemmer også et par sekunder video og lyd fra lige før og efter du tager billedet.
Sådan tager du et FaceTime-foto uden at fortælle den anden person
Når du tager et levende foto af en person, der bruger FaceTime, sender det en anmeldelse til deres enhed for at fortælle dem, at du har taget et billede. Der er ingen måde at undgå at sende denne anmeldelse, når du tager et foto, men du kan komme omkring det ved at tage et skærmbillede i stedet.
Tryk på for at gøre det Lydstyrke op sammen med Side knappen på din iPhone eller iPad (eller tryk på Hjem knappen med Side knappen på iPhone 8 og ældre). Tryk på på en Mac Cmd + Skift + 3.
Sådan aktiveres live fotos i dine FaceTime-indstillinger
Inden du kan tage et livefoto i FaceTime, er både du og den person, du tager et foto af behov, for at aktivere Live Fotos i dine FaceTime-indstillinger. Hvis du ikke ønsker at lade andre mennesker tage fotos af dig i FaceTime, skal du deaktivere denne indstilling.
Gå til en iPhone, iPad eller iPod touch Indstillinger> FaceTime. Rul ned og tænd FaceTime Live-fotos.
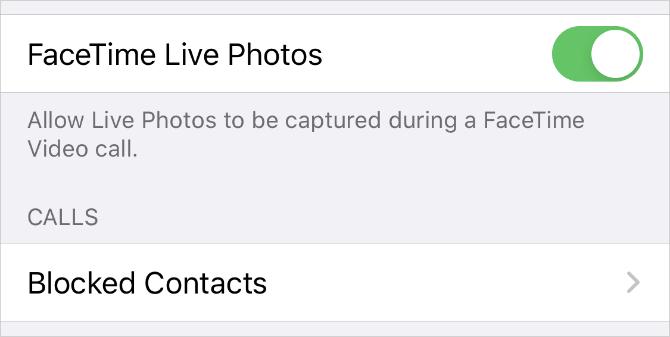
Åbn på en Mac Facetime og at gå FaceTime> Præferencer fra menulinjen. I Indstillinger fanen, skal du aktivere muligheden for at Tillad, at levende fotos optages under videoopkald.
Hvor skal FaceTime Live-fotos hen?
Det hele er godt og godt at slå Live-fotos sammen, mens du bruger FaceTime, men du skal vide, hvor disse fotos går for at nyde dem efter opkaldet. Svaret er ret simpelt: FaceTime-fotos gemmes direkte i appen Fotos på din enhed.
For at se dine FaceTime Live-fotos skal du åbne Billeder app og gå til Billeder fanen, og vælg derefter Alle fotos for at sikre, at din enhed ikke filtrerer dem ud. Rul til den dato og det tidspunkt, du tog billedet for at finde det.
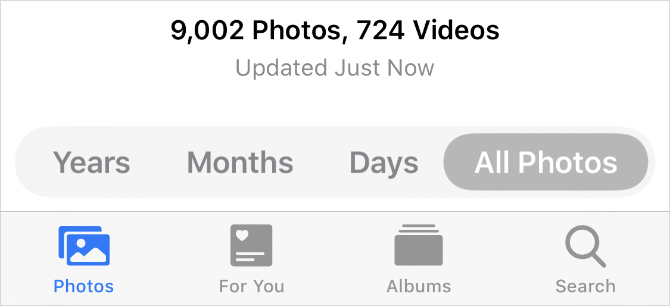
Du kan forenkle sager ved kun at se dine live fotos. For at gøre dette, gå til Albums fanen og kig efter Levende fotos album. Din iPhone, iPad eller Mac opretter dette album automatisk, så snart du tilføjer et Live Photo til dit bibliotek.
Opret et smart album til alle dine FaceTime Live-fotos
Hvis du vil opbevare alle dine FaceTime Live-fotos på samme sted, oprette et smart album Kom godt i gang med Mac-smarte grupper ved hjælp af disse 9 filtreDe smarte filtre på en Mac giver dig mulighed for uden problemer at søge gennem bjerge af e-mail, kontakter og fotos. Her er nogle fantastiske filtre, du har brug for at prøve. Læs mere for automatisk at fange dem alle. For at oprette et Smart Album skal du bruge appen Fotos på en Mac. Desværre kan du ikke oprette Smart Albums fra appen Fotos på en iPhone eller iPad.
Klik Tilføje (+) ved siden af Mine album i sidebjælken, og vælg Smart album fra popup. Navngiv dit Smart Album, og konfigurer derefter følgende filter ved hjælp af rullemenuerne: Linse inkluderer FaceTime.
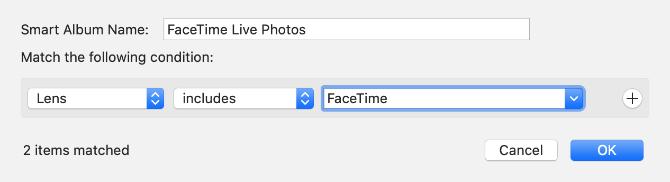
Du skal indtaste "FaceTime" i den tredje boks, da det ikke er en mulighed i rullemenuen.
Klik Okay at oprette dit Smart Album. Fotos skal udfylde albummet med alle de Live Fotos, du har taget under FaceTime-opkald. Alle nye FaceTime-fotos, du tager, skal også vises automatisk i albummet.
hvis du synkroniser fotos via iCloud ICloud Photos Master Guide: Alt hvad du behøver at vide for fotostyringVores guide til iCloud-fotos viser dig, hvordan du får adgang til iCloud-fotos, hvordan du sletter fotos fra iCloud, hvordan du downloader fotos fra iCloud og mere. Læs mere , dette Smart Album bliver tilgængeligt fra Albums fanen også på dine andre enheder.
Fejlfinding af FaceTime-fotoproblemer
Der er mange problemer, der muligvis forhindrer dig i at være i stand til at knipse et Live Photo under dine FaceTime-opkald. Hvis du ikke kan finde udløserknappen, FaceTime gemmer ikke dine fotos, eller du ikke ved, hvor FaceTime-fotos går hen, efter at du har taget dem, kan du prøve disse fejlfindingstips for at løse det.
1. Aktivér FaceTime Live-fotos på begge enheder
For at tage et foto af nogen under et FaceTime-opkald, skal du begge tænde FaceTime Live Photos fra dine enhedsindstillinger. Gå til Indstillinger> FaceTime at gøre dette. Sørg for, at den person, du tager et billede af, også kontrollerer deres indstillinger.
2. Åbn fotosappen på din enhed
Når du tager Live Photos i FaceTime, gemmes det automatisk disse billeder i appen Fotos på din enhed. Hvis du ikke har brugt fotos før, skal du åbne den på din enhed for at initialisere appen, før FaceTime kan gemme fotos.
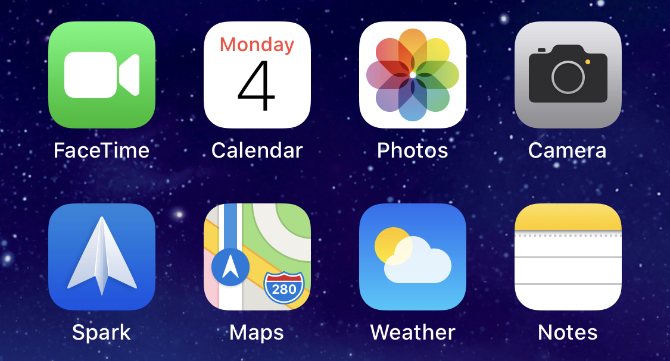
3. Opdatering til det nyeste operativsystem
Med frigivelsen af iOS 12 fjernede Apple midlertidigt muligheden for at tage Live Photos i FaceTime. Dette skyldtes antagelig en FaceTime-sikkerhedsfejl. Live Photos er tilbage nu, men du skal opdatere din enhed til den nyeste software for at bruge dem. Den person, du tager et foto af, skal også opdatere deres enhed til den nyeste software.
Gå til en iPhone, iPad eller iPod touch Indstillinger> Generelt> Softwareopdatering. Gå til en Mac Systemindstillinger> Softwareopdatering.

4. Genstart din enhed
Uanset hvilket problem du støder på, skal du altid prøve at løse det ved at genstarte din enhed. Dette er et bemærkelsesværdigt effektivt fejlfindingstrin, der kun tager et øjeblik at prøve. Sluk for din iPhone, iPad eller Mac, som du plejer, og vent derefter 30 sekunder, før du genstarter den igen.
5. Genstart FaceTime på din enhed
Endelig kan du prøve at slå FaceTime fra og til i enhedsindstillingerne. Du skal muligvis logge på din Apple ID-konto igen, når du gør dette.
Gå til en iPhone, iPad eller iPod touch Indstillinger> FaceTime og skifte til Facetime -knappen øverst på skærmen.
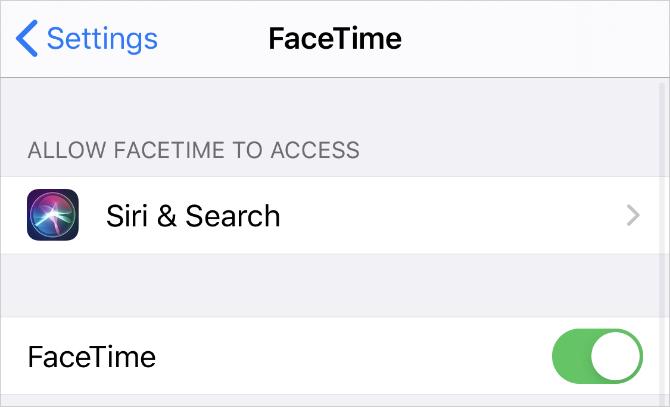
Åbn en Facetime app og gå til FaceTime> Præferencer fra menulinjen. I Indstillinger fanen, fjern markeringen i afkrydsningsfeltet til Aktivér denne konto, skal du markere afkrydsningsfeltet igen for at aktivere FaceTime igen.
Multitask, mens du bruger FaceTime
Du kan tjekke dine live fotos uden at afslutte FaceTime-chatten ved at stryge op (eller trykke på knappen Hjem) og åbne appen Fotos. Når du gør dette, sætter FaceTime din videofeed på pause, indtil du vender tilbage.
Denne multitasking-funktion giver dig stadig mulighed for at tale med folk og høre, hvad de siger, selvom den fryser dit videofeed. Det er ligesom ved hjælp af en anden app, mens du taler på din iPhone 10 ting, du kan gøre, mens du taler på din iPhoneUdtrækket, mens du sidder fast på venting, eller ønsker at få mere ud af din iPhone's opkaldsfunktionalitet? Prøv disse tricks på dit næste opkald. Læs mere , hvilket gør det nemt at udføre vigtige opgaver, mens du taler med andre mennesker.
Dan skriver vejledninger og vejledninger til fejlfinding for at hjælpe folk med at få mest muligt ud af deres teknologi. Før han blev forfatter, tjente han en BSc i lydteknologi, overvågede reparationer i en Apple Store og underviste endda engelsk på en folkeskole i Kina.


