Når FaceTime fungerer, er det forunderligt: Du kan videoopkald dine venner og familie med perfekt klarhed. Men når FaceTime ikke fungerer, er der så mange potentielle problemer, at det er svært at vide, hvordan man løser det.
Vi har samlet alle de bedste måder at løse FaceTime på din iPhone, iPad eller Mac. Start øverst med den mest sandsynlige løsning, og arbejd dig derefter gennem listen for at få FaceTime til at arbejde igen.
Vi har endda specifikke rettelser til, når Group FaceTime ikke fungerer, så hold øje med, hvis det er dit problem.
1. Genstart din iPhone, iPad eller Mac
Et af de bedste fejlfindingstips til enhver app er at genstarte din enhed; dette råd er det samme, når FaceTime ikke fungerer. Det er bedst at lukke alle dine apps først for at sikre dig, at du ikke mister nogen ikke-gemte fremskridt og for at sikre, at de starter frisk efter genstart.
Hvis din enhed ikke svarer, skal du finde ud af, hvordan du gør det tving genstart af en iPhone Sådan tvinges du til at genstarte en iPhone og gå i gendannelsestilstand Her er, hvordan du tvinger genstart og bruger iPhone gendannelsestilstand til at gendanne din enhed. Dette fungerer også til iPad og iPod touch! Læs mere eller tving genstart af en Mac 3 måder at genstarte eller tvinge lukning af enhver frossen MacHvis din Mac er helt frosset, viser vi dig, hvordan du tvinger genstart eller lukning af din Mac, så du kan få den til at fungere igen. Læs mere i stedet.
2. Find ud af, om FaceTime er nede for alle
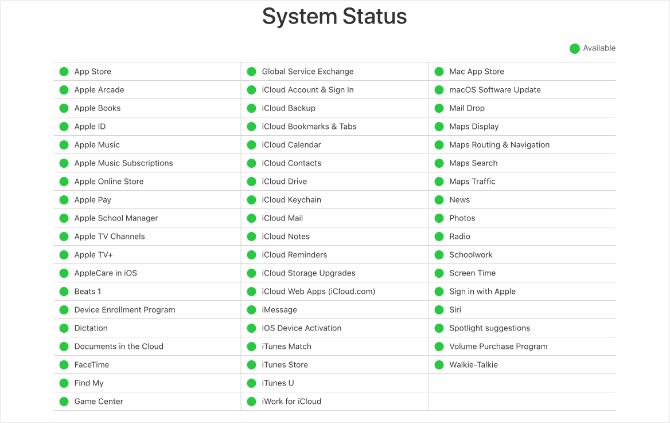
Apple-tjenester har undertiden tekniske problemer, hvilket betyder, at FaceTime ikke får forbindelse til nogen. Når dette sker, er der intet, du kan gøre, men vente på, at Apple finder en løsning.
Se på den aktuelle status for hver Apple-tjeneste på Apple System Status-websted. Denne side advarer dig også om planlagt FaceTime-nedetid.
3. Bekræft, om FaceTime fungerer i dit land
Desværre er FaceTime ikke tilgængelig over hele verden - selvom det bestemt kommer tæt på. Det er heller ikke tilgængeligt med hver enkelt celleoperatør.
Se på Apples bærersupportside for at finde ud af, om FaceTime skulle arbejde i dit land med din celleoperatør. Hvis FaceTime ikke er tilgængelig, hvor du bor, kan du muligvis omgå disse begrænsninger inden ved hjælp af en VPN på din iPhone De 5 bedste gratis VPN'er til iPhoneHvad er den bedste gratis VPN til iPhone? Her er flere gratis VPN-apps til iPhone, der er værd at overveje. Læs mere .
4. Test internetforbindelsen på din enhed
I modsætning til almindelige telefonopkald opretter FaceTime forbindelse til andre mennesker over internettet. Hvis FaceTime ikke opretter forbindelse, skal du indlæse en ny webside på din enhed for at teste internetforbindelsen.
FaceTime fungerer bedst via Wi-Fi, men du kan også bruge dem sammen med dine mobildata på en iPhone eller iPad. Hvis du vil bruge FaceTime uden Wi-Fi, skal du gå til Indstillinger> Cellular og tænd for skyderen FaceTime for at lade den bruge cellulære data.
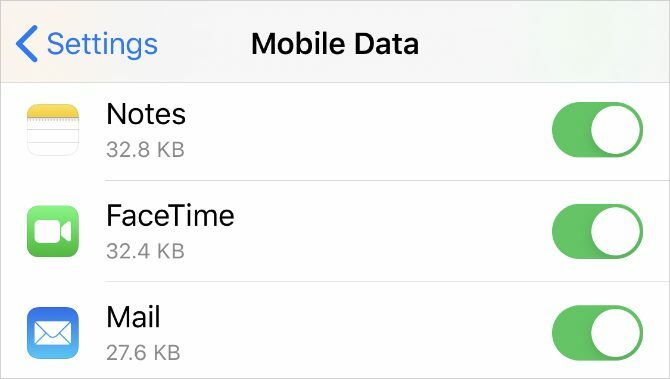
5. Sørg for, at du bruger de rigtige kontaktoplysninger
På din iPhone kan du kontrollere dine egne FaceTime-kontaktoplysninger ved at gå til Indstillinger> FaceTime> Du kan nås af FaceTime kl. Bed den person, du ringer om, om at gøre det samme for at sikre dig, at du har de rigtige detaljer til dem.
For at kontrollere disse detaljer på en Mac skal du åbne Facetime app og gå til FaceTime> Præferencer fra menulinjen. Find dine kontaktoplysninger midt i Indstillinger.
6. Bekræft, at din enhed fungerer med Group FaceTime
Du kan muligvis ikke få Grupp FaceTime-chats Sådan grupperes FaceTime på din Mac, iPhone eller iPadSådan grupperes FaceTime på en iPhone, iPad, iPod Touch eller Mac. Plus, hvordan fikser man FaceTime, hvis det ikke fungerer! Læs mere at arbejde, hvis din enhed er for gammel. Dette kan være tilfældet, selvom en-til-en FaceTime-samtale er i orden.
For Group FaceTime-chats har alle brug for en af følgende enheder, der kører mindst iOS 12.1.4:
- iPhone 6S eller nyere
- iPad Pro, iPad Air 2, iPad mini 4, iPad (5. generation) eller nyere
- iPod touch (7. generation)
- Enhver Mac, der kører macOS Mojave 10.14.3 eller nyere
7. Begræns folk i din gruppe FaceTime-chat

Med FaceTime kan du starte en gruppechat med op til 32 personer ad gangen. Men at have så mange mennesker gør det vanskeligt at vide, hvem der forårsager FaceTime-problemer. Prøv at starte en en-til-en-chat, og tilføj derefter ekstra mennesker én ad gangen for at finde ud af, hvornår problemerne starter.
Hvis FaceTime slet ikke opretter forbindelse til nogen, skal der være et problem med din enhed eller internetforbindelse. Hvis FaceTime imidlertid ikke kommer i forbindelse med en person, ligger problemet sandsynligvis i slutningen.
8. Opdater softwaren på din enhed
FaceTime kan muligvis opstå problemer, hvis du ikke kører den nyeste software på din iPhone, iPad eller Mac. Opdater din enhed til den nyeste OS-udgave for at løse dette problem. Sørg også for, at den person, du prøver på FaceTime, også opdaterer deres enhed.
Gå til en iPhone eller iPad Indstillinger> Generelt> Softwareopdatering.
Gå til en Mac Systemindstillinger> Softwareopdatering.
9. Indstil dato og tid automatisk
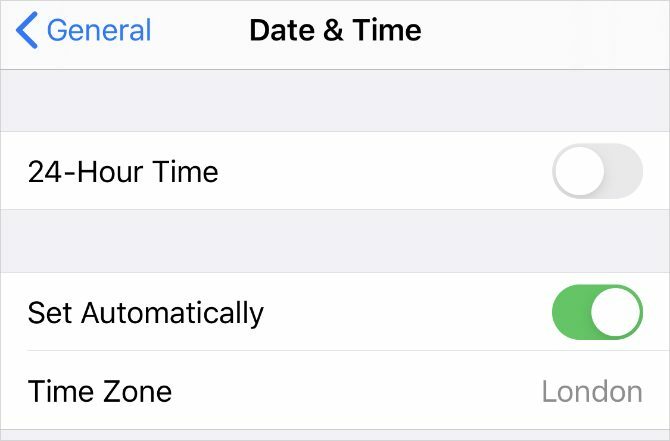
Apple foreslår, at du indstiller dato og klokkeslæt automatisk, hvis FaceTime fortsætter med at svigte på din iPhone, iPad eller Mac. De fleste af os gør det alligevel, men du skal sikre dig, at det er aktiveret i indstillingerne på din enhed.
Gå til en iPhone eller iPad Indstillinger> Generelt> Dato og tid og sørg for Indstil automatisk er tændt.
Gå til en Mac Systemindstillinger> Dato og tid. Marker afkrydsningsfeltet til Indstil dato og tid automatisk og vælg din tidszone.
10. Deaktiver FaceTime midlertidigt i dine indstillinger
Du kan slå FaceTime fra og til fra FaceTime-indstillingerne på din iPhone, iPad eller Mac. Det kan være nødvendigt, at du logger ind på din Apple ID-konto, når du tænder for den igen.
Gå til en iPhone eller iPad Indstillinger> FaceTime. Brug drejeknappen øverst på siden for at dreje Facetime slukket, og tryk derefter på den igen for at tænde den igen.

Åbn en Facetime app og gå til FaceTime> Præferencer fra menulinjen. Fjern markeringen i indstillingen til Aktivér denne konto for at slå FaceTime fra. Marker derefter afkrydsningsfeltet for at tænde det igen.
11. Log ud af FaceTime, og log derefter på igen
Hvis FaceTime stadig ikke fungerer på din iPhone, iPad eller Mac, skal du logge helt ud og derefter logge ind igen. Sørg for, at du bruger det rigtige Apple ID-brugernavn og adgangskode, når du logger ind igen.
Gå til en iPhone eller iPad Indstillinger> FaceTime. Tryk på din Apple-id og vælg at Log ud fra den popup, der vises. Når du er logget ud, skal du trykke på Brug dit Apple ID til FaceTime og log ind ved hjælp af dine Apple ID-oplysninger.
Åbn en Facetime app og gå til FaceTime> Præferencer fra menulinjen. Klik Log ud øverst i vinduet, og bekræft derefter, at du vil Log ud. Når du er logget ud, skal du indtaste dine Apple ID-detaljer i FaceTime-hovedvinduet for at logge ind igen.
12. Test kameraet og mikrofonen på din enhed
Hvis folk ikke kan se eller høre dig på FaceTime, kan der være et problem med kameraet eller mikrofonerne på din enhed. Den enkleste måde at teste dette på er at åbne Kamera app og optag en kort video af dig selv, der taler ind i det forreste kamera. Brug en på en Mac Fotobås app til dette.
Afspil videoen for at finde ud af, om der er problemer med den lyd eller video, du har optaget. Hvis der er, se hvordan man løser problemer med iPhone-kameraet iPhone-kamera fungerer ikke? 7 almindelige problemer, og hvordan man løser demFungerer dit iPhone-kamera ikke? Se vores tip til de mest almindelige iPhone-kameraproblemer: sorte skærme, vippede billeder og meget mere. Læs mere først. Komme i kontakt med Apple Support til at reparere dit kamera eller din mikrofon, hvis disse tip ikke fungerer.
13. Tænd dit kamera og din mikrofon i FaceTime
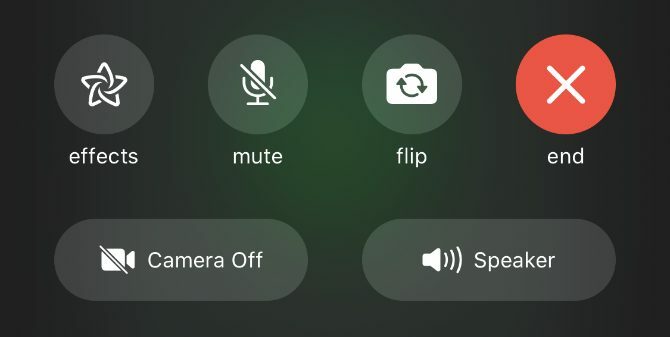
Hvis folk ikke kan se eller høre dig i FaceTime, kan det skyldes, at du har deaktiveret dit kamera eller din mikrofon til det FaceTime-opkald.
Under et FaceTime-opkald skal du afsløre flere kontroller ved at stryge op på en iPhone eller iPad eller holde musen hen over FaceTime-vinduet på en Mac. Klik på Kamera og Mikrofon ikoner for at tænde og slukke dit kamera eller mikrofon under opkaldet.
14. Deaktiver FaceTime-indholdsbegrænsninger
Hvis FaceTime-appen helt mangler på din iPhone, iPad eller Mac, har du muligvis slået til begrænsninger. Folk bruger normalt disse indstillinger for at forhindre små børn i at få adgang til visse funktioner på en enhed.
Gå til en iPhone eller iPad Indstillinger> Skærmtid> Begrænsninger for indhold og privatliv. Gå ind i Tilladte apps og sørg for Facetime og Kamera er begge tændt. Hvis du bliver bedt om det, skal du indtaste din skærmtidskode, der kan være anderledes end din standardkode.
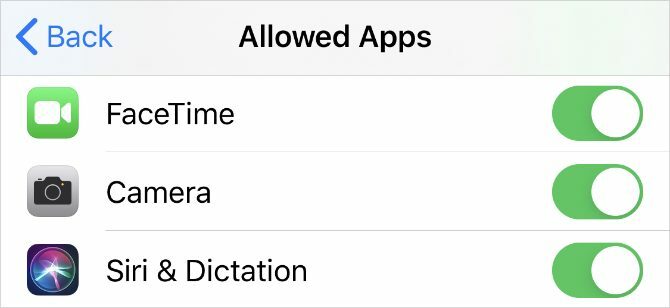
Gå til en Mac Systemindstillinger> Skærmtid, vælg derefter Indhold og privatliv fra sidebjælken. Gå til Apps fane, og marker afkrydsningsfelterne Kamera og Facetime. Indtast din skærmtidskode, hvis du bliver bedt om det.
15. Aktivér visse porte i din firewall
FaceTime mislykkes muligvis, hvis din computer firewall blokerer de nødvendige forbindelser. Dette kan ske med tredjeparts firewalls, der ikke er konfigureret til at arbejde med FaceTime. Du kan løse disse problemer uden at deaktivere din firewall ved at åbne bestemte porte.
Kontroller, hvem der har lavet din firewall, for at finde ud af, hvordan du fjerner blokeringen af bestemte porte. Så kig på Apples firewallsupportside for at finde ud af, hvilke porte du har brug for at fjerne blokering for FaceTime.
Brug disse FaceTime-alternativer, hvis det stadig ikke fungerer
Du skal være i stand til at løse næsten ethvert FaceTime-problem med fejlfindingstipsene ovenfor. Men hvis de ikke hjalp, og FaceTime stadig ikke fungerer, kan du altid bruge en alternativ app i stedet.
Der er masser af apps til videokonference De 10 bedste apps til at foretage gratis gruppekonferenceopkaldHer er de bedste gratis gruppeopkaldsapps til at tale med venner eller forretningskolleger uden at betale et cent! Læs mere at bruge i stedet for FaceTime. De fleste af dem er gratis, og næsten alle af dem fungerer på flere platforme. Det betyder, at du også kan begynde at tilføje Android- og Windows-brugere til dine gruppekald.
Dan skriver vejledninger og vejledninger til fejlfinding for at hjælpe folk med at få mest muligt ud af deres teknologi. Før han blev forfatter, tjente han en BSc i lydteknologi, overvågede reparationer i en Apple Store og underviste endda engelsk på en folkeskole i Kina.

