Du er blevet inviteret til et Microsoft Teams-møde, men dit arbejdsområde er et rod. Måske arbejder du derhjemme, eller dit sædvanlige kontor er simpelthen uegnet. Måske foregår noget renovering eller renovering.
Uanset hvad, ønsker du ikke, at nogen skal se rodet. Så hvad kan du gøre?
Løsningen er at indstille en baggrund, der skjuler alt bag dig under et videoopkald. Det kan være alt fra naturen til et foto af et kontor. Sådan kan du indstille en brugerdefineret baggrund i Microsoft Teams.
Hvorfor bruge Microsoft Teams?
Med eksplosionen i hjemmearbejdet efter COVID-19-pandemien er Microsoft Teams et af de mest komplette samarbejdsværktøjer til rådighed.
Med messaging, teamledelse og deling af dokumenter er teams gratis for alle at bruge. Du får dog de bedste resultater af det ved hjælp af firmainlogginformationer, så tal med din arbejdsgiver om dette.
Ligesom Zoom nød Microsoft Teams en stor stigning i brugen i 2020. Overraskende nok indeholder det ikke en let mulighed for at ændre din videoopkaldsbaggrund.
Heldigvis er det ikke så svært at ændre en baggrund i Microsoft Teams. Du skal bare være praktisk med Windows- eller macOS-filhåndteringen.
Har du brug for en ny baggrund?
Før du fortsætter, skal du tage et øjeblik. Du er ved at begynde at riffe gennem din computers skjulte filer og mapper. Hvis dette udsigt vedrører dig, kan det være smartere at bare rydde op eller endda flytte til et nyt sted.
Microsoft Teams er tilgængelig på Windows, macOS, iPhone og Android. Som sådan skulle det ikke være for svært at skifte til en mobilenhed og tage opkaldet i din have. På arbejde? Hvorfor ikke deltage i videoopkaldet fra et ubrugt skrivebord eller endda i din parkerede bil?
Hvis du ikke kan undvære en ny baggrund i Microsoft Teams, skal du fortsætte med at læse.
Du kan bare sløre baggrunden
Hvis du ikke ønsker at finde en ny baggrund, kan du bruge sløreffekten i stedet. Dette er en enklere løsning til at finde en baggrund, en opgave, der hurtigt kan blive tidskrævende.
For at bruge slørfunktionen i Teams skal du starte et opkald og derefter klikke på ellipseknappen på værktøjslinjen for opkald.
Klik Vis baggrundseffekter vælg derefter sløring mulighed. Brug Anvend, og tænd video for at bekræfte, fortsæt derefter med opkaldet.
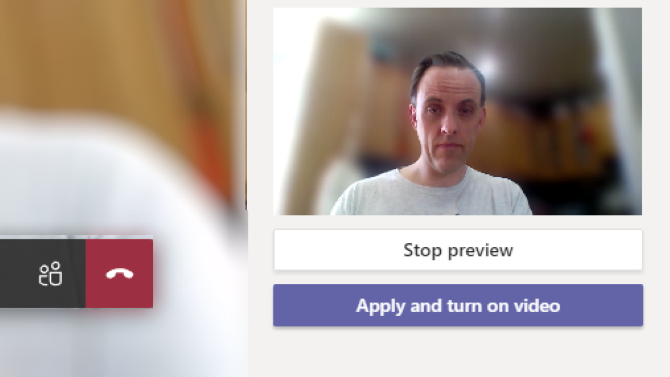
Dette er en hurtig og nem løsning, der sparer en masse rod med kopier, indsæt og underlige filstier.
Sådan vælges en passende fotobaggrund
Du har brug for et billede praktisk, før du angiver det som den nye baggrund, så tag et øjeblik at vælge et. Det kan være et firmalogo eller et foto af kolleger på arbejdet. Måske er billedet et billede af en teambuilding-øvelse.
Det kan være et mønster eller endda kun en enkelt farve.
I de fleste tilfælde har du brug for et billede der er omkring 1MB i størrelse. Dette skal sikre, at billedkvaliteten er høj nok til ikke at virke blokerende. Med hensyn til opløsning skal du kigge efter billeder mindst 1080px bred.
En blokeret billede af lav kvalitet kan være distraherende for dine kolleger, så hold baggrunden så iøjnefaldende som muligt.
Gem dine billeder i en passende navngivet mappe i dit personlige drev, og lad dette være åbent.
Sådan indstilles en baggrund for Microsoft Teams-videoopkald
Brugere af Windows og macOS Microsoft Teams kan begge indstille en tilpasset baggrund for videoopkald.
På Windows-pc'er:
- Trykke WIN + R for at åbne kørselsboksen
- Gå ind % appdata% \ Microsoft \ Teams \ baggrunde \ uploads
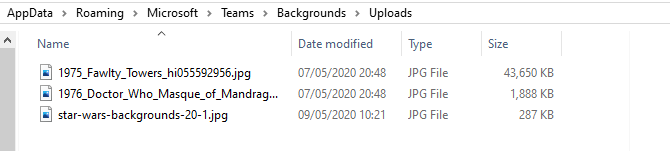
- Klik Okay
- Indsæt billed (er) fra din kilde placering i denne mappe
- I et Teams videoopkald skal du klikke på ellipseknappen og vælge Vis baggrundseffekter
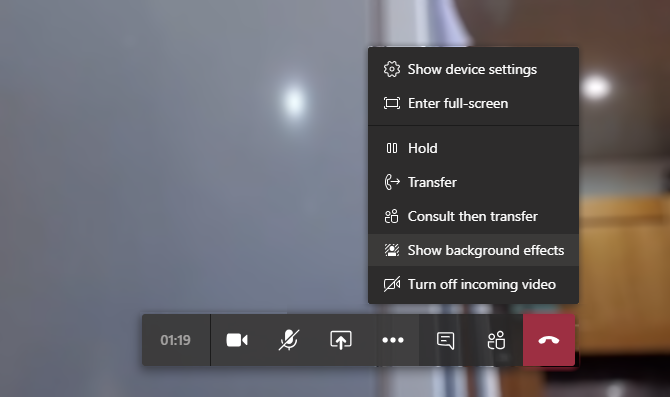
- Du vil se et udvalg af forudinstallerede billeder inklusive slørfunktionen
- Gå til slutningen af listen for at vælge dit billede derefter Eksempel det
- Når du bare er tilfreds med resultaterne Anvend, og tænd video for at udsende dit feed med den nye baggrund
Hvis du bruger macOS, skal du følge disse trin:
- I Finder-browser til /users/
/ Bibliotek / Applikationssupport / Microsoft / Teams / Baggrundsbilleder / Uploads - Indsæt det eller de valgte baggrundsbilleder i mappen
- Under et Teams-videoopkald skal du klikke på ellipseknappen og Vis baggrundseffekter
- Vælg billedet og derefter Eksempel
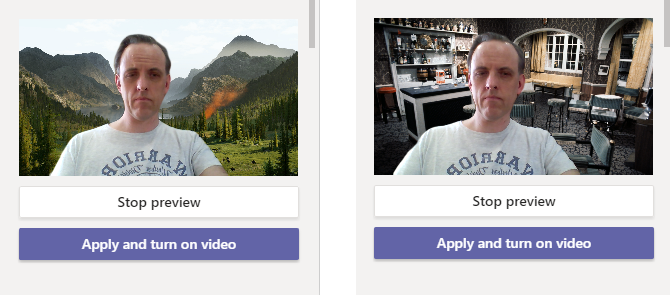
- Klik Anvend, og tænd video for at føje baggrunden til opkaldet
I øjeblikket skulle du sende til dine kolleger med en smuk solskinsscene, et Minecraft-landskab, hvad du end vil!
Hvor du kan finde Microsoft Teams baggrunde
Hvilken baggrund du vælger afhænger af, hvilken slags visuel du vil dele med dine kolleger. Mangel på ideer? Heldigvis er der mange steder, du kan finde billeder til at bruge som Microsoft Teams som baggrunde.
Star Wars-baggrunde
Brug for at minde dine kolleger om din galaktiske kraft? Hvad bedre end en samling af Star Wars-baggrunde til videoopkald? Dette inkluderer den ødelagte Death Star fra The Rise of Skywalker, planeterne Jakku, Hoth og Tatooine og selvfølgelig Millennium Falcon.
Hent:Star Wars-baggrunde
Forunderlige baggrunde
Ved at kombinere billeder fra MCU og Marvel Comics er dette en dejlig samling, hvis du vil posere som medlem af SHIELD eller være en Avenger.
Hent:Marvel Comics-baggrunde
BBC-baggrunde

BBC har frigivet en samling af ”tomme sæt” baggrunde fra en række tv-shows, der spænder over 50 år. Disse inkluderede sitcoms såsom Fawlty Towers (på billedet) (andet Britiske sitcoms er på Netflix), Doctor Who, Pride and Prejudice og mange andre.
Bemærk, at disse billedfiler er i høj opløsningsformat, med nogle så store som 50MB.
Hent:Tomme sæt baggrunde fra BBC
Harry Potter Baggrundsbilleder
For noget lidt mere magisk er disse billeder af Hogwarts, platform 9 ¾ og de populære huse perfekte.
Hent:Harry Potter baggrunde
Bliv alvor: Brug professionelle baggrunde
Hvis du foretrækker at holde dine Microsoft Teams-videoopkald seriøse, skal du blot anvende mere professionel baggrund. Du har et bredt valg her. For eksempel websteder som Pexels og Pixabay give gratis, professionelle billeder.
I mellemtiden har din organisation sandsynligvis en samling af firmabilleder, der er egnede til baggrund i videoopkald. PR-afdelingen kan sandsynligvis levere disse, hvis de ikke er tilgængelige på webstedet eller virksomhedens intranet.
Del ideelle omgivelser i Microsoft Teams-opkald
I øjeblikket skal du være klar til at kaste dit rodede arbejdsområde, i det mindste næsten. Med Microsoft Teams 'brugerdefinerede baggrunde kan du nemt declutter dine omgivelser. Og selv tiltrække opmærksomhed i dine videoopkald, da enhver type foto med en passende opløsning kan bruges.
Bare sørg for at gemme det i den rigtige mappe. Og hvis du ikke har tid til at finde et nyt baggrundsbillede, skal du ikke få panik - blot sløre din baggrund, så ingen kan se, hvor rodet dit liv er.
Er du ny på Microsoft Teams? Få hurtigt fat på det med vores Microsoft Teams tastaturgenveje Microsoft Teams Tastaturgenveje Cheat SheetArbejder du eksternt fra et Microsoft Teams-arbejdsområde hver dag? Naviger bedre på dit virtuelle kontor med disse tastaturgenveje til web og desktop. Læs mere snydeark.
Vice Editor for Security, Linux, DIY, Programmering og Tech forklaret. Han producerer også The Really Useful Podcast og har lang erfaring med support til desktop og software. Christian bidrager til Linux Format-magasinet og er en Raspberry Pi-tinkerer, Lego-elsker og retro-spil-fan.

