Reklame
Så du har lige købt din første iPhone eller iPad, og du er lidt usikker på, hvor du skal begynde. Heldigvis er smartphones ikke så komplicerede, og Apples er designet fra bunden med brugervenlighed i tankerne.
På trods af dette kan første gang iOS-brugere ofte føle sig forvirrede. Så vi har sammensat en lille guide, som vi tror vil give dig en god forankring i de fleste af de grundlæggende funktioner. Vi starter lige i begyndelsen, lige fra det øjeblik, du pakker ud din iPhone, og lærer dig det grundlæggende ved at sikre din enhed, messaging venner, bruge Siri og meget mere.
Så lad os komme i gang!
Hvad er iOS?
iOS er navnet på operativsystemet, der driver iPhone og iPad, som macOS på Mac og Windows på pc'en. Apple opdaterer denne software regelmæssigt med en gratis større opdatering tilgængelig for alle iOS-brugere nogen tid i september eller oktober hvert år.

Derudover modtager iOS periodiske mindre opdateringer, der squash bugs, lapper sikkerhedshuller og sommetider tilføjer nye funktioner. Mens iPhone og iPad har deres forskelle, er langt de fleste af operativsystemet identiske på begge - med hardwarespecifikke funktioner, der udgør de fleste forskelle.

Som et eksempel bruger de nyeste iPhones en trykfølsom skærm, som iPad ikke har, og iPad Pro er kompatibel med Apples blyantpennen, mens andre modeller ikke er det. iOS deler meget af sin kode med Apples desktop-operativsystem, macOS, ligesom watchOS, der også bruges til at drive Apple Watch, og tvOS, der bruges til at drive Apple TV.
Opsætning af din iPhone eller iPad
Den første ting, du skal gøre, er at konfigurere din nye enhed, hvilket betyder at tænde den og aktivere den. På en iPhone finder du tænd / sluk-knappen i højre side af enheden, på en iPad finder du tænd / sluk-knappen i den øverste kant.

iPhone-brugere bliver nødt til at indsætte et SIM-kort, der åbnes ved hjælp af det inkluderede SIM-frigørelsesværktøj på døren. Hvis du ikke indsætter et SIM-kort, vil du ikke kunne aktivere din iPhone og fortsætte med opsætningen.
1. Aktivér din enhed
Når du først tænder for din enhed, skal du vælge det sprog, du vil bruge, efterfulgt af din region eller land.

Du bliver derefter spurgt, om du vil bruge Quick Start til at migrere dine indstillinger fra en ældre iOS-enhed. Hvis du har en ældre iOS-enhed, kan du følge instruktionerne på skærmen, ellers ramme Opsæt manuelt og vælg et Wi-Fi-netværk, du vil oprette forbindelse til.

Når din enhed er online, skal du vente på, at aktiveringsprocessen er afsluttet. Derefter kan du aktivere:
- Face ID: Hvis du har en iPhone X, bliver du bedt om at scanne dit ansigt, så iPhone kan genkende dig.
- Tryk på ID: Apples teknologi til fingeraftrykgenkendelse. Dette fjerner behovet for at indtaste din adgangskode eller Apple ID-adgangskode hver gang.
- adgangskode: Selv hvis du bruger Face ID eller Touch ID, har du stadig brug for en god gammel adgangskode. Seks cifre er ret sikre, men du kan aktivere mere komplekse adgangskoder ved hjælp af Adgangskodeindstillinger knap.
2. Gendan eller indstil som nyt
Derefter bliver du inviteret til enten at konfigurere din enhed som en ny iPhone eller iPad eller gendanne fra tidligere sikkerhedskopier.
Hvis du har en ældre enhed, du udskifter, skal du slutte den til din Mac eller PC, starte iTunes og oprette en sikkerhedskopi Sådan opdaterer du din iPhone: iOS, Apps og datakopiSpekulerer du på, hvordan du opdaterer din iPhone? Vi viser dig, hvordan du opdaterer iOS, hvad du skal gøre på forhånd, og hvordan du opdaterer iPhone-apps. Læs mere . Du kan derefter vælge Gendan fra iTunes Backup på din nye enhed, tilslut den til din computer, og vælg den relevante sikkerhedskopi. Alle dine apps, personlige data, kontakter og mere migreres.
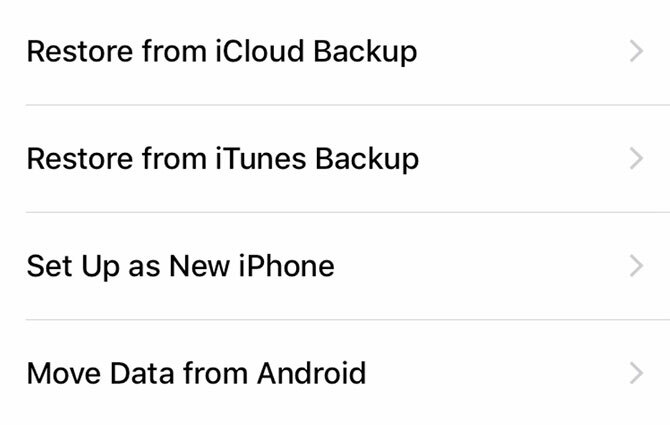
Hvis du har en iCloud-sikkerhedskopi, kan du vælge at Gendan fra iCloud BackupSelvom dette bruger internettet, vil det tage betydeligt længere tid. Du skal sandsynligvis kun vælge denne mulighed, hvis du har mistet din sidste enhed, og det ikke er muligt at oprette en ny lokal sikkerhedskopi i iTunes.
Hvis dette er din første iOS-enhed, kan du enten vælge at Konfigurer som ny iPhone / iPad eller Flyt data fra Android. Migrering fra Android til iPhone Ny iPhone? Sådan overføres dine data fra iOS eller AndroidOverføre data til din nye iPhone? Migrerer du fra Android? Slap af, det er nemt at tage dine data med dig. Læs mere er temmelig let, da Apple nu leverer en app, der stort set automatiserer processen.
3. Opret dit Apple ID og login
Forudsat at du valgte at migrere eller konfigurere som nyt, er det sidste trin at logge ind med et Apple ID. Du kan oprette en, hvis du ikke allerede har en ved at trykke på Har ikke et Apple ID knap.
Apple bruger nu tofaktorautentisering (2FA) som standard. 2FA bruger to oplysninger til at kontrollere, hvem du er Hvad er tofaktorautentisering, og hvorfor du skal bruge denTo-faktor-godkendelse (2FA) er en sikkerhedsmetode, der kræver to forskellige måder at bevise din identitet på. Det bruges ofte i hverdagen. For eksempel kræver betaling med et kreditkort ikke kun kortet, ... Læs mere : noget du ved, og noget du har på dig. Så når du logger ind i fremtiden, skal du først indtaste din adgangskode og derefter indtaste en kode for at bekræfte, at det faktisk er dig, der prøver at logge ind.
Selvom det kan virke lidt skræmmende at skulle konfigurere 2FA og inputkoder, er funktionen der kun for at beskytte din konto og kun sikre, at du har adgang til dit Apple ID.
4. Efterbehandling
Endelig skal du acceptere Apples vilkår og betingelser (nej, du behøver ikke at læse det hele), og du får derefter muligheden for at aktivere følgende tjenester:
- Placeringstjenester: Tillader, at apps og andre tjenester registrerer din placering, dog ikke uden din udtrykkelige tilladelse pr. App. Du burde aktiver dette.
- Apple Pay: Hvis din bank understøtter Apple Pay, kan du tilføje et kredit- eller betalingskort og betale for ting trådløst ved blot at holde musen hen over terminalen. Praktisk, hvis du glemmer din tegnebog, eller til at sende kontanter til venner.
- Siri: Apples smarte assistent klarer sig mere end blot at håndtere stemmekommandoer. Det skal du også aktiver dette.
- iPhone Analytics: Sender brugsdata fra din telefon til Apple, så de bedre kan finde ud af, hvordan du bruger din iPhone - Apple insisterer på, at disse data indsamles ved hjælp af "beskyttelse af personlige oplysninger", så det er op til dig helt.
- App Analytics: Samme aftale som ovenfor, men med tredjeparts appudviklere.
- True Tone Display: Hvis din enhed understøtter den (iPhone 8, iPad Pro), kan du aktivere True Tone-teknologi, der afbalancerer de hvide på skærmen med temperaturen på de hvide i miljøet. Hjælper med at reducere øjenbelastning, hvis du stirrer på en skærm i lang tid.
- Start-knap Klik: Nogle iPhones bruger haptisk feedback snarere end en mekanisk hjemmeknap (og iPhone X har ingen Hjem-knap) - du kan tilpasse niveauet for feedback her, selvom standardindstillingen er fin til mest.
- Vis zoom: Hvis du har købt en stor iPhone, fordi du har problemer med at se mindre skærme, kan du muligvis aktivere tilstanden "Zoomet" - ellers giver "Standard" en mere behagelig oplevelse.
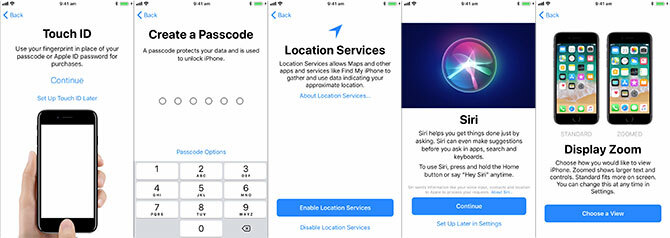
Endelig kan du slå Kom igang, og du vil se din iPhones startskærmbillede for første gang.
Det grundlæggende
iOS er et intuitivt operativsystem. Apple har taget en "walled garden" -tilgang til iOS, hvilket betyder, at du ikke kan installere apps hvor som helst eller foretage alvorlige ændringer i operativsystemet. Dette er fantastisk fra et sikkerhedsmæssigt synspunkt, men det betyder også, at din iPhone eller iPad muligvis ikke er lige så tilpasselig, som du gerne vil.

De fleste nye iPhones er i stand til regelmæssige vandhaner såvel som 3D Touch. For 3D Touch skal du blot klemme lidt hårdere, indtil du føler et klik. 3D Touch giver dig mulighed for at gøre alle mulige ting, f.eks kig på fotos og hyperlinks Alt hvad du kan gøre med 3D Touch på din iPhone3D-touch er virkelig bare et smukt navn på en trykfølsom skærm, men tilføjer en hel række ekstra inputindstillinger til iOS. Læs mere eller få adgang til kontekstfølsomme kontroller som direkte "selfie-tilstand" ovenfor.
Hjemmeskærmen
Ikoner er organiseret på et gitter på tværs af en række hjemmeskærme. Efterhånden som du har brug for mere plads, tilføjer iOS flere hjemmeskærme. For at omarrangere apps, tryk og hold indtil ikonerne begynder at vride. Du kan derefter trække en app til det sted, hvor du vil, og husk følgende ting:
- Træk en app oven på en anden at oprette en folder.
- Slet en mappe ved at trække alle apps ud af det.
- Træk en app til hjørne af skærmen og hold nede for at flytte til en anden startskærm.

Du kan trykke på Hjem -knappen i bunden af enheden (eller stryg op fra bunden af skærmen på en iPhone X) for at vende tilbage til startskærmen på ethvert tidspunkt.
Multitasking
Hvis du trykker på et ikon, starter den tilsvarende app. For hurtigt at skifte mellem to eller flere apps, Dobbeltklik startknappen (eller stryg op og hold på en iPhone X) og tryk på en app for at genoptage. Hvis en app reagerer ikke (dvs. nedbrud), kan du "dræbe" den ved at gå ind i appskifteren og "slå" appen væk. På en iPhone X skal du først trykke og holde på appen.

Bemærk: Der er ikke nødvendigt at rutinemæssigt dræbe apps 5 dårlige iPhone-vaner, du skal bryde i dagTror du, du er en ansvarlig smartphone-bruger? Reckon du gemmer batteri ved at dræbe alle disse apps? Tænk igen. Læs mere , da iOS automatisk suspenderer processer i baggrunden. Du bruger mere energi konstant på at dræbe apps og lancere dem "fra kulde" end hvis du bare lader dem være.
Apps
Alt i alt er alt på din iPhone eller iPad en app - fra den Telefon-app, du bruger til at foretage opkald, til Indstillinger-appen, til tredjeparts-apps som Facebook. På grund af Apples tilgang til "walled garden" skal apps, du installerer på din iPhone eller iPad, findes i App Store.
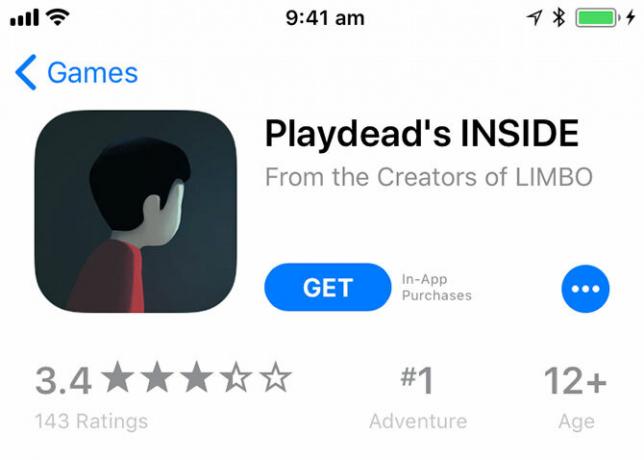
App Store er et kurateret software, hvor alle apps overvåges af Apple. Selvom der har været nogle isolerede eksempler, er langt de fleste apps fri for malware og udgør en lille trussel mod din enhed eller dine data. Hvis du vil installere en app, skal du gennemse efter den i App Store og derefter trykke på Få eller appens pris (f.eks. $0.99).

Nogle apps har køb i appen for yderligere funktioner, virtuel valuta og abonnementer. Apps kan anmode om tilladelse til at få adgang til forskellige funktioner og data - f.eks. Din placering, dine kontakter eller muligheden for at sende dig meddelelser.
Du kan administrere en app's tilladelser i Indstillinger app - skal du blot rulle ned til den pågældende app og trykke på den for at tilbagekalde eller aktivere private ben.

Til slet en app, skal du blot trykke og holde nede, indtil det begynder at vride, og tryk derefter på "X", der vises. Du skal bekræfte, at du vil slette en app, før den fjernes fra din enhed. Sletning af en app fjerner alle dens appdata, inklusive alle lokalt gemte dokumenter.
Hvis du sletter en app, du har betalt for, kan du hente den igen gratis. Du kan også gendanne de fleste køb i appen.
Indstillinger
Hvis du har brug for at ændre noget, der vedrører, hvordan din enhed fungerer, finder du det under appen Indstillinger. Den nemmeste måde at finde en indstilling er at starte appen, trække ned for at afsløre søgefeltet og søg efter det.

Alle dine personlige kontoindstillinger - adgangskode, betalingsoplysninger, enheder, iCloud og iTunes-konti - kan fås adgang til af at trykke på dit navn øverst på listen.
Medmindre du har brug for at ændre noget, er der normalt en hurtigere måde at justere indstillinger på din enhed.
Kontrolcenter
For hurtigt at få adgang til nogle almindelige indstillinger skal du stryge op fra bunden af skærmen (eller skubbe fra øverste højre hjørne på en iPhone X) for at afsløre Control Center. Dobbelttryk på hjemmeknappen på en iPad for at få adgang til denne funktion.

Control Center giver hurtige skift til Flytilstand, Trådløst internet, Mobildata og Bluetooth. Du kan også få adgang til mediekontroller, aktivere eller deaktivere orienteringslås (for at opretholde skærmorientering) og engagere Forstyr ikke tilstand til at slå indgående meddelelser fra.
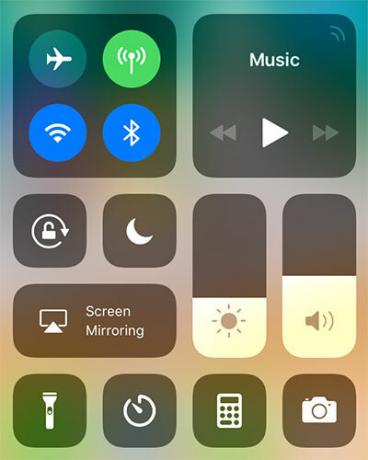
Der er glider til enhedsvolumen (separat til ringetonerstyrke, kontrolleret af vipperne på siden af din iPhone) og displaylysstyrke. Der er også en række tilpassede genveje til at aktivere lommelygten, indstille en timer eller hurtigt starte kameraappen.

På en iPhone kan du 3D Touch disse elementer for at afsløre flere muligheder (som ovenfor) - som en hurtig timer eller for at starte kameraet i selfie-tilstand. Gå til til at tilpasse dit kontrolcenter Indstillinger> Kontrolcenter> Tilpas knapper.
underretninger
Apps og tjenester kan anmode om adgang til dine underretninger, som vises som en liste på din låseskærm for nem gennemgang. Dette giver dig mulighed for at bestemme, hvor mange pop-ups du ser på din enhed på daglig basis. Det kan også have knock-on-effekter for batteriets levetid (jo flere alarmer du får, jo mere strøm bruger du).
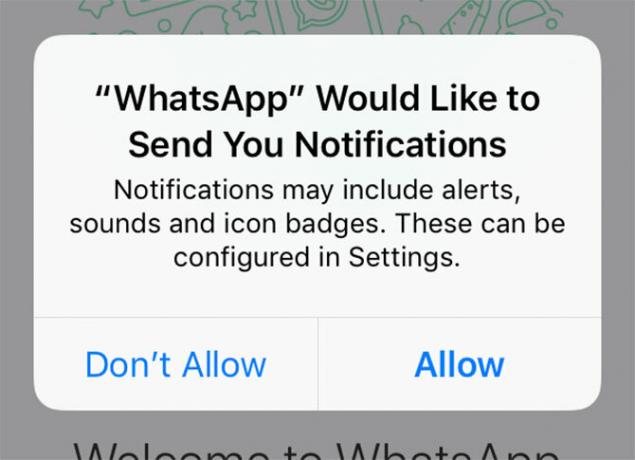
Når en app anmoder om adgang til dine underretninger, skal du tænke hårdt over, om du vil have, at den app sender dig advarsler. For beskeder og nyhedsapps er underretninger en kernefunktion; men andre apps som free-to-play-spil misbruger ofte dem.
Gå til til at tilbagekalde adgang eller administrere dine underretninger Indstillinger> Underretninger.
Deling, AirPlay og AirDrop
Deling i iOS foregår via Del -knap - der ligner en boks med en pil, der peger opad ud af den. Aktiearket - som det er kendt - indeholder to rækker med ikoner. Du finder tjenester som Facebook og Twitter øverst og handlinger som Print og Gemme langs den nederste række.

Den meget øverste række er forbeholdt AirDrop - Apples trådløse fil- og dataoverførselsteknologi. På trods af at have en ry for at være lidt flassende AirDrop fungerer ikke? Fejlfinding på dine filoverførsel-ondeHar du problemer med AirDrop? Vi kan lede dig gennem alle dine tilgængelige muligheder. Læs mere , AirDrop er en hurtig måde at dele ting (billeder, websteder, musik) lokalt med andre iOS- og Mac-brugere.
Du skal blot kigge efter modtagerens navn, trykke på det og vente på, at de accepterer. Du kan slå AirDrop til din enhed under Kontrolcenter (3D Touch Wi-Fi / Bluetooth-indstillingerne).
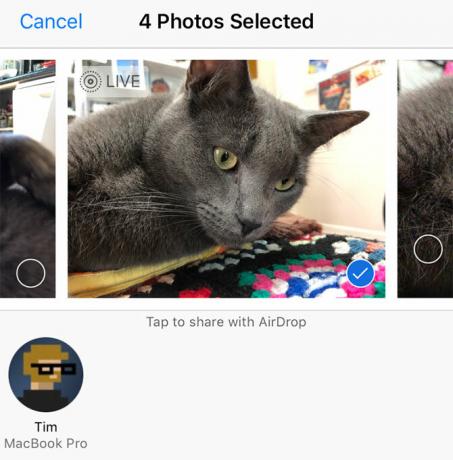
Apples anden trådløse teknologi er AirPlay, som gør det muligt for dig sende video og lyd til eksterne enheder Sådan skærpespejle en iPhone eller iPad til dit tvVil du vide, hvordan skærmspejling fungerer på din iPhone? Sådan spejler du din iPhone til et tv ved hjælp af flere enkle metoder. Læs mere som Apple TV. Se efter AirPlay-symbolet - en firkant med en trekant i bunden af det (som nedenfor) - tryk på det, og vælg derefter en modtager til at streame indhold lokalt.

Siri
Du kan til enhver tid påberåbe Siri ved at holde Hjem -knap (eller langside-knap på en iPhone X). Siri er en personlig digital assistent, der kan hjælpe dig med at udrette mange almindelige opgaver med din stemme Master listen over hver Siri-kommando og spørgsmålSiri kan gøre meget for dig, men vidste du, at hun kunne gøre så meget? Her er en udtømmende liste over kommandoer, Siri vil tage. Læs mere . Du skal blot aktivere Siri og derefter tale din forespørgsel. En god starter er "hvad kan jeg spørge dig?"
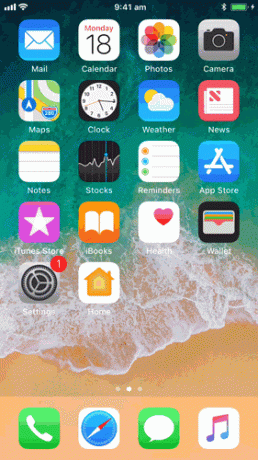
Mens Siri kan gøre nyttige ting som at skrive meddelelser, kan du fortælle dig tid og hjælpe med at navigere din vej hjem; assistenten er mere nyttig i håndfri tilstand. Gå til Indstillinger> Siri og aktiver Hej Siri funktionalitet. Derefter kan du sige "Hey Siri!" og din enhed vil svar på din stemme uden at skulle trykke på en knap Håndfri iPhone med "Hey Siri": 4 grunde til at begynde at bruge denHer er hvordan Apples håndfri "Hey Siri" -kommando kan gøre dit liv lettere. Læs mere .
En af vores foretrukne anvendelser til dette er håndfri delt delt indkøbsliste Brug Siri og Apple-påmindelser til de bedste indkøbslister på iPhoneLeder du efter den bedste iPhone-indkøbsliste-løsning? Tjek hvordan Siri gør det nemt at oprette købmandslister på iOS. Læs mere .
Hvad er iCloud?
iCloud er navnet på Apples online opbevarings- og enhedsadministrationsværktøjer. iCloud kan virke forvirrende, da det ser ud til at blive brugt til så meget, men det er virkelig bare en fængslende betegnelse for Apples mange skytjenester.
Dine enheder bruger iCloud til at holde data synkroniseret, som f.eks. Browserhistorik, påmindelser og noter. Tredjepartsudviklere af apper kan vælge at bruge tjenesten til at gemme dokumenter og data. iCloud bruges også til at binde flere Apple-tjenester sammen, herunder fotostyring og musikbiblioteker.
iCloud har også en webportal, kl iCloud.com. Det er her du kan få adgang til tjenester som iCloud e-mail og påmindelser fra internettet, spore dine iPhone og andre enheder i tilfælde af, at de mangler, og bruger Apples kontorapps som Pages ved hjælp af web-app.
iCloud lagerplads
Din iCloud-konto er hovedsageligt dit Apple ID - den samme e-mail- og adgangskodekombination, som Apple bruger til at genkende, hvem du er og foretage køb. Hver iCloud-konto får 5 GB ledig plads, hvilket er nok til et par dokumenter og tjenester, men kommer ikke til rådighed, når det kommer til fotobiblioteker eller enheds-sikkerhedskopieringer.
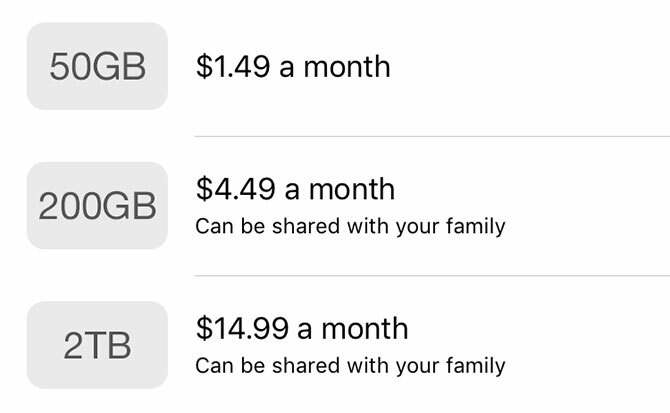
Bemærk: Priserne på billedet ovenfor vises i australske dollars. Du kan se, hvor meget iCloud-lagring koster rundt omkring i verden Apple Support.
Du kan købe mere iCloud-plads i trin på 50 GB, 200 GB og 2 TB (2.000 GB) ved at starte Indstillinger, tappe på din Navn, derefter iCloud> Administrer lager> Skift lagringsplan. Vælg et lag, der passer til dine behov, og du vil blive opkrævet det tilsvarende beløb hver måned, indtil du annullerer.
Men hvorfor opgradere?
Ting iCloud kan gøre
Hovedårsagen til at købe mere iCloud-plads er at gemme en sikkerhedskopi af din enhed (eller enheder, hvis du har mere end én) i skyen. Du kan aktivere iCloud-sikkerhedskopi under Indstillinger, tryk bare på din Navn derefter gå til iCloud> iCloud Backup. Hvis du ser en meddelelse om iCloud-sikkerhedskopi ikke kan udfyldes, har du sandsynligvis brug for mere plads.
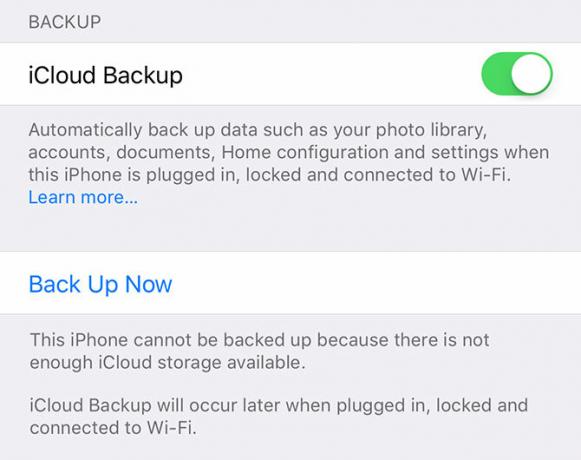
Mens iCloud-sikkerhedskopi ikke er den eneste måde at tage en sikker sikkerhedskopi af din enhed på, er det den nemmeste. Hver gang din enhed er låst, tilsluttet til Wi-Fi og opladning, vil iCloud-backup sparke ind og begynde at uploade dine data. iCloud opdaterer kun de nyeste ændringer, så når du først har foretaget den første sikkerhedskopi, vil de efterfølgende sikkerhedskopier være meget hurtigere at gennemføre.
Andre anvendelser til din iCloud-plads inkluderer iCloud fotobibliotek, der gemmer dine fotos og videoer i skyen og holder dem synkroniseret mellem dine enheder. Dette er en god mulighed, hvis du mangler plads, da iCloud Photo Library har en mulighed for at gemme mindre komprimerede filer på din enhed, mens du forlader originalerne i skyen, indtil du har brug for dem.
Du kan aktivere iCloud Photo Library under Indstillinger> Fotos.

Hvis du er en Apple Music-abonnent, kan du bruge det iCloud Music Library for at holde din musik synkroniseret mellem enheder (Indstillinger> Musik). Al musik, du tilføjer fra Apple Music, vises på alle dine enheder, og du kan også gemme op til 100.000 sange i skyen uden at påvirke dit lagerkvote. iCloud Music Library fungerer også med iTunes Match.

Tredjepartsapps kan også bruge iCloud til at gemme data, og disse filer tæller med i dit lagerkvote. Du kan se, hvilke apps der er gemt ved hjælp af Filer app i iOS 11 eller fra iCloud Drive genvej på en Mac.
iCloud Drive
Dette svarer til Apples ækvivalent med Dropbox eller Google Drive - enkel online opbevaring til lagring af alle slags filer. Du kan få adgang til dit iCloud Drive gennem alle relevante apps, men også ved hjælp af iOS 11 Filer app. Dit iCloud Drive-indhold vises også på en Mac gennem Finder og på nettet på iCloud.com.

iCloud.com
Du kan også få adgang til en håndfuld iCloud-aktiverede tjenester fra internettet på iCloud.com. Den vigtigste grund til, at du sandsynligvis finder dig selv her, er at bruge Find iPhone for at finde dine Apple-enheder på et kort. Hvis der mangler noget, kan du aktivere Lost Mode til at hjælpe med at få din enhed tilbage til dig. Du kan også fjerntørre din enhed ved hjælp af dette værktøj.
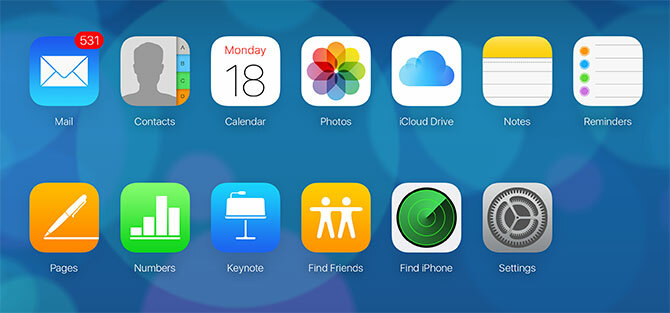
Du kan også bruge andre funktioner, som du finder på din iPhone eller iPad, der synkroniseres med iCloud, herunder:
- Kontakter bundet til din iCloud-konto
- kalendere
- Fotos (iCloud fotobibliotek eller alt hvad du med vilje har lagt der)
- iCloud Drive
- Noter og påmindelser, webækvivalenter af apps på din enhed
- Find venner, en app til stedsporing
- Indstillinger, der påvirker din iCloud-konto, herunder lagerkvote og gendannelse af filer
iTunes, sikkerhedskopier og vedligeholdelse
Mens dine iDevices ikke kræver en Mac eller PC for at komme i gang, er der tidspunkter, hvor du muligvis skal forbinde din iPhone eller iPad til en computer for at udføre vedligeholdelse. Dette er stadig afhængig af iTunes, som Windows-brugere skal bruge Hent (Mac-brugere finder det forudinstalleret).
Oprettelse og gendannelse af sikkerhedskopier
Mens iCloud-backup er en dejlig fejlsikker, kan iTunes også bruges til at lave lokale sikkerhedskopier. Hvis du køber en ny iPhone og gerne vil overføre dine data til den, er iTunes et bedre valg, da det ikke vil tage nogen steder så længe at udføre restaureringsprocessen lokalt.
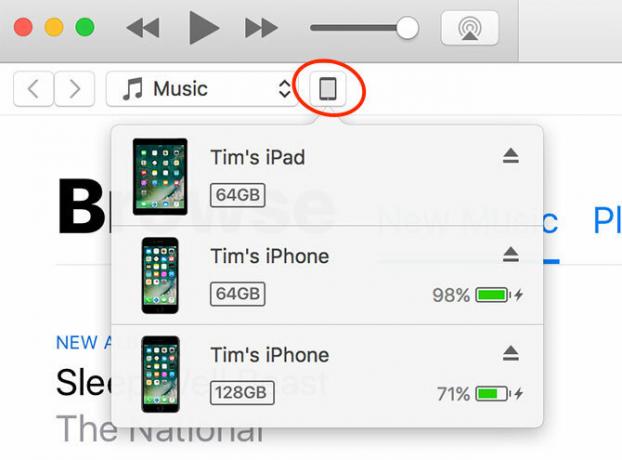
For at sikkerhedskopiere din enhed skal du tilslutte den til din computer og kigge efter enhedsikonet, der vises under statuslinjen (afbildet ovenfor). Klik på siden Oversigt Backup nu og iTunes begynder at arbejde med at gemme en kopi af din enhed til din harddisk. Hvis du ikke har ledig plads, bedre iTunes-backuphåndtering Flyt sikkerhedskopier, apps og fotos fra din MacBook for at skabe ledig pladsHvis du er desperat, og du ikke har lyst til at betale over odds for en solid state drive-opgradering, her er et par ideer til yderligere at maksimere den tilgængelige lagerplads på din MacBook. Læs mere kan hjælpe.
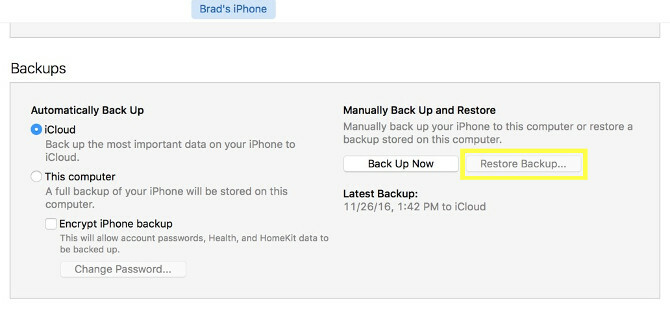
Du kan derefter gendanne sikkerhedskopien ved at vælge Gendan sikkerhedskopi, eller vælge Gendan fra iTunes Backup mulighed, når du konfigurerer din nye enhed.
Synkroniser iTunes med din enhed
Hvis du har filer, musik, fotos eller andre data på din computer, som du gerne vil sende til din enhed, er iTunes, hvordan du synkroniserer det. Klik på enhedsikonet, og vælg din enhed, gennemse derefter sidepanelet til venstre for at vælge, hvad der skal synkroniseres.
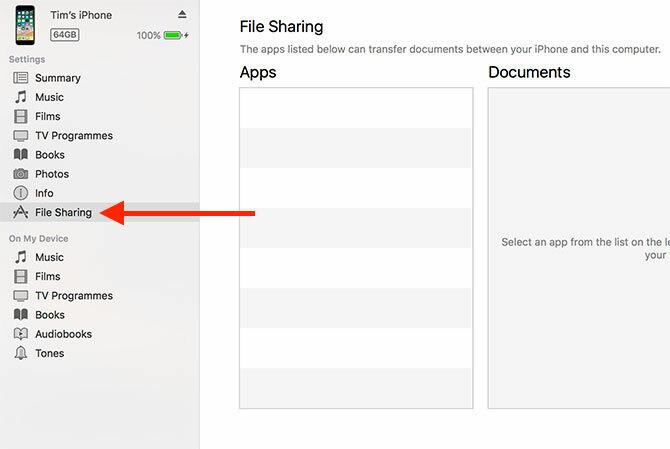
Mange apps fra tredjepart, f.eks. EReaders, kan bruge iTunes File Sharing til at overføre filer til og fra din enhed. Klik på Fildeling i sidebjælken, og vælg derefter appen. Du kan bruge Tilføje og Gem til indstillinger for at overføre data til og fra din enhed.
Gendannelse af software
Hvis noget går dårligt galt med din iPhone, og du er nødt til at starte på ny, giver iTunes dig mulighed for at gendanne det originale operativsystem. Klik på enhedsikonet, vælg din enhed, og tryk derefter på Gendan knappen på Resumé fanen for at geninstallere iOS. Du mister alle data på din enhed, men hvis du først opretter en sikkerhedskopi, kan du gendanne dem, når du er færdig.

Opdateringer og fejlfinding
Lejlighedsvis går ting galt med din iPhone, og det meste af tiden er der en løsning ud over at tage den til et servicecenter eller købe en ny. Du behøver ikke at køre nogen vedligeholdelsesværktøjer på din iPhone eller scanne efter vira eller malware enten.
Opdatering af iOS
Du skal holde din enhedssoftware opdateret ved at køre opdatereren under Indstillinger> Generelt> Softwareopdatering. Før du opdaterer din enhed, er det altid en god ide at have en fuld komplet sikkerhedskopi (se ovenfor), da ting lejlighedsvis går galt under opgraderingen, og der kræves en fuld gendannelse.

iOS modtager en større opgradering om året med flere mindre opdateringer hele året til at oprette fejl, sikkerhedsproblemer og tilføje lejlighedsvis ny funktion. Din enhed vil fortælle dig, hvornår en opdatering er klar, og vil fortsætte med at minde dig, indtil du anvender opdateringen.
Teknisk support og service
Du kan tage din iOS-enhed ind i et servicecenter, hvis du mener, at den har en slags fejl. Dette kan enten være et Apple Store-detailsted (Genius Bar), et Apple-autoriseret servicecenter eller et tredjeparts servicecenter. Hvis din enhed er inden for garantiperioden eller stadig er dækket af AppleCare, vil din rejse til Apple Store sandsynligvis være gratis.
Reparationer, der finder sted uden for garantidækningsperioden, koster dig dog. Det er i dette tilfælde, at tredjepartsindstillinger begynder at se mere attraktive ud, da de er billigere, og din garanti er allerede udløbet. Apple servicecentre bruger førsteparts reservedele og opkræver en præmie for arbejdskraft. Mange tredjepartsindstillinger bruger eftermarkedsdele, som kan være af ringere kvalitet.
Nogle grunde til, at du muligvis fører din enhed til et servicecenter, inkluderer:
- Meget dårlig batterilevetid (enhed oplades ikke længere, uberegnelig batterilæsning)
- En ødelagt skærm eller opladningsport
- Problemer med sensorer, mikrofon eller højttalere
- Ydelsesproblemer og opvarmning af varme
AppleCare
Apples udvidede garanti kan udvide dækningsområdet for din enhed op til højst to år. I nogle jurisdiktioner, som EU og Australien, skal Apple give to års fabrikantgaranti, så det ser ud til at være mindre tvungent køb.

AppleCare dækker imidlertid også utilsigtede skader, med et overskud, der skal betales for reparationer eller en direkte erstatning for din enhed, hvis der skulle ske noget med det. Du kan indtaste dit serienummer på Apples Tjek din dækning websted for at se, om din enhed er kvalificeret, og hvad dit nuværende dækningsniveau er.
Du kan købe AppleCare i op til 60 dage efter dit enheds køb.
Løsning af fælles problemer
Du kan muligvis løse mange problemer selv, og i nogle tilfælde kan du også udføre DIY-reparationer. Her er et par af vores egne ressourcer til at tackle almindelige problemer og klager:
- Diagnostiser årsagen til dårlig batterilevetid og forbedre det med et par tricks The Big iPhone Battery GuideAlle bekymrer sig om deres smartphone-batterier, så lad os fjerne nogle få myter og afvikle et par score. Læs mere .
- Finde ud af hvorfor din enhed bliver varm iPhone eller iPad Bliv varm? Her er hvorfor og hvordan fikser man detBlir din iPhone eller iPad for varm? Her er, hvordan du ved, hvornår din enhed overophedes, og hvordan den køles ordentligt ned. Læs mere og hvad du kan gøre ved det.
- Lær hvordan du gør det udfør iPhone-reparationer selv Sådan ordnes en iPhone selvI løbet af et par uger blev den vinkel, jeg havde brug for for at slutte lynkablet til min iPhone 5S, mere og mere specifik, indtil en dag det bare ikke ville oplade. Den var død. Læs mere og hvad uddannelse af Apples eget personale Hvilken uddannelse har Apple-teknikere brug for at ordne iOS- og Mac-enheder?Hvad hvis du selv kunne løse din iPhone? Hvad skal der til for at blive en certificeret Apple-reparatør? Og er det værd at forfølge som en karriere? Læs mere .
- Løs problemer med tilknytning af forbindelser, hvornår deling af din iPhone's dataforbindelse iPhone hotspot fungerer ikke? Sådan rettes iPhone-bundningVirker din iPhone hotspot ikke? Her er, hvordan du foretager fejlfinding af tethering-funktionen på iOS og forbindes igen. Læs mere .
- Afslør årsagen til hyppige app-nedbrud, og hvordan man løser dem iPhone og iOS Apps fortsætter med at gå ned? Prøv disse rettelserDer er mange ting, der kan gå galt og få din iPhone til at gå ned, men heldigvis er der et par ting, du kan gøre, når ting går galt. Læs mere .
- Beskyt dit privatliv ved begrænse den måde, din enhed bruger dine data på Øg dit iOS-privatliv med disse indstillinger og justeringerVi ved alle, at regeringer og virksomheder indsamler oplysninger fra din telefon. Men giver du frivilligt bort flere data, end du er klar over? Lad os se på, hvordan vi løser det. Læs mere .
- Undgå Siri fra giver bort alle dine hemmeligheder Stop Siri & Notification Center med at give dine iPhone-hemmeligheder vækAt lade din iPhone ligge på bordet, mens du går til baren, er okay, hvis den er låst, ikke? Når alt kommer til alt, kan dine kammerater ikke få adgang til oplysninger eller sende beskyldige beskeder på Facebook... højre? Læs mere .
- Lås din enhed hurtigere op ved hjælp af fingeraftryksscanneren Touch ID-onde: Fejlfinding på iPhone 5S-fingeraftryksscannerDer er ingen tvivl om, at Apples iPhone 5S introducerer en af de bedste implementeringer af fingeraftryksscanning, men det har ikke været almindelig sejlads for alle. Læs mere .
- Nip din dårlige iPhone-vaner i knoppen 5 dårlige iPhone-vaner, du skal bryde i dagTror du, du er en ansvarlig smartphone-bruger? Reckon du gemmer batteri ved at dræbe alle disse apps? Tænk igen. Læs mere tidlig.
Endelig Apple Support Community er et offentligt forum til løsning af problemer med Apple hardware og software. Det overvåges ikke af virksomheden, og de yder heller ikke support, men du vil sandsynligvis finde andre brugere med lignende problemer og muligvis løsninger. Det er altid værd at kigge her, før du booker en Genius-bar-aftale eller ringer support, bare for tilfældet.
Hvad gik vi glip af?
Har du et andet brændende spørgsmål om, hvordan du bruger din iPhone eller iPad? Er der noget, du ville elske at se os med i denne guide? Efterlad en kommentar nedenfor, så vender vi tilbage til dig.
Alternativt, hvis du har andre must-know-tip til iOS-newbies, hvorfor ikke dele dem nedenfor?
Tim er en freelance skribent, der bor i Melbourne, Australien. Du kan følge ham på Twitter.


