Reklame
Linux er i en tilstand af permanent udvikling. Ofte er ændringerne skjult, såsom bag kulisserne udvikling af kernen og anden underliggende kode. Men lejlighedsvis skal brugeren tilpasse sig en ny måde at arbejde på.
Selvom mange forbedringer i computing kan skurrende og kræver en anden tankegang, er dette ikke sandt for udviklingen af apt-get kommando. I stedet for at erstatte det helt, Debian-baserede systemer (som Ubuntu, Linux Mint og Raspberry Pi's Raspbian 5 måder New Raspbian Jessie gør Raspberry Pi endnu lettere at brugeEfter frigivelsen af Debian Jessie i juli er Raspberry Pi-samfundet blevet velsignet med en ny udgivelse af Raspbian-varianten, der er baseret på "forældrenes" distro. Læs mere ) fortsætter brugen sammen med udskiftningen, jo enklere apt kommando.
Men hvorfor gør de det, og hvad har der virkelig ændret sig?
APT vs. Apt-get
Der er en lydlogik ved at introducere apt-kommandoen. Tidligere har adgang til det avancerede pakkeværktøj været via apt-get og apt-cache sæt kommandoer (eller via Synaptic eller
andre pakkeadministratorer Hvilken Linux Package Manager (og Distro) er den rigtige for dig?En nøgleforskel mellem de vigtigste Linux-distros er pakkeadministratoren; forskellene er stærke nok til at det kan påvirke dit valg af distro. Lad os se på, hvordan de forskellige pakkeadministratorer fungerer. Læs mere på skrivebordet). På grund af den måde, disse er blevet udvidet med tiden, er tingene blevet ret uorganiserede.Ved at introducere apt, som indeholder de mest almindeligt anvendte indstillinger fra apt-get og apt-cache, ikke kun er kommandoerne lidt kortere, der er også færre af dem. Dette undgår dobbeltarbejde og andre problemer, der er opstået gennem årene.
Men apt handler ikke kun om at forene to lignende, uorganiserede kommandostrukturer. Det forbedrer også kommandolinjens oplevelse. For eksempel vises en statuslinje, når du installerer eller fjerner et program.
Så derfor blev apt introduceret. Men hvorfor skulle du bruge det? Disse eksempler forklarer.
Kort sagt: Ikke mere GET
Vi har tidligere set på apt-get-kommando dybdegående En begyndervejledning til installation af software i Ubuntu med APTHvis du har brugt Ubuntu, har du sandsynligvis brugt apt-kommandoen på et tidspunkt. Men vidste du, at der er så meget mere ved det end apt-get install og apt-get upgrade? Læs mere . De kommandoer, du tidligere har brugt, kan stadig bruges ved blot at droppe “-get” -delen.
Så…
apt-get install [pakkenavn]…bliver til…
apt install [pakkenavn]Generelt sker denne ændring på tværs af alle tidligere apt-get kommandoer. Men med introduktionen af apt kommer lidt ekstra funktionalitet. Softwareopgraderinger og fjernelse har nu alle yderligere muligheder, fra installation af flere pakker til rensning af pakker fra dit system.
Få en fuld opgradering
Du ved sandsynligvis allerede om opdatering og opgradering kommandoer, der fungerer med begge dele apt og apt-get. Kort sagt opdatering opdaterer pakkeinformationen fra depoterne Din guide til Ubuntu-lagre og pakkehåndtering Læs mere , mens opgradering opgraderer alle faktisk installerede pakker.
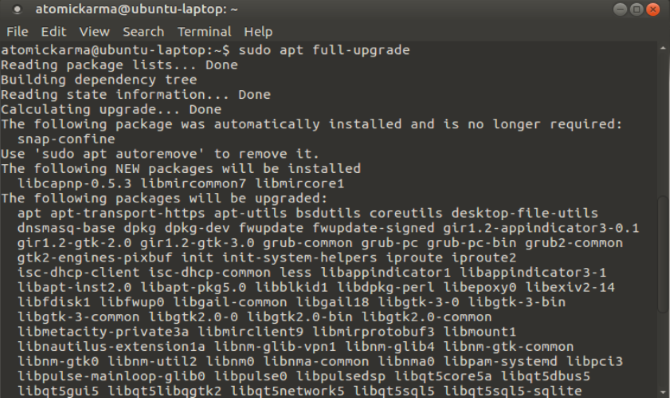
Den nye apt kommando introducerer denne nye kommando, fuld-opgradering.
sudo apt fuld-opgraderingMed denne kommando opdateres ikke kun pakkerne, alle gamle pakker, der skal fjernes som en del af opgraderingen, kasseres. Standarden apt opgradering kommando gør ikke dette.
Installer flere pakker
Hurtig og skal du installere mere end en softwarepakke? Eller bare ønsker mere effektivitet fra din softwareinstallationskommando?
Det apt installation kommandoen er udviklet, så du nu kan installere flere pakker med en enkelt kommando. Navngiv blot pakkerne efter tur efter installationskommandoen:
sudo apt install [package_1] [package_2] [package_3]Hvis en app allerede er installeret, vil apt tjekke databasen for en senere version og installere denne i stedet. Enkel!
Installer en pakke uden at opgradere
Det er muligvis under nogle omstændigheder muligvis nødvendigt at installere en eksisterende pakke (måske for at reparere den) uden at opgradere. Heldigvis forenkler apt også dette scenarie:
sudo apt install [pakkenavn] - ingen opgradering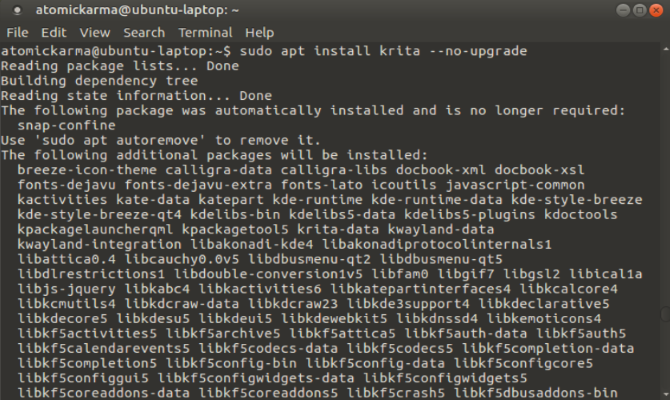
I mellemtiden kan du downloade en opgradering til en afinstalleret pakke og lade den blive afinstalleret med:
sudo apt install [pakkenavn] - kun opgraderingDen sidste kommando er ganske vist et usædvanligt scenario for de fleste, men det er værd at vide om.
Installer en bestemt pakkeversion
Hvad hvis du ville have en bestemt version af en applikation? Dette kan ske, hvis du finder ud af, at den seneste opdatering bryder en funktion, du bruger. Du bliver nødt til at udføre noget research til dette for at sikre dig, at du kender pakningens versionnummer.
Når du først har fundet den, skal du blot bruge denne kommando til at specificere pakkenavnet og den tilsigtede version:
sudo apt install [packagename] = [version_number]Husk, at efterfølgende opgraderinger kan fortryde dette og erstatte den ønskede version med den nyeste. Som sådan skal du gentage denne kommando (medmindre den ødelagte funktion gendannes af udviklerne).
Liste Opgraderbare og installerede pakker
Et andet nyt aspekt ved installation af software med apt på Debian-baserede systemer er listen. Dette udsender en liste baseret på den specificerede tilstand.
For eksempel kan du se en liste over pakker, der har en opgradering, der verserer:
apt liste - opgraderbarMere enkelt en liste over installerede pakker:
apt list - installeret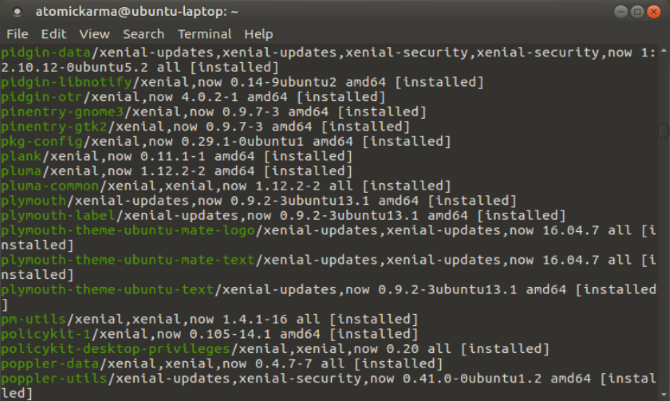
En tredje mulighed for liste er også tilgængelig. Dette viser en liste over alle pakker, der er tilgængelige til dit operativsystem og computer.
apt liste alle-versioner(Bemærk antallet af "-" tegn i kommandoen: fire!)
Fjern vs. Purge
Den gamle metode til at fjerne en pakke med fjerne kommando fungerer stadig med apt. Brug det som en omvendt af installationen, idet du specificerer pakkenavnet:
sudo apt fjern [pakkenavn]Der er dog også purge kommando, der fungerer på meget samme måde.
sudo apt purge [pakkenavn]Men hvad er forskellen?
Godt, apt fjern fjerner blot binære filer, men dette resulterer i, at resterende filer bliver efterladt - konfigurationsfiler, som regel.
Med apt udrensningdog fjernes alt i forbindelse med filerne: binære filer, konfigurationsfiler, partiet.
Oprydning med automatisk fjernelse
Kommandoer som fjerne og purge kan bruges til at kassere uønsket software på dit system. I de gamle dage af apt-get, mere effektive husholdningsmetoder ville være tilgængelige ved hjælp af ren og autoclean.
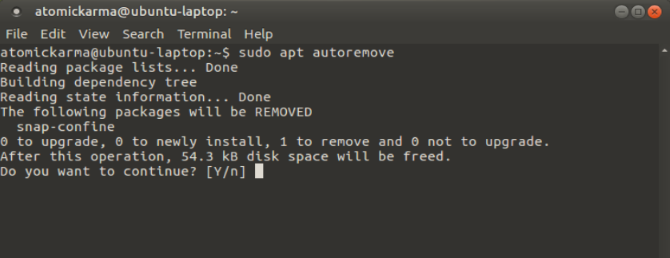
Med apt er der kun en enkelt funktion: autoremove. Når det først er indtastet, fjerner dette biblioteker og pakker, der installeres automatisk, normalt som afhængigheder for de ønskede applikationer. Så længe disse pakker forbliver adskilt med de krævede apps, kan de kasseres.
sudo apt autoremoveOg selvfølgelig vil dette resultere i vigtige diskplads frigøres Sådan frigøres du med det samme diskplads på LinuxMed blot to kommandoer kunne du rense en masse uønskede filer, der optager plads på dit system. Læs mere !
Nye kommandoer og bedre funktionalitet
Med apt-get kommando, du kan opdatere, opgradere, installere og fjerne software på Debian-baserede Linux-operativsystemer. Men med det enklere apt kommando, kan du gøre så meget mere!
Men hvilken foretrækker du? Vil du holde fast med apt-get, indtil det er fuldt ud afskrevet, eller omfavner du apt? Fortæl os, hvordan du har det - og eventuelle kommandoer, du synes, vi burde have inkluderet - i kommentarfeltet.
Billedkreditter: Brian A Jackson / Shutterstock
Christian Cawley er viceaditor for sikkerhed, Linux, DIY, programmering og teknisk forklaret. Han producerer også The Really Useful Podcast og har lang erfaring med support til desktop og software. Christian bidrager til Linux Format-magasinet og er en Raspberry Pi-tinkerer, Lego-elsker og retro-spil-fan.