Reklame
Brug din WiiMote som en gamepad, fjernbetjening eller endda en mus til din Linux-computer. Hvis du har Bluetooth, er gratis applikation WiiCan en fantastisk måde at konfigurere din WiiMote til at gøre næsten alt.
Du bruger muligvis ikke din Wii så meget, som du plejede at gøre, men det betyder ikke, at du behøver at opbevare dine WiiMotes i en støvet kasse et eller andet sted. Hvis du spiller spil på din computer, kan du bruge dem til det. Vi viste dig, hvordan du gør det tilslut din WiiMote til din pc Sådan forbindes din Wiimote til din pcHvordan foretrækker du at interagere med din computer? Undertiden er en mus og et tastatur bare ikke nok. Afhængigt af hvad du laver, kræves der en helt anden interface-metode for at få mest muligt ... Læs mere , Brug din WiiMote som en Mac-gamepad Brug din WiiMote som en Mac-gamepad med WJoyØnsker du en gamepad til din Mac, men vil ikke købe endnu en controller? Brug din WiiMote som en gamepad med Wjoy. Denne app aktiverer ikke bevægelseskontroller på din Mac, men den ... Læs mere
og endda tilslut det til en Android-enhed Sådan bruges din WiiMote som en controller til din Android-enhedBrug din WiiMote som en gamepad til din Android tablet eller telefon. Berøringsskærme er gode til nogle spil, men for andre har du bare brug for taktil respons. Så hvis du foretrækker at gøre dit spil ... Læs mere . Men hvad med Linux?Hvis du har søgt efter udtrykket "brug WiiMote som gamepad Linux", er du sandsynligvis blevet frustreret over resultatet - det ved jeg, jeg var. I det mindste indtil jeg opdagede WiiCan. Det er lidt buggy og ikke helt simpelt at bruge, men det fungerer.
Ja Wiican!
Du er måske en forvirring, første gang du ser WiiCan, men rolig: det er simpelt, når du griber fat i det. Hvad du ser er en liste over potentielle "kortlægninger":
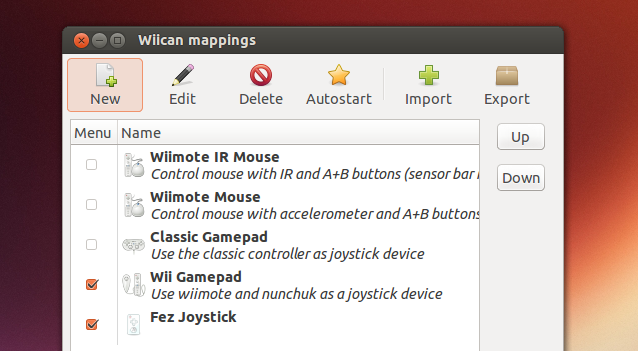
Som standard inkluderer programmet to kortlægninger til brug af WiiMote som en mus (en med en IR-bjælke, en uden), en kortlægning til brug af Classic-controlleren som en gamepad og en anden til brug af en WiiMote og Nunchuck på samme måde. Du kan også redigere og oprette dine egne kortlægninger, programmere WiiMote-knapperne for at simulere alt fra gamepads til din mus, til taster på tastaturet, men vi kommer til det senere.
For nu skal du bare vide, at kortlægning med markeringer ved siden af dem vises, hvis du klikker på programmets bakkeikon (en WiiMote, naturligvis):
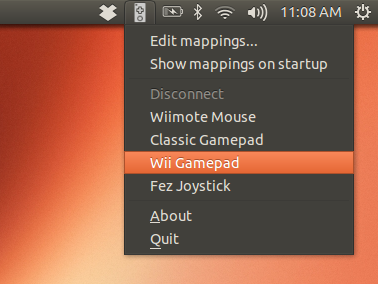
Klik på en af dine indstillinger herfra, så får du besked om at trykke på 1 og 2-knapperne på din WiiMote:
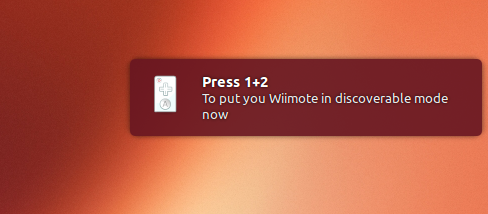
Dette gøres ved at forbinde din WiiMote og computeren. I modsætning til med Wii, vibrerer enheden ikke ved forbindelse, og intet indikatorlys viser dig, at enheden er tilsluttet. Du bliver simpelthen nødt til at teste det selv ved at spille et spil.
Her bruger jeg en tilpasset kortlægning, jeg lavede for at spille Fez:
Har du brugt din WiiMote? Klik på WiiMote i magasinet igen, og klik derefter på "Afbryd forbindelse".
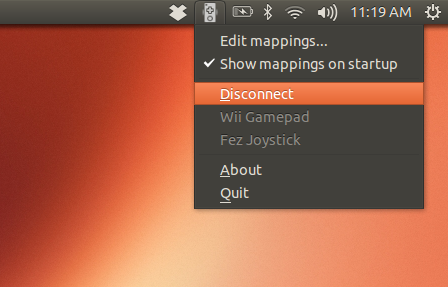
Radiosignalerne omkring ikonet slukkes og lader dig vide, at enheden er afbrudt. Hvis du ikke er sikker, skal du blot trykke på “A” -knappen på din WiiMote - hvis den er afbrudt, skal de blå lys på den blinke kort.
Redigering af kortlægninger
Hvis alt hvad du ønsker at gøre er at spille et spil, bør standardmappingerne mere end være tilstrækkelige. Hvis du irriterer dig over resultatet på en eller anden måde, har du dog fleksibiliteten til at oprette din egen kortlægning. Jeg mislykkedes fuldstændigt med at finde enkel dokumentation til at gøre det, men sammensætter nok viden til at få Fez til at fungere godt. Jeg vil dele noget af dette med dig.
Gå videre og åbn enhver kortlægning. Du kan se, det er en simpel liste over WiiMote-funktioner, efterfulgt af hvad de skal gøre:
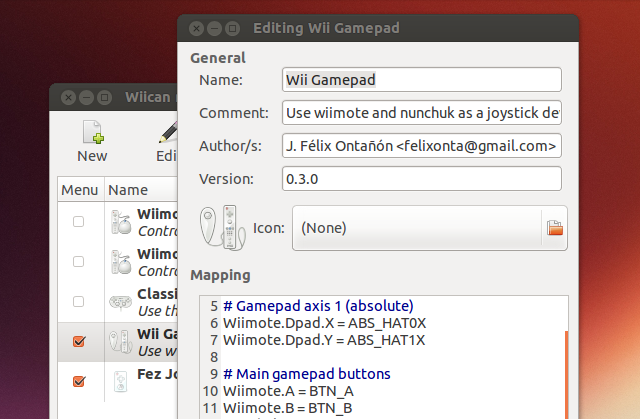
I ovenstående eksempel er WiiMote. Dpads X- og Y-aksier er kortlagt som ABS (absolutte) aksier, mens A- og B-knapperne er (passende) kortlagt som A- og B-knapper. Et lige tegn omgivet af mellemrum adskiller knappen med resultatet, men hvor kommer dette bisarre sprog, der bruges her, fra?
Du kan sandsynligvis lære Wii-input selv, bare ved at udforske de kortlægninger, der følger med programmet. Som reference er de imidlertid her alle.
WiiMote-indgange
For at begynde med, her er en liste over knapperne på WiiMote:
- Wiimote. EN
- Wiimote. B
- Wiimote. Minus
- Wiimote. Plus
- Wiimote. Hjem
- Wiimote.1
- Wiimote.2
DPad'en kan kortlægges som en DPad:
- Wiimote. Dpad. x
- Wiimote. Dpad. Y
Eller, hvis du foretrækker det, som en række knapper:
- Wiimote. Op
- Wiimote. ned
- Wiimote. Venstre
- Wiimote. Højre
NunChuck-input
Der er to knapper, der er unikke for Nunchuck:
- Nunchuk. C
- Nunchuk. Z
Derudover kan du definere funktionen af X- og Y-aksen for non-chuck stick:
- Nunchuk. Pind. x
- Nunchuk. Pind. Y
Klassiske indgange til controller
Du kan også kortlægge hver knap på Classic Controller, hvis du har en:
- Classic. Minus
- Classic. Plus
- Classic. Hjem
- Classic. EN
- Classic. B
- Classic. x
- Classic. Y
- Classic. ZL
- Classic. ZR
- Classic. L
- Classic. R
Den klassiske controller kan kortlægges som fire separate knapper, hvis du vil:
- Classic. Op
- Classic. ned
- Classic. Venstre
- Classic. Højre
Eller som en Dpad defineret med en X- og Y-akse:
- Classic. Dpad. x
- Classic. Dpad. Y
Du skal også definere X- og Y-aksen for de resterende to analoge sticks:
- Classic. LStick. x
- Classic. LStick. Y
- Classic. RStick. x
- Classic. RStick. Y
- Classic. LAnalog
- Classic. RAnalog
Potentielle handlinger
Så det dækker den første del af en linje i en kortlægning: WiiMote-knapperne. Hvad med de kommandoer, disse trigger? Du kan også lære de fleste af disse ved at udforske de inkluderede kortlægninger, men her er en hurtig primer.
Den mest åbenlyse ting, du kan gøre, er kortknapper til tasterne på tastaturet. "KEY_1" ville være 1 tasten på dit tastatur; “KEY_A”, A-tasten; “KEY_LEFTCONTROL” den venstre kontroltast. Du får ideen.
Konceptet er ikke så anderledes for gamepad-knapper. “BTN_A” ville være “A” -knappen; “BTN_START”, Start-knappen.
En fil kaldet action_enum.txt skitserer alle mulige handlinger, som jeg ikke kunne håbe at kunne liste her. Her er en kopi af listen, fra abstrakraft.org. Det er langt, men med det kan du finde det rigtige navn på hver nøgle og knap, du tænker på.
Du kan potentielt oprette dine egne kortlægninger til næsten alt. Du kan oprette en fjernbetjening til din foretrukne medieafspiller ved at kortlægge tastaturgenveje til din WiiMote. Du kan konfigurere din WiiMote til at arbejde med et spil, der ikke understøtter gamepads. Eller du kan finjustere ting, så et spil, der ikke fungerer helt, som du vil.
Det var hvad jeg gjorde med Fez. Her er den kortlægning, jeg har foretaget, men den største forskel her er, at jeg konfigurerede WiiMotes DPad til at fungere som individuelle knapper og ændrede knapperne Plus og Minus til at fungere som almindelige knapper i stedet for Start og Vælg:
# Gamepad-akse 0 (analog) Nunchuk. Pind. X = ABS_X. Nunchuk. Pind. Y = ABS_Y Resultatet krævede stadig, at jeg konfigurerede ting i spillet, men i sidste ende fungerede bedre, end standard kunne have.
Download WiiCan
Klar til at komme i gang? Gå videre og download WiiCan fra fontanon.org [Broken URL Removed]. Du finder en pakke på GetDeb til Debian / Ubuntu og kildekode til andre distroser.
Bemærk, at du ved installation sandsynligvis ikke kan bruge softwaren - der er en kryptisk meddelelse, når du klikker på ikonet WiiMote-bakke. Der er en hurtig løsning til dette på UbuntuForums.org. Åbn terminalen, og indsæt følgende:
sudo gedit /etc/udev/rules.d/76-wiican.rulesDette opretter et nyt dokument, hvor du skal indsætte følgende kode:
KERNEL == "uinput", MODE: = "0666"Gem dokumentet. Dette opretter en udev-regel, der giver dig mulighed for at bruge WiiCan uden administratoradgang. Genstart, og du skal være god til at gå.
Konklusion
Denne app tog mig et stykke tid at finde ud af, men jeg er glad for, at jeg tog mig tid. At spille Fez er meget sjovere med mit WiiMote end mit tastatur, og jeg kan ikke vente med at prøve andre sjove anvendelser.
Opretter I fyre nogle seje kortlægninger til WiiCan? Del dem venligst nedenfor. Lad mig også vide, hvilken lettere måde at få tingene op, fordi jeg altid elsker at lære af dig. Tak!
Justin Pot er en teknologijournalist baseret i Portland, Oregon. Han elsker teknologi, mennesker og natur - og prøver at nyde alle tre når det er muligt. Du kan chatte med Justin på Twitter lige nu.