Når du opretter forbindelse til et Skype-opkald, indlæser du din mikrofon og kamera og begynder at chatte væk. Opsætningen fungerer for det meste godt og giver dig mulighed for at holde en samtale ansigt til ansigt.
Men hvad med de tidspunkter, hvor du vil bruge flere kameraer på én gang? Kan du bruge mere end et kamera med Skype i den samme samtale?
Heldigvis er der tre apps, du kan bruge til at streame flere kameraer med Skype - her er hvordan du gør det!
Kan du bruge mere end et kamera på Skype?
Det er et spørgsmål, der ofte vokser op. Hvordan bruger du mere end et kamera på Skype, alle fra den samme computer?
Den officielle Skype-app tillader ikke dig at bruge mere end et kamera ad gangen. Der er to tilgange, du kan tage for at omgå dette problem; den ene er bestemt lettere end den anden.
- Brug en webcam-app til at oprette flere webcam-indgange, og brug derefter webcam-appen som Skype-videoindgang, eller
- Opret forbindelse til Skype-opkaldet ved hjælp af flere forskellige enheder, der hver bruger en anden konto.
Som du kan se, er den sidstnævnte mulighed tidskrævende, inelegant og bruger mere båndbredde og kraft. Det er ikke den bedste mulighed. Men det er en mulighed, hvis det er det, der fungerer til din situation. Hvis du imidlertid har en computer med flere webkameraer, eller et integreret webcam i din bærbare computer og et standalone webcam, er det at bruge en tredjeparts webcam-app den bedste mulighed.
3 webcam-apps til flere Skype-kameraindgange
Lad os starte med at bruge en webcam-app til at oprette et ekstra webcam-input til Skype.
Den gratis version af ManyCam giver dig mulighed for at oprette et kamera i dit kamera. Det vil sige, rede et webcam-stream inden i et andet, så du kan sende fra to webcams samtidig. Den gratis version af ManyCam begrænser de ekstra webcam-input til en ekstra, men du kan bruge den fulde version for at skabe ekstra kameraindgange, forskellige baggrundsbilleder, 3D-masker og andre visuelle effekter og mere.
Først op, download og installer ManyCam.
Hent: ManyCam til Windows eller macOS (Gratis)
Når det er installeret, skal du åbne ManyCam og begynde at tilføje dine webcam-input. Tryk på “+”Ikonet under Videokilder, og tilføj de to webcams, du vil streame fra. ManyCam har muligvis allerede tilføjet dit integrerede webcam, hvis du bruger en bærbar computer.
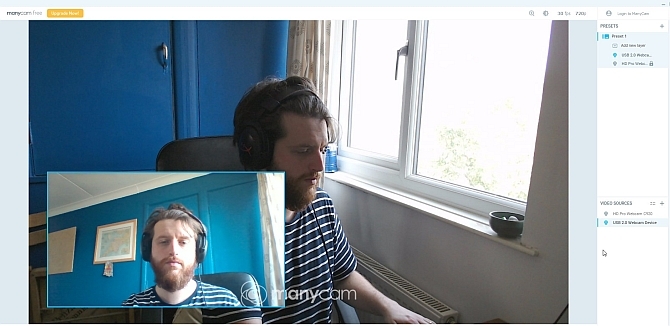
Nu, under Presets, Vælg Tilføj nyt lag, tilføj derefter webcams. Webkameraerne vises med hinanden inde i den anden, så du kan se en forhåndsvisning af deres udseende. Da dette er den gratis version af ManyCam, kan du ikke redigere layoutet eller synspunktet på webkameraerne eller slukke vandmærket, men standardvisningen er anstændig nok.
Når du har tilføjet dine webcams til ManyCam, og de er i den position, du ønsker, er det tid til at åbne Skype. Gå til Indstillinger> Audio & video. Brug nu rullemenuen under kameraindstillingerne til at vælge ManyCam Virtual Webcam.
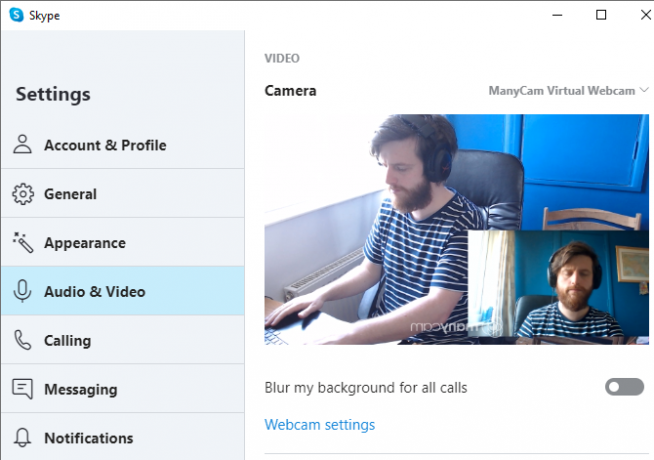
CyberLink YouCam 9 er en funktion-pakket webcam-app, du kan bruge til at oprette en dobbelt webcam-visning i Skype. Ligesom ManyCam er der en gratis og premium version af YouCam 9. Den gratis version giver dig mulighed for at vælge to webcam-input og arrangere dem et par forskellige måder. Særligt praktisk er evnen til at placere dine webkameraer parallelt, hvilket giver hvert kamera lige stor skærmplads.
For at prøve det, skal du først downloade og installere YouCam 9.
Hent: CyberLink YouCam 9 til Windows 10 (Gratis)
Åbn YouCam 9 efter installationen. I rullemenuen øverst til venstre skal du vælge Præsentationer> Dual Video. Når Dual Video-indstillingerne åbnes, skal du vælge dine webkameraer ved hjælp af rullemenuen og derefter vælge layoutet for dine webcam-streams.
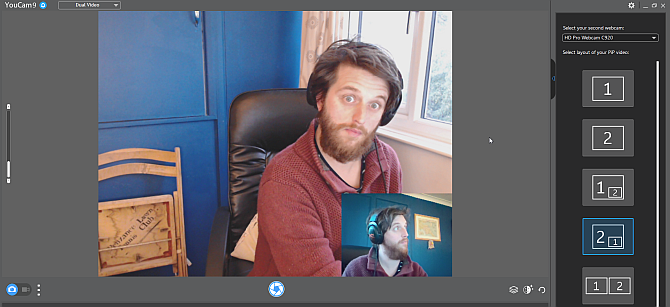
Når du har begge webkameraer konfigureret, skal du gå til Skype. Gå til Indstillinger> Audio & video. Brug nu rullemenuen under kameraindstillingerne til at vælge CyberLink YouCam 9.
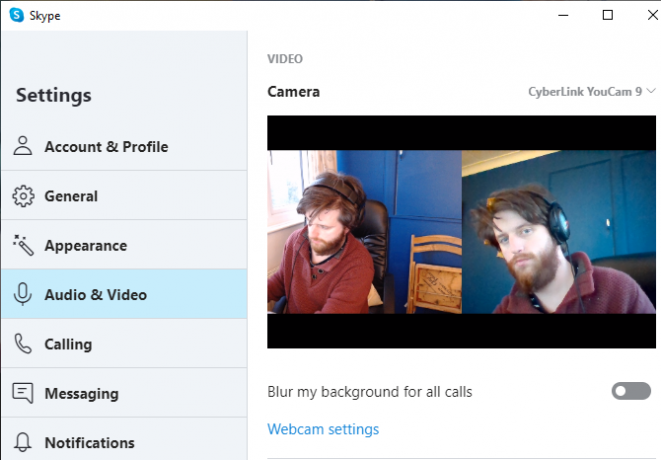
SplitCam er en radio- og streaming-app, som du kan bruge til at oprette flere kameraindgange til en Skype-samtale. Da det er en streaming- og videooprettelsesplatform, tilbyder SplitCam det bredeste udvalg af muligheder for brug af mere end et kamera med Skype.
Du kan adskillige medielag på din skærm ved at ændre størrelsen på hvert input til den ønskede størrelse. I dette kunne du have fire webkameraer, der deler skærmen i lige store kvartaler, eller dele det op, som du finder det passende. Desuden kan du også tilføje mediestreams til din skærm fra andre input, f.eks. En webbrowser eller en forindoptaget video.
Hent: SplitCam til Windows 10 (Gratis)
Åbn SplitCam efter installationen. Tryk på den store nye scene-knap for at tilføje en ny scene, og vælg derefter fra medielagene. Gå til Medielag> Webcam, vælg derefter dit webcam, når indstillingen vises. Du kan også vælge opløsningen til webcam på dette tidspunkt, men du kan også ændre denne indstilling senere.
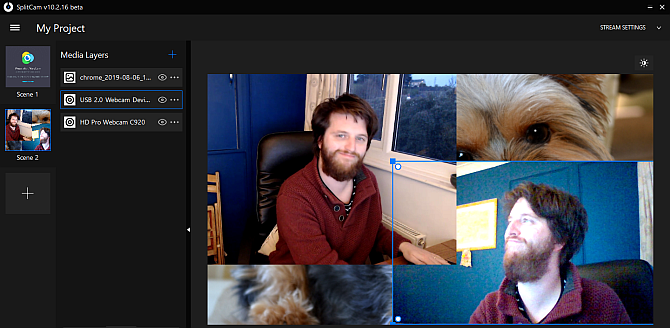
Vælg de andre webcams, du vil bruge, og arranger derefter kameraerne, som du vil, ved hjælp af listen over medieindgange. Vælg et webcam. Derefter kan du ændre størrelsen på og placere inputen i fremviseren.
Når du har begge webkameraer konfigureret, skal du gå til Skype. Gå til Indstillinger> Audio & video. Brug nu rullemenuen under kameraindstillingerne til at vælge SplitCam Video Driver.

Hvis du søger at udvide din hjemmefunktion, hvorfor ikke Tjek de bedste budgetwebcams En guide til de bedste budgetwebcams for under $ 60Hvis du ikke ejer et webcam, skal du få et ASAP. Det er en af de ting, der synes unødvendige, indtil du har en, og så bliver det pludselig nyttigt til alle slags ting. Læs mere ?
Brug flere enheder til at oprette flere Skype-webcams
Hvis du ikke kan få fat i multi-cam webcam apps, eller du vil konfigurere dine webcam visninger med en meget specifik konfiguration, kan du overveje at oprette Skype-konti, der skal bruges med forskellige bits af hardware.
For eksempel, hvis du har en bærbar computer, en smartphone og en tablet, kan du oprette en Skype-konto for hver enhed og derefter oprette forbindelse til Skype-opkaldet med hver enhed.
Hvis du vælger denne metode, er der et par ting, du skal overveje.
For det første er din tid. Opsætning og forbindelse til et Skype-opkald med flere enheder er lidt tidskrævende. Når du først har konfigureret hver Skype-konto, er din næste Skype med flere enheder-webcam meget lettere, da du alle er klar til at oprette forbindelse.
For det andet er din internetforbindelse hastighed. Et HD Skype-videoopkald bruger ca. 1,2 til 1,5 Mbps til en en-til-en-samtale. Når du begynder at tilføje ekstra videostrømme alle fra dit hjemmenetværk, har du brug for ekstra netværkskapacitet.
Til tider fungerer Skype ikke nøjagtigt, hvordan du vil. Når det sker, der er flere nøgleindstillinger, du kan kontrollere Når Skype ikke fungerer: 7 nøgleindstillinger, du skal kontrollereSkype kan ikke oprette forbindelse eller har ingen lyd? Disse fejlfindingstrin løser de mest almindelige Skype-problemer. Læs mere for at sikre, at alt fungerer korrekt.
Du kan bruge mere end et kamera med Skype!
Du har nu tre apps, du kan bruge til at oprette en ekstra kameravisning i Skype. Enda bedre, en af disse indstillinger, SplitCam, giver dig mulighed for at oprette flere webcam-indgange og arrangere dem i fremviseren, som du finder det passende.
Har du problemer med din Skype-video? Tjek hvordan du kan test og fejlfinding af dine Skype-videoopkald Skype-video fungerer ikke? Sådan testes og fejlfindes dit kameraDet er frustrerende, når Skype-video ikke fungerer. Brug denne tjekliste til at løse de almindelige problemer med Skypes videostrøm. Læs mere .
Billedkredit: Castleski / Shutterstock
Gavin er seniorforfatter for MUO. Han er også redaktør og SEO Manager for MakeUseOfs kryptofokuserede søsterside, Blocks Decoded. Han har en BA (Hons) samtidsskrivning med digital kunstpraksis, der er pilleret ud fra bjergene i Devon, samt over et årti med professionel skriftlig erfaring. Han nyder rigelige mængder te.


