Dit arbejde kan gå i højen, hvis din bærbare computer er tilsluttet, men ikke oplades. Du kan tydeligvis ikke bruge computeren, når batteriet er død. Men i mange tilfælde kan du finde ud af, hvor opladningsproblemet ligger for at rette det.
Vi viser dig, hvad du skal gøre, når dit bærbare batteri ikke oplades, mens det er tilsluttet. Uanset om du har en Dell, Lenovo, HP eller en anden maskine, hjælper disse tip.
1. Kontroller de fysiske kabelforbindelser
Før du går over til dyb fejlfinding, skal du først kontrollere om det grundlæggende. Sørg for, at du har indsat det bærbare opladningskabel ordentligt i den bærbare computer's opladningsport. Dobbeltkontrol af forbindelsen til væggen - overvej at prøve en anden stikkontakt, hvis den nuværende ikke fungerer.
Glem ikke at gennemgå forbindelsen, hvor kablet tilsluttes AC-adapterens mursten. Det kunne have løsnet, hvis nogen snublede over det.

Husk, at vi prøver at løse din bærbare computer ikke, selvom den er tilsluttet. Hvis dette ikke er dit problem, har vi også set på
hvordan man løser en forkert batteriprocent i Windows 10 Hvordan fikser du en Windows 10-bærbar computer med en forkert batteriprocentViser dit Windows 10-laptopbatteri forkerte oplysninger? Her er, hvordan du kan løse problemet og vise de rigtige batteriniveauer. Læs mere .2. Fjern batteriet, og tilslut det til strøm
Dernæst skal du bestemme, om batteriet fungerer eller ej. Hvis din bærbare computer har et aftageligt batteri, skal du fjerne det helt fra din maskine. Du skal altid lukke computeren ned, før du gør dette (hvis den ikke allerede er død) og tag stikket ud af opladeren.
Når du har taget batteriet ud, skal du holde tænd / sluk-knappen i flere øjeblikke for at fjerne eventuel resterende opladning i systemet. Når det er gjort, skal du tilslutte opladeren og prøve at tænde din bærbare computer.

Hvis det fungerer normalt, ligger problemet hos dit batteri. Sæt batteriet tilbage i dets rum, og sørg for, at alle kontakter er oprettet. Hvis dette ikke løser problemet, har du sandsynligvis et dødt batteri, som du bliver nødt til at udskifte.
Hvis din bærbare computer ikke har et aftageligt batteri, kan du prøve at åbne din maskine og fjerne den selv. Imidlertid vil din garanti sandsynligvis annullere din garanti, og du kan forårsage større skade på din computer, hvis du laver en fejl. Det er mere sikkert at tage din computer til en tekniker, der kan analysere batteriet ved hjælp af professionelle værktøjer.
3. Sørg for, at du bruger den rigtige oplader og port
Når du går videre, kan du næste kontrollere, at strømmen (og nok af det) kommer til din computer.
Sørg for, at din oplader er tilsluttet den rigtige port på din bærbare computer. Mange bærbare computere har kun et sted til opladningsproppen, men hvis du har en nyere computer, kan det muligvis bruge USB-C til at oplade. Prøv alle USB-C-porte på din bærbare computer, da nogle måske kun er til dataoverførsel.
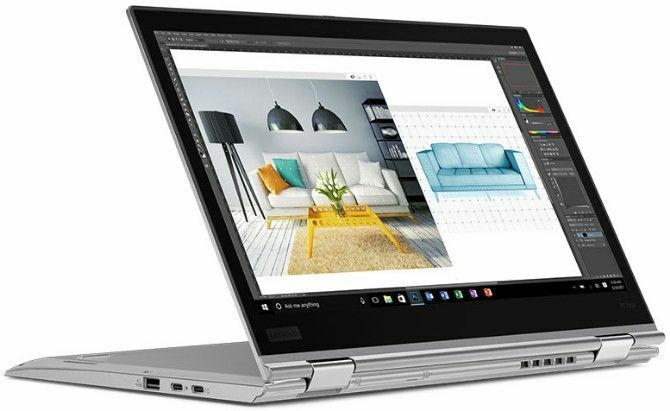
For de bedste resultater, skal du bruge den originale oplader, der fulgte med din bærbare computer. Falske opladere kan skade dit batteri Falske opladere dræb batteri: 4 tip til at finde den rigtige oplader og kabel til digDu tror måske, at opladning af din telefon består af at finde et kabel med et stik, der passer. Ikke så. Ikke alle opladere oprettes lige. Dræber det kabel dit batteri? Læs mere og forårsage varige skader. Tredjepartsmodeller bruger muligvis ikke den rigtige effekt, hvilket kan resultere i, at din bærbare computer oplades ekstremt langsomt eller slet ikke. Dette gælder især med USB-C-kabler, da nogle ikke er beregnet til at oplade enheder så store som en bærbar computer.
4. Gennemgå dit kabel og porte for skader
Selvom du tidligere har foretaget en cursory check for kabelforbindelsesproblemer, er det en god ide at gennemgå strømkablet mere grundigt nu.
Kig ned i hele ledningens længde for skader eller andre skader. Prøv at gribe den for at se, om nogle dele føler sig bulige eller på anden måde forkert form. Det er også en god ide at lugte vekselstrømsadapterdelen af opladeren - hvis du lugter brændende, er der sandsynligvis noget galt i kassen, og du bliver nødt til at udskifte den.
Endelig skal du kigge på porten til opladeren på din bærbare computer. Du skal have en forholdsvis lun pasform, når du tilslutter opladeren. Hvis det føles løst, kan du prøve at vride det lidt rundt for at se, om du kan få en god forbindelse.
Kontroller også for affald inde i havnen, hvilket kan forhindre dig i at oprette en god forbindelse. Du kan rense dette med en tandbørste, tandstikker eller en hvilken som helst anden lille genstand.

Når du taler om dette, skal du holde lidt slap i kablet for at forhindre skader i fremtiden, så det ikke lægger unødig stress på opladningsporten. Undgå at lade lysnetadapterens mursten dingle fra et bord, der trækker ned på stikket og kan ødelægge forbindelsen over tid.
5. Reducer ressourceforbrug
Der er en chance for, at dit batteri ikke oplades, selv når det er tilsluttet, ikke er relateret til hardware. Hvis din computer arbejder ekstremt hårdt, genopfylder din oplader muligvis ikke batteriet hurtigt nok.
For eksempel, hvis din computer bliver varm, skal ventilatoren arbejde hårdere for at køle den, hvilket vil kræve mere batteristrøm. Når du har mange magt-sultne programmer og processer, der kører på én gang, suger de op mere batterikraft med en høj hastighed. Åbn Task Manager (Ctrl + Skift + Esc) for at kontrollere den aktuelle ressourceforbrug.
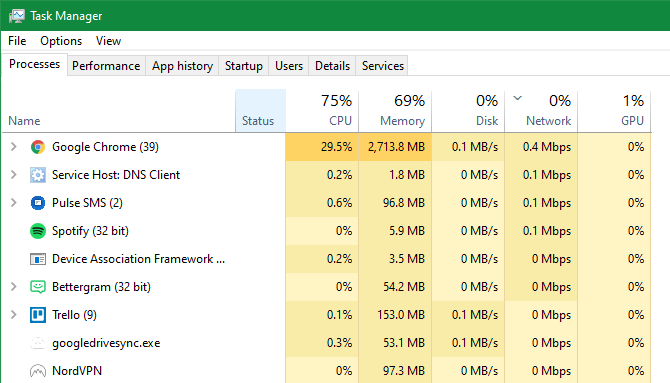
Hvis du har mistanke om, at dette er roden til dit opladningsproblem, kan du prøve at lukke nogle programmer og / eller lukke din pc ned for at lade den køle ned. Når det er tilbage til det normale, skal du tænde og se, om din oplader kan holde trit med batteriet ved en sædvanlig arbejdsbelastning.
6. Kontroller Windows og Lenovo Strømindstillinger
Andre softwareproblemer kan også forårsage, at dit bærbare batteri ikke oplades. Selvom Windows-strømplaner ikke har nogen specifikke indstillinger, der forhindrer dit batteri i at oplade, kan du muligvis få dit system konfigureret til at lukke ned på et bestemt batteriniveau eller lignende.
Besøg Windows-strømindstillingssiden ved at gå til Indstillinger> System> Strøm og sleep og klik Yderligere strømindstillinger på den højre side. Klik der Skift planindstillinger ved siden af din nuværende plan.
Du kan klikke på Skift avancerede strømindstillinger hvis du vil gennemgå dem, men det er nemmest bare at vælge Gendan standardindstillinger for denne plan. Se om det gør nogen forskel.
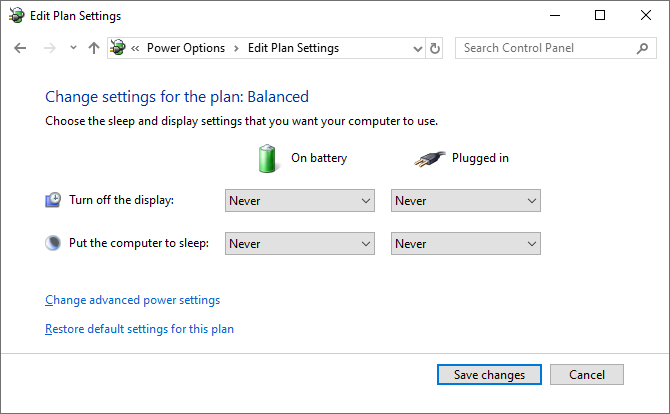
Hvis du har en Lenovo-bærbar computer, er der en producent-specifik app, der kan forårsage et opladningsproblem. Brug Start-menuen til at søge efter Lenovo Vantage (hedder Lenovo-indstillinger på ældre systemer).
Når det er åbent, skal du klikke på Strøm på den Hardwareindstillinger, rul derefter ned for at finde Ladetærskel.
Hvis Brugerdefineret batteriopladningstærskel skyderen er aktiveret, kan du vælge en minimum og maksimal batteriprocent til opladning.
For eksempel, hvis du valgte 50 procent til Start opladning, når nedenfor og 80 procent for Start opladning kl, vil din computer begynde at oplade, da den faldt til 50 procent og stoppede, når den kom tilbage til 80 procent.
Dette kan få din computer til at stoppe opladning, som du forventer, så prøv at deaktivere dette, hvis det er aktiveret.
7. Opdater eller geninstaller batteridrivere
Da dit batteri er en ekstern enhed, bruger Windows visse drivere til at interface det ordentligt. Hvis din computer stadig er tilsluttet og ikke oplades, kan opdatering eller fjernelse af disse drivere starte startprocessen.
Højreklik på Start-knappen, eller tryk på Vind + X, vælg derefter Enhedshåndtering fra den resulterende menu. Udvid Batterier og du skal se to poster: Microsoft AC-adapter og Microsoft ACPI-kompatibel kontrolmetode Batteri.
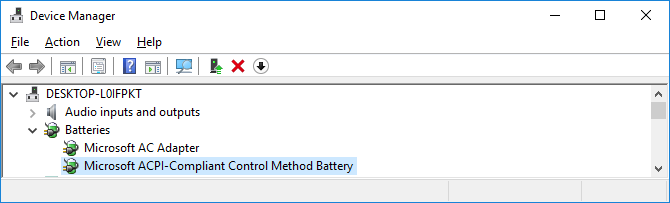
Højreklik på hver af disse, og vælg Opdater driver; chancerne er, at dette ikke finder nogen opdateringer, men det er værd at prøve. Du kan prøve opdatering af driverne manuelt Sådan finder du og udskifter forældede Windows-drivereDine drivere er muligvis forældede og har brug for opdatering, men hvordan ved du det? Her er hvad du har brug for at vide, og hvordan du går ud på det. Læs mere , men din computerproducent leverer sandsynligvis ikke en bestemt til batteriet.
Hvis opdatering ikke gør noget, skal du højreklikke på hver af batteridriverne og vælge Afinstaller enhed. Dette vil medføre, at din computer holder op med at interface med batteriet, men driveren geninstallerer, når du genstarter, så du skal ikke bekymre dig.
Efter genstart skal du lade Windows geninstallere batteridriveren, og det vil forhåbentlig begynde at oplade igen. Hvis det ikke fungerer, skal du gentage processen, men når du har lukket ned efter afinstallationen, skal du tage stikket til opladeren ud, fjerne batteriet, derefter sætte alt tilbage og tænde din pc igen.
8. Prøv en anden oplader

På dette tidspunkt har du prøvet alt, hvad der ikke koster penge. En løsning med sidste grøft er at bestille en ny computeroplader (eller bruge en fra en ven, hvis de tilfældigvis har den samme bærbare computer) og se, om det fungerer.
Mens du finder billige tredjepartsopladere hos Amazon og andre detailhandlere, anbefaler vi at bruge en officiel oplader, hvis det overhovedet er muligt. Tredjepartsdele opfylder ofte ikke kvalitetsstandarderne for ægte komponenter, og i tilfælde af en oplader kan brug af en billig skade på din computer eller endda forårsage brand.
Hvis en ægte oplader ikke er en mulighed, skal du læse anmeldelser for at sikre dig, at enhver oplader, du vælger, er sikker.
Tilsluttet og opladning nu
Forhåbentlig løste nogle af ovenstående trin din problem med opladning af din bærbare computer. Hvis det stadig er et problem, kan en del inde på din computer blive beskadiget, hvilket får batteriet til at fungere ordentligt. Du skal medbringe den til et computerværksted for at få en ekspert til at se på det - de anbefaler muligvis et udskiftningsbatteri.
Husk, at batterier slides med alderen. Efter et vist antal cyklusser holder intet batteri så meget af en opladning, som det plejede at gøre. Men medmindre dit batteri er fuldstændigt optaget, skal det mindst oplades.
Se det bedste for flere værktøjer værktøjer til at analysere din bærbare batterisundhed De 6 bedste værktøjer til analyse af bærbar batterisundhedVær opmærksom på din laptop batteri? Her er de bedste værktøjer til at blive på toppen af din bærbare batteris levetid og sundhed. Læs mere .
Affiliate-afsløring: Ved at købe de produkter, vi anbefaler, hjælper du med at holde webstedet i live. Læs mere.
Ben er vicegenerator og sponsoreret postchef hos MakeUseOf. Han har en B.S. i Computer Information Systems fra Grove City College, hvor han dimitterede Cum Laude og med Honours i sin hovedfag. Han nyder at hjælpe andre og brænder for videospil som medium.

