Reklame
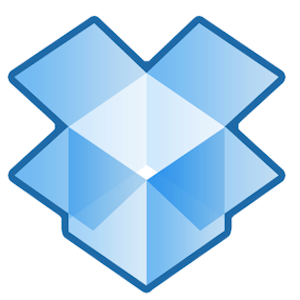
Vores favorit, hele tiden fildelingstjeneste, Dropbox, giver generøst op til 2 koncerter med filplads gratis. For mange brugere er dette muligvis nok, men nu når Dropbox bliver den centrale skysynkroniseringstjeneste til blanding og deling ting mellem computere og mobile enheder, kan den tildelte ledige plads muligvis fyldes ret hurtigt, hvis det sandsynligvis ikke er administreret og organiseret.
Hvis du finder dig selv ved hjælp af Dropbox regelmæssigt, kan du tjekke nogle af de følgende tip til både lokalisering og håndtering af mistede Dropbox-filer på din konto. Hvis du er ny på Dropbox, skal du downloade vores gratis PDF Uofficiel guide til Dropbox Hvad er Dropbox? Den uofficielle Dropbox brugervejledningHvad er Dropbox, og hvordan bruger du det? Vores Dropbox brugervejledning forklarer alt hvad du har brug for at vide for at komme i gang. Læs mere

Find filaktivitet
Hvis du regelmæssigt uploader, downloader og deler filer til din Dropbox-konto, kan du nogle gange glemme, hvor du gemte stykker indhold. Du kan starte din Dropbox-konto og bruge det, der kaldes
Begivenheder fanen for at se alle de nyeste aktiviteter, der er relateret til din konto.
Klik på Begivenheder fanen, kan du hurtigt finde for nylig tilføjede, slettede eller delte filer til din konto. Overraskende kan du hoppe tilbage og se flere måneders filaktivitet på din konto.
Sletning af filer permanent
Jeg var klar over dette først for nylig, men Dropbox har en slags Apple Time Machine-funktion, idet det opbevarer en kopi af dine slettede filer i 30 dage, før de slettes permanent. Så hvis du har brug for at hente en papirkurven fil, skal du bare klikke på fanen "Vis slettede filer", og alle dine slettede filer vises som gråtonede.

Klik på filen / mappen, og klik derefter på den lille trekant, der afslører to knapper, en til gendanne den mistede Dropbox-fil eller -mappe til den originale mappe, og den anden til permanent sletning det. Hvis din computer deles med andre brugere, vil du sikre dig, at følsomme filer slettes permanent fra din konto.
Flyt filer automatisk
En af de bedste måder at sikre, at du ikke fylder din tildelte ledige plads på Dropbox til randen er at, ja, rydde det op nogle gange. Ja, det kan være besværligt at gøre manuelt. Hvem blandt os leder efter flere husopgaver? Hvis du er en Mac-bruger, lad os hurtigt lære, hvordan du kan bruge Automator, der er installeret som standard i OS X, til at bygge en mappehandling til automatisk at flytte filer, der er tilføjet til din Dropbox-konto til et andet sted på din computer. Dette er især nyttigt, hvis du uploader masser af fotos til din Dropbox-konto, og du vil flytte dem for at bevare plads på din konto.
Sådan konfigurerer du en mappehandling til Dropbox. Jeg antager, at du har Dropbox installeret på din Mac.
- Åbn Automator i din applikations mappe. Vælge Mappehandling i rullemenuen, og klik derefter på, Vælge.
- Øverst på arbejdsgangsområdet, hvor det står "Mappehandling modtager filer og mapper tilføjet til", klik på rullelisten og find den lokale mappe i din Dropbox-konto, hvor du vil have indholdet af tilføjede filer automatisk flyttet eller kopieret til dette valgte folder.
- I søgefeltet Automator skal du skrive “Flyt Finder-emner” for at finde denne arbejdsgangshandling. Træk handlingen ind i hovedarbejdsområdet.
- I handlingen skal du klikke på rullemenuen næste "Til" og finde eller oprette en mappe, hvor du vil have dine udpegede filer automatisk flyttet til.
- Gem arbejdsgangen. Når nye filer nu tilføjes til din valgte Dropbox-mappe (sige ved hjælp af en mobilapp, der synkroniseres til din konto), flyttes de til den valgte mappe på din computer.

Hvis du ikke længere ønsker at bruge mappehandlingen, kan du blot slette mappen fra din Dropbox-konto eller finde Automator-workflow-handlingen i din Hjemmebibliotek> Arbejdsgange> Programmer> Mappehandlinger. Derinde kan du slette arbejdsgangshandlingen.


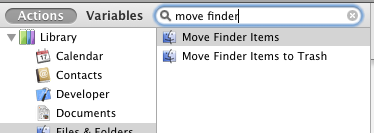

Fortæl os, hvis du finder disse tip nyttige til styring af din Dropbox. Fortæl os også om andre måder, du bruger til at holde din Dropbox-konto godt administreret og under den frie pladsgrænse.
Bakari er freelance skribent og fotograf. Han er en langvarig Mac-bruger, jazzmusikfan og familie mand.