Det er en smerte at underskrive dokumenter via internettet. Hvem vil udskrive et dokument, bare så de kan underskrive det, scanne det og sende det tilbage til den anden part?
Det er her eversign, den bedste digitale eSignature manager, kommer ind. Tjenesten er nu endnu bedre takket være en praktisk ny Chrome-udvidelse. Lad os se, hvad denne udvidelse tilbyder for eversign-brugere.
En opdatering af eversign
Vi har allerede gjort det dækket Eversign i detaljer Sig farvel til papirkontrakter: Eversign gør eSignaturer storeDet er en besvær at administrere papirunderskrifter. Spild mindre tid og bliv mere produktiv med eversign, det perfekte værktøj til styring af elektroniske signaturer. Læs mere , men vi opsummerer tjenesten her, hvis du ikke er bekendt med den, og hvor kraftfuld den er.
eversign er en elektronisk signaturmanager, der lader dig nemt oprette, sende og indsamle dokumenter, der skal underskrives. Med din konto kan du nemt oprette dokumenter med træk-og-slip-signaturfelter, sende dem ud og holde styr på, hvem der har returneret dem til dig.
Det er praktisk for freelancere, der sender en håndfuld dokumenter pr. Måned op til større virksomheder, der sender hundreder. Det vigtigste er, at det gør elektroniske underskrifter let ved at give dig og dine klienter mulighed for at indtaste dit navn, skrive på en berøringsskærm eller tilføje et foto. Dette fungerer på enhver enhed, ikke kun desktops.
Signaturer oprettet med eversign er juridisk bindende. Tjenesten tilbyder stærk sikkerhed og integreres endda med fælles forretningsapps for brugervenlighed. Du kan begynde at bruge eversign med en grundlæggende gratis plan og opgrader om nødvendigt.
Nu hvor du kender det grundlæggende ved eversign, lad os se på tjenestens nyeste funktion.
eversigns Chrome-udvidelse
Gå til Chrome Web Store i Chrome og søg efter eversign, eller bare besøge eversign Chrome-udvidelsesside direkte. Klik på Føj til Chrome knappen for at installere den på din maskine, og accepter derefter sikkerhedsprompt. Efter et øjeblik ser du det gule ikon for udvidelsen øverst til højre på din browser.
Klik på ikonet for udvidelsen på en side uden understøttede filer, og du får en grundlæggende oversigt over, hvordan det fungerer. Som det nævnes, kan du bruge udvidelsen til at underskrive og sende dokumenter fra fire steder:
- Gmail
- Google Drev
- Google Dokumenter
- PDF-filer i Chrome

Lad os se på hver af disse efter tur.
Logning i Gmail
Åbn Gmail i Chrome og log ind, hvis nødvendigt. Naviger til en e-mail med en vedhæftet PDF, rulle derefter ned til bunden af e-mailen. Du får vist vedhæftningen, der ligner en side. Hold musen hen over den, så ser du en ny eversign ikon ved siden af Hent og Gem på Drive knapper.
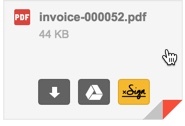
Klik på dette, så får du en meddelelse om at logge ind på din eversign-konto, hvis du ikke allerede er det. Når du har logget ind, ser du meddelelser, der ligner det, du ville se på tjenestens websted. Vælg hvem der skal underskrive dokumentet: Kun mig, Mig & andre, eller Kun andre.
Derfra bruger du eversigns bekvemme formeditor. Bare træk og slip felter fra højre, inklusive Underskrift, initialer, Dato underskrevet, og mere. Du skal tilføje mindst et signaturfelt for at udfylde et dokument. Alt andet er valgfrit, men hvert felt, du tilføjer, skal udfyldes.
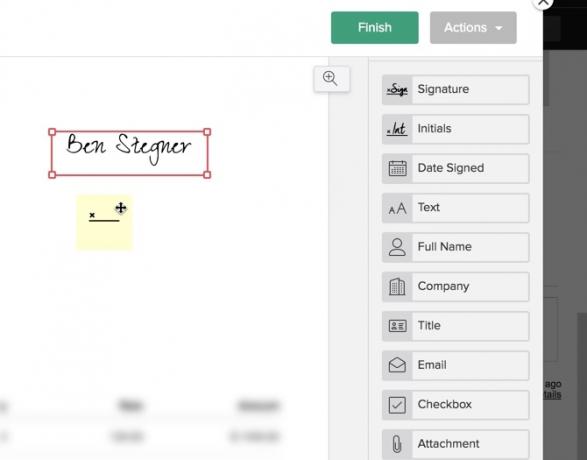
Når du er færdig, skal du klikke på Afslut øverst til højre. Er enig i betingelserne, og du er alt sammen færdig. Dette tilføjer dokumentet til din eversign-konto og sætter dig op til let at svare med den underskrevne kopi i Gmail.
Logning på Google Drev
For at underskrive en fil direkte i en Google Drev-mappe skal du blot højreklikke på den og vælge Åben med> eversign. Derfra ser du anmodningerne om at underskrive. Derfra er trinene næsten de samme som ovenfor.

Logning på Google Dokumenter
På et understøttet Google Docs-dokument kan du klikke på ikonet Chrome-udvidelse for eversign. Dette åbner Filer på den aktuelle side dialog og giver dig mulighed for at klikke Skilt på dit dokument.
Derfra fortsætter du med de samme trin som ovenfor. Vælg hvem der skal underskrive dokumentet, tilføje felter og sende efter behov. Hvis du har brug for andre til at underskrive dokumentet, skal du tilføje navn og e-mail-adresse for hver. Du kan indstille hver som en underskriver eller et CC, kræve, at de indtaster en pinkode for sikkerhed og skifter sprog.
Når vi taler om sprog, understøtter Eversign's udvidelse ud over engelsk fransk, tysk, hindi, spansk, russisk med mere.

Til sidst skal du tilføje en meddelelse, konfigurere påmindelser og beslutte, hvornår dokumentet udløber, før det sendes.
Underskrift af enhver PDF-fil
Hvis du ikke ofte bruger Gmail, Drive eller Docs, kan du stadig drage fordel af eversigns udvidelse. Åbn enhver PDF i Chrome, og du kan underskrive den ved hjælp af eversign. Du kan gøre dette enten ved at lokalisere en PDF-fil online eller trække og slippe en PDF fra din computer til Chrome.
Når en PDF er åben, skal du flytte musen til skærmens nederste højre hjørne for at finde Eversign-ikonet. Klik på det, så kan du gennemgå eversign-processen som ovenfor.

Glem ikke at du kan klikke på ikonet for udvidelse af eversign når som helst og klikke på Skilt knappen ved siden af dit nuværende dokument for at åbne det på den måde.
eversigns udvidelse gør det lettere med digitale signaturer
Hvis du arbejder med eSignatures og ikke bruger eversign, går du glip af det. Det er en super nem måde at oprette og ændre dokumenter til indsamling af underskrifter samt holde styr på alle dine dokumenter. Og nu, og Chrome-udvidelsen giver dig mulighed for at underskrive uden engang at åbne webstedet for eversign.
Prøv eversign nu hvis du ikke allerede har gjort det. Det er gratis at prøve, så se om det er rigtigt for dig!
Ben er vicegenerator og sponsoreret postchef hos MakeUseOf. Han har en B.S. i Computer Information Systems fra Grove City College, hvor han dimitterede Cum Laude og med Honours i sin hovedfag. Han nyder at hjælpe andre og brænder for videospil som medium.


