Reklame
Adobe Photoshop CC har mange værktøjer, der kan hjælpe dig med at designe et bedre billede. Den ene er Filtergalleriet, hvor du kan oprette teksturer til dit hjerte indhold.
Vi har alle set strukturer før - lige fra digitale slangevægte til træbark - men hvordan opretter du teksturer ved hjælp af Photoshop?
I denne artikel viser vi dig, hvordan du opretter en struktur i Photoshop CC. Og forklar derefter, hvordan du anvender denne tekstur på et andet billede.
Trin 1: Konfigurer dit dokument

Som altid er den første ting, du skal gøre, opsætning af din fil. Der er ingen specifikke dimensioner, der kræves til denne tutorial, men en nem skabelon er Standard Photoshop-størrelse, 300 pixels / tomme.
Sørg for, at under Farvetilstand du vælger RGB farve. Dette skyldes, at nogle filtre ikke fungerer, når du er i CMYK (Cyan, Magenta, Gul, nøgle).
Trin 2: Tilføj en basisfarve

Dernæst ønsker du at tilføje en basisfarve til dit billede for at give Filtergalleriet noget at arbejde med. Hvis du lader det være tomt og anvende en tekstur, sker der intet.
Når jeg opretter en tekstur, vil jeg gerne tilføje en sort / hvid gradient. At arbejde med sort / hvid betyder, at du ikke behøver at bekymre dig om, hvordan farverne reagerer, når du anvender denne struktur på et andet billede.
For eksempel: Hvis jeg opretter en struktur, der er gul, men jeg anvender den gule struktur på et blåfarvet billede, får det billedet til at se grønt ud. Det vil jeg ikke.
For at anvende en graduering skal du gå til din venstre værktøjslinje og klikke på Gradientværktøj. Klik og træk markøren hen over siden, og slip derefter.
For dem af jer, der leder efter en mere detaljeret forklaring på dette trin, kan du læse vores vejledningsoplysninger hvordan man opretter en brugerdefineret gradient i Photoshop Sådan opretter du en brugerdefineret gradient ved hjælp af Photoshop CCI denne artikel leder vi dig gennem, hvordan du opretter en brugerdefineret gradient ved hjælp af Photoshop CC i fire enkle trin. Læs mere .
Trin 3: Åbn filtergalleriet
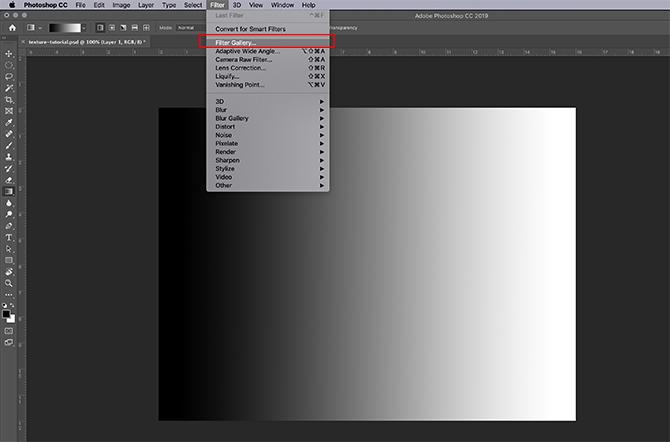
Når du har anvendt din gradient, skal du gå til Filtrer> Filtrer galleri. Der er, hvor du vil oprette tekstur.
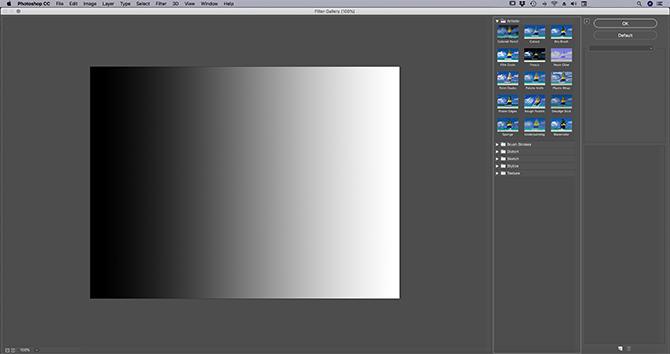
Når du er i Filtergalleriet, står du over for et arbejdsområde som det, du kan se ovenfor.
I midten ser du det billede, du arbejder på. Mod højre ser du en masse mapper.
Hvis du udvider disse mapper, vil du se et udvalg af rektangulære ikoner med et navn under hver enkelt. Dette er dine "filtre".
Photoshop grupperer filtre baseret på den type effekt, de producerer. Du kan udforske hver gruppe ved at klikke på den lille hvide pil ved siden af mapperne.
Trin 4: Anvend et filter
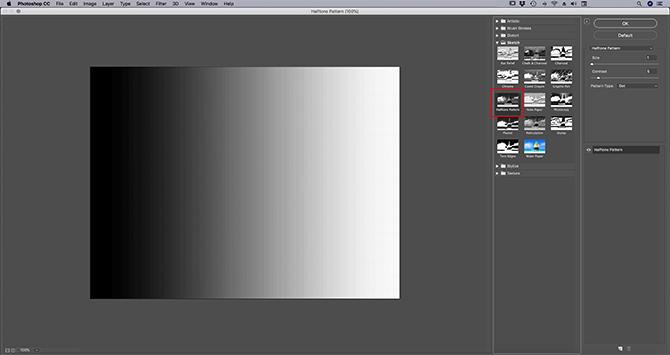
Til denne tutorial vil vi oprette en af de mest almindeligt anerkendte strukturer: the Halvtone mønster.
Du kan se den halvtone, der oftest bruges i tegneserier, og navnet kommer fra en udskrivningsteknik, der bruger en kontinuerlig række af prikker.
Gå til Skitse> Halvtone mønster inde i Filtrer galleri. Dette anvender automatisk en halvtone på dit billede, men som du kan se, tilføjer det ikke meget uden at tilpasse det.
Lad os ordne det.
Trin 5: Juster filteret
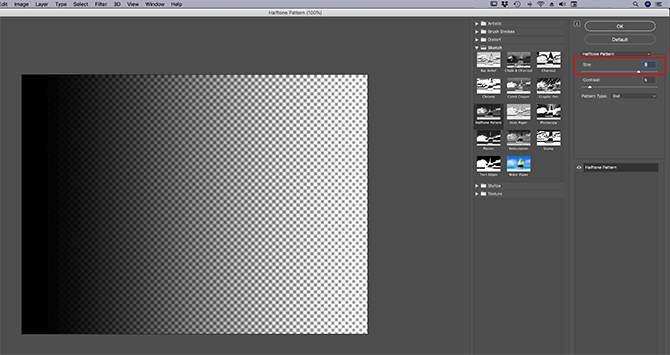
Lad os sige, at du vil gøre denne halvtone tekstur "større". For at gøre dette, gå til Størrelse bar på højre side af Filtrer galleri, set her i rødt.
Ved at skyde pilen langs pilen Størrelse bar, kan du få halvtonepunkterne til at se større ud.
Dette er bedre end hvad vi havde før, men prikkerne ser stadig sløret ud. Dette skyldes, at kontrasten mellem sort og hvid er for lav.
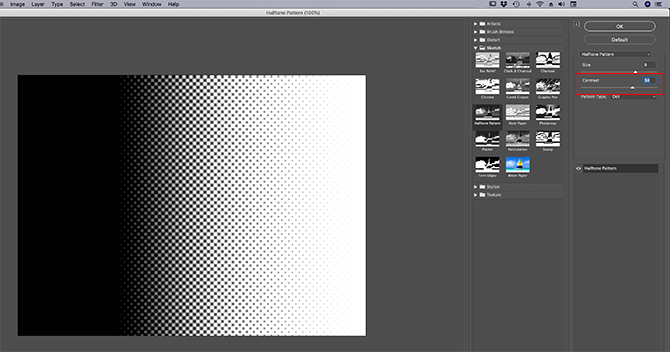
Gå til højre side af kontrasten for at skrue op kontrasten Filtrer galleri og klik på Kontrast bar. Træk pilen til højre. Dette øger kontrasten mellem det sorte og hvide i dit billede.
Når det er gjort, er du færdig med at oprette en tekstur på det mest basale. Men hvad nu hvis du vil tilføje et twist?
Trinene til at oprette en "unik" struktur varierer fra forudindstillet til forudindstillet, men hvis du vil oprette et unikt halvtonemønster, skal du se på Mønster type.
Trin 6: Skift mønstertype
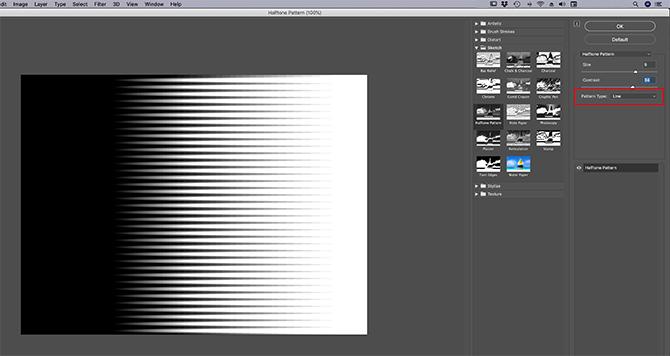
Hvis du vil ændre mønstertype på en halvtone, skal du gå til Mønster type Drop down menu. I stedet for at bruge punktum mønster, vælg linje.
Dette giver dig en stribet struktur. Jeg kan godt lide den effekt i mit eget image, og jeg vil forlade den som den er.
Hvis du beslutter, at du er færdig med at oprette din tekstur, skal du klikke på Okay. Dette fører dig ud af filtergalleriet og tilbage til hovedarbejdsområdet. Du har nu en struktur, som du kan anvende til andre billeder.
Gå til for at gemme din tekstur Fil> Gem som.
Trin 7: Anvend din struktur på et nyt billede

Lad os sige, at du vil anvende denne tekstur på en anden fil.
For at gøre dette, skal du sikre dig, at du har begge filer åbne i Photoshop; tekstur, og det billede, du anvender tekstur på. På billedet ser du, at jeg har begge filer åbne i mit arbejdsområde gennem den røde boks ovenfor.
Den fed hvide tekst fortæller mig, hvilken fil jeg i øjeblikket har aktiv. Den gråtonede tekst på den anden fane fortæller mig, at filen er åben, men ikke aktiv.
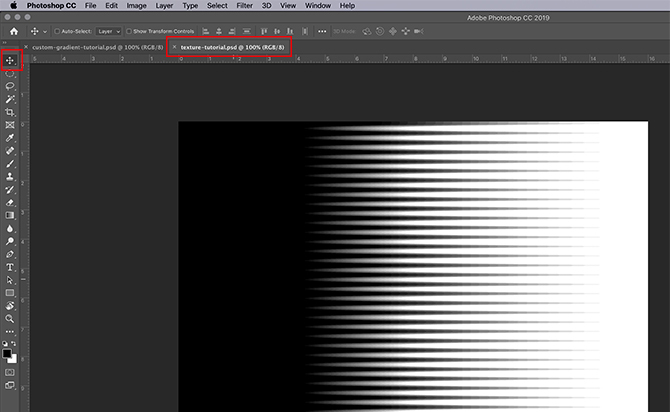
Kontroller derefter, at din teksturfil er aktiv.
Vælg din Flyt værktøj, placeret i øverste venstre hjørne af din værktøjslinje.
Flyt dit værktøj over dit billede, og klik derefter og hold nede. Træk dit flytteværktøj hen til filfanen for dit billede, set her i rødt:
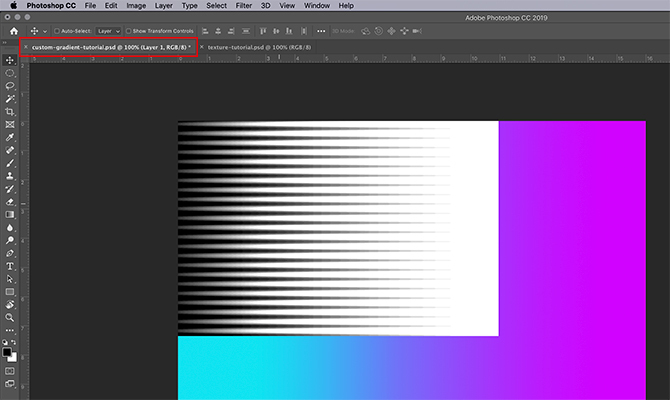
Når du gør det, trækker og slipper Photoshop automatisk tekstur til dit billede. Det lægger også tekstur ovenpå billedet i et nyt lag.
Nu hvor din tekstur er tilføjet, skal du gå til Lag paneler i nederste højre hjørne af dit arbejdsområde. Gå til din blandingstilstand rullemenu, og vælg en "stil", der skal anvendes på denne struktur.
Hver stil skaber en anden effekt, afhængigt af hvordan de to lag interagerer med hinanden.
Til denne tutorial gik jeg med en Blødt lys, som gør det muligt for en lang række mørke og lyse toner at vises igennem.

Dette er kun en måde at anvende en tekstur på et billede på. Men hvad nu hvis du ikke ønsker at anvende din tekstur på et separat billede? Hvad hvis du vil oprette en tekstur og tilføje farve oven på den?
Du kan også tilføje farve direkte til din struktur
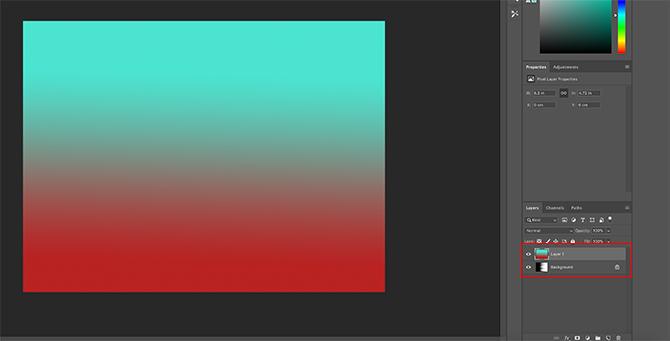
Først skal du sørge for, at din teksturfil er aktiv. I dit lagpanel skal du tilføje et nyt lag oven på din tekstur.
Når du har oprettet dit nye lag, skal du tilføje noget farve til det. Du kan tilføje en gradient eller en ensfarvet ved hjælp af gradient eller Malingsspand værktøjer, alt efter hvad du foretrækker.
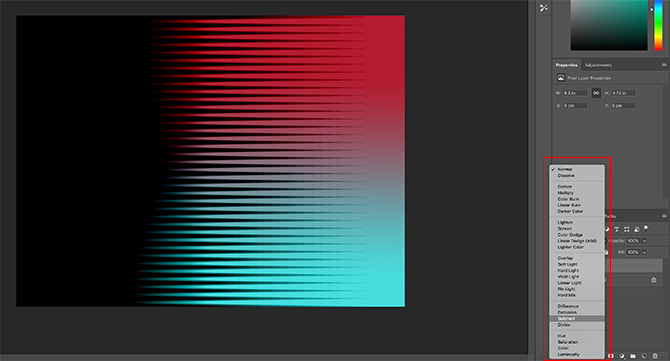
Gå derefter til blandingstilstand Drop down menu. Vælg igen den stil, du vil anvende på dit lag.
Til denne del af tutorial, jeg gik med Trække fra, fordi det giver den sorte mulighed for at vise igennem.
Og der har du det, din fil er færdig! Naviger til Fil> Gem som for at gemme din tekstur.
Opret dine egne strukturer i Photoshop CC
Photoshop er et fantastisk værktøj, der lader dig prøve alle slags visuelle tricks. Når du først har udforsket Filtergalleriet, vil du være i stand til at oprette dine egne strukturer og meget mere derudover.
Og hvis du er nysgerrig efter andre ting, du kan designe ved hjælp af Photoshop, har vi en tutorial om hvordan man opretter tilpassede børster i Photoshop En begynderguide til oprettelse af tilpassede børster i PhotoshopAdobe Photoshop-børster er en praktisk måde at tilføje interesse for dine designs, og ligesom du kan oprette dine egne tilpassede mønstre, kan du lige så let designe og oprette dine egne børster. Læs mere .
Shianne er freelance skribent og 2D illustratør med en bachelorgrad i design. Hun elsker Star Wars, kaffe og alle kreative ting og kommer fra en baggrund inden for podcasting.