Reklame
Når du arbejder med data i Apple-numre på din Mac, kan du komme i en situation, hvor du har duplikater. Dette kan være navne, e-mail-adresser, produkter, farver eller noget andet. Og hvis du har en masse data i dit regneark, kan det være en udfordring at finde og fjerne disse duplikater.
Vi vil vise dig et par forskellige metoder, du kan bruge til at finde duplikater og derefter enten markere dem eller fjerne dem, hvis du vil.
Find duplikater i tal med sortering
Hvis du ikke har en masse data i dit regneark, kan du sortere det og tjekke for dubletter manuelt. Denne metode sparer muligvis dig tid på lang sigt, men igen, kun hvis du ikke har tusinder af rækker på dit ark.
Sorter efter en kolonne
- Vælg datatabellen ved at klikke hvor som helst i tabellen og derefter klikke på cirkel øverst til venstre. Dette er til venstre for kolonne A.
- Flyt din markør over den kolonne, du vil sortere efter.
- Klik på pil der vises ved siden af kolonnebrevet og vælg enten Sorter stigende eller Sorter faldende.
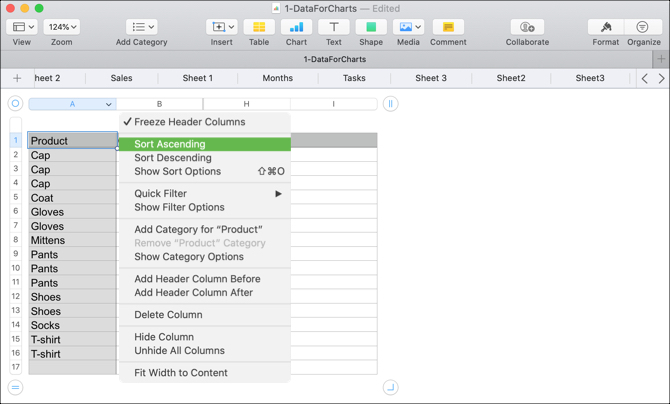
Sorter efter flere kolonner
- Følg de samme trin som ovenfor, men i stedet for at vælge en sorteringsindstilling i genvejsmenuen, skal du klikke på Vis sorteringsindstillinger.
- Den højre sidebjælke skal åbne for Sortere
- Sørg for at Sorter hele tabellen er valgt i det første dropdown-felt.
- I Sorter efter dropdown, vælg kolonnen, og under denne, vælg Stigende eller Faldende.
- En anden dropdown-boks skal vises under, hvor du kan vælge en anden kolonne og dens sorteringsrækkefølge.
- Dataene skal sorteres automatisk, men hvis ikke, skal du klikke på Sorter nu knappen øverst på sidebjælken.
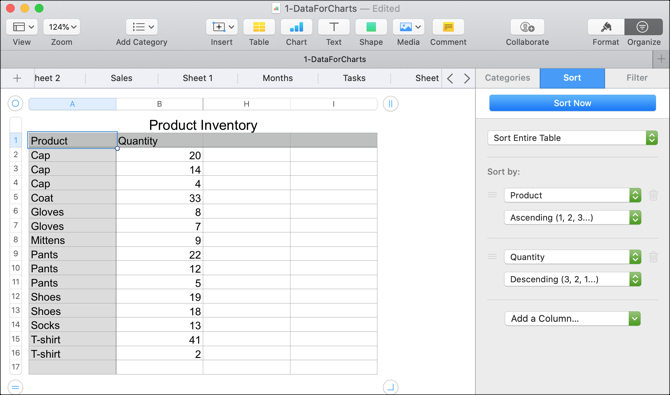
Når du har sorteret dine data, skal du lettere kunne se duplikaterne og derefter markere eller fjerne dem, som du har brug for.
Find duplikater i tal med funktioner
Der er to indbyggede funktioner i numre, som du kan bruge til at finde duplikater. Dette er IF- og COUNTIF-funktionerne. IF kan vise duplikater som sandt eller falskt eller et ord, du tildeler. COUNTIF viser, hvor mange gange en vare vises for at indikere duplikater.
Find duplikater med IF-funktionen
For at illustrere, hvordan funktionen fungerer, er vores eksempeldata produktnavne i kolonne A, og vores tabel har kolonneoverskrifter i række 1.
- Tilføj en anden kolonne, eller flyt til en tom kolonne på dit ark, hvor du vil have duplikatindikatoren.
- Klik på cellen i den anden række, under overskriften, og åbn funktionseditoren ved at indtaste Lige tegn (=).
- Gå ind IF (A2) = (A1), "Duplicate", "" i redaktøren. Dette vil sammenligne cellen med den derover og angive ordet Duplicate, hvis det er en duplikat og indtaste et mellemrum, hvis det ikke er det.
- Klik på afkrydsning at anvende formlen.
- Kopier formlen til de efterfølgende celler ved at klikke på den celle, den er i, og trække den ned i kolonnen, når du ser gul cirkel på grænsen.

Hvis du foretrækker ikke at bruge et eget ord og bare vise sandt for duplikater og falsk for ikke-duplikater, kan du blot indtaste (A2) = (A1) i redaktøren. Dette fungerer uden at tilføje IF før det.

Find duplikater med COUNTIF-funktionen
Vi bruger de samme eksempeldata som ovenfor ved hjælp af kolonne A, og vores tabel har kolonneoverskrifter.
- Tilføj en anden kolonne, eller flyt til en tom kolonne på dit ark, hvor du vil have duplikatindikatoren.
- Klik på cellen i den anden række, under overskriften, og åbn funktionseditoren ved at indtaste Lige tegn (=).
- Gå ind COUNTIF (A, A2) i redaktøren. A er kolonnen, og A2 repræsenterer rækken.
- Klik på afkrydsning at anvende formlen.
- Kopier formlen til de efterfølgende celler på samme måde som trin 5 ovenfor.
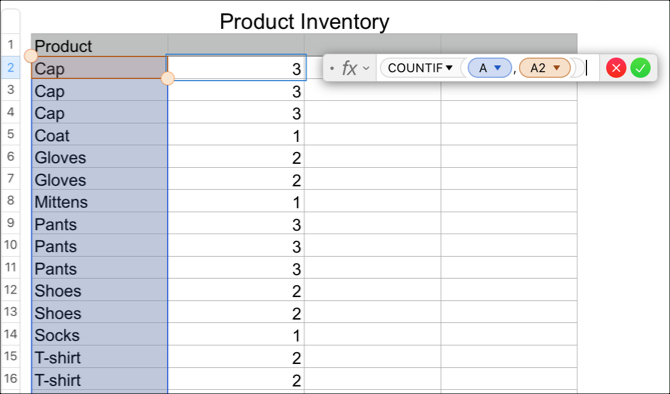
Du skal nu se numre i den nye kolonne, der viser, hvor mange gange varen i din duplikatsøjle vises. For vores eksempel i skærmbilledet ovenfor kan du se, at hætten vises tre gange, Frakke én gang og handsker to gange.
Fjern duplikater fra numre
Hvis du bruger en af ovenstående funktioner til at identificere dine duplikater, fordi du har en masse data, vil du sandsynligvis fjerne dem uden at søge manuelt, ikke? I så fald kan du bare hoppe til toppen af vores tutorial og bruge en af sorteringsmetoderne.
Du kan sortere efter ordet Duplicere ved hjælp af IF-funktionen, Sandt eller Falskt eller efter tal, hvis du bruger COUNTIF-funktionen. Når du har sorteret, kan du blot slette duplikatraderne.
Flet og slet duplikater fra numre
Måske vil du fjerne duplikaterne, men du ønsker heller ikke at miste nogen data. For eksempel har du muligvis lagerdata for produkter som i vores eksempel. Så du vil summen af disse beløb, før du sletter duplikaterne. For at gøre dette skal du først flette dataene og til denne opgave skal du bruge begge dele en formel og en funktion i numre Sådan bruges formler og funktioner i numre på MacBrug regneark på din macOS? Lær, hvordan du bruger formler og funktioner i Numre for at gøre dine data lettere at arbejde med. Læs mere .
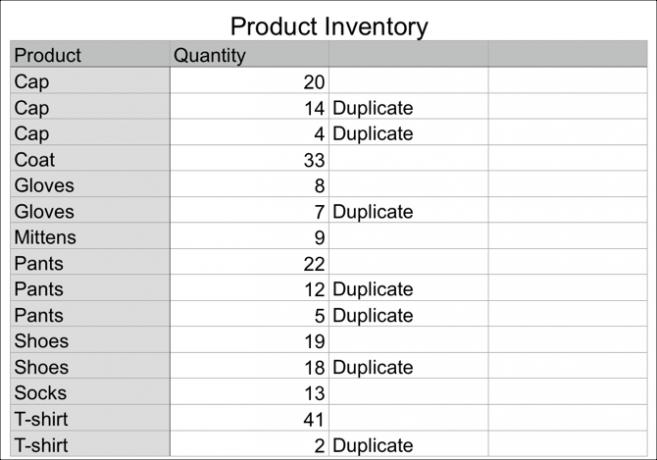
Flet dataene
For vores eksempel forlader vi kolonnen Duplicate-indikator, vi brugte med IF-funktionen, fordi vi har brug for den senere. Derefter vil vi tilføje en anden kolonne til højre for vores totaler.
- Klik på cellen i den anden række, under overskriften, og åbn funktionseditoren ved at indtaste Lige tegn (=).
- Gå ind (B2) + IF (A2) = (A3), (H3), 0 i redaktøren. (Du kan se en oversigt over disse formelelementer nedenfor).
- Klik på afkrydsning at anvende formlen.
- Kopier formlen til de efterfølgende celler.
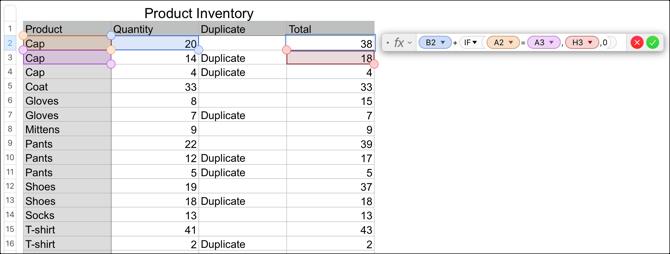
Formel Opdeling
(B2) er cellen, der indeholder vores første mængde.
+ tilføjer den mængde til det følgende.
IF (A2) = (A3) tjekker for en duplikat mellem de to celler.
(H3) er hvor resultatet af det samlede antal vises.
0 tilføjes, hvis der ikke er nogen duplikat.
Når du er færdig med at flette dataene, er det vigtigt, at du tjekker for at være sikker på, at alt tilføjer korrekt.
Slet duplikaterne
For at fjerne duplikaterne, efter at du har flettet data, bruger du sorteringshandlingen igen. Men først skal du oprette nye kolonner for at kopiere og indsætte dataresultaterne som værdier, så de ikke længere er formler.
Ved hjælp af vores samme eksempel kopierer og indsætter vi kolonnerne Duplicate og Total.
- Vælg begge kolonner, og klik derefter på Redigere > Kopi fra menulinjen.
- Vælg de nye kolonner, hvor du vil indsætte dem, og klik på Redigere > Indsæt formelresultater fra menulinjen.
- Slet kolonnerne med formlerne ved at markere dem igen og højreklikke eller klikke på kolonneoverskriftspilen og vælge Slet valgte kolonner.

Nu kan du sortere efter kolonnen Duplicate-indikator, som du fortsætter med at bruge sorteringsinstruktionerne i begyndelsen af denne tutorial. Du skal se alle dine duplikater grupperet sammen, så du kan slette disse rækker.
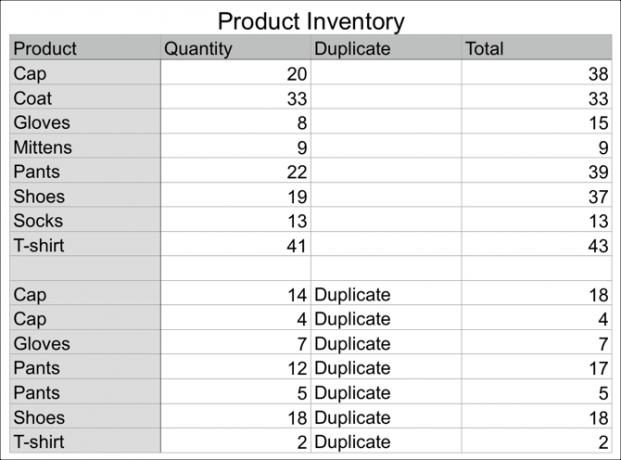
Dernæst kan du også fjerne de originale kolonner i antal og duplikat, du brugte til funktionerne og formlerne. Dette giver dig ingen duplikater og fusionerede data.

Bemærk: Inden du sletter kolonner, rækker eller andre data fra dit regneark, skal du være sikker på, at alt er korrekt, og at du ikke længere har brug for det.
Duplikater i tal
Det vil helt sikkert ske på et eller andet tidspunkt, dubletter, der vises på dine Numbers-regneark. Men med denne tutorial kan du forhåbentlig let identificere disse duplikater, flette deres data om nødvendigt og derefter fjerne duplikaterne til et renere ark.
For mere hjælp med dine regneark, se, hvordan du gør det Brug betinget formatering i numre Sådan bruges betinget formatering i numre på MacBetinget formatering får dine regneark til at skille sig ud. Her er, hvordan du bruger betinget formatering i Numbers på Mac. Læs mere eller tilføj afkrydsningsfelter, skydere og popup-menuer i Numbers Sådan tilføjes afkrydsningsfelter, klassifikations-, skyder- og pop-up-menuer i numre til MacBrug tal på din Mac? Her tilføjes, hvordan du tilføjer afkrydsningsfelter, skyder, stepper, stjerneklassificering og popup-menuer til dine regneark. Læs mere på Mac. Lær også hvordan du organiserer dit liv med numre på Mac Sådan organiserer du dit liv med numre til MacHer er, hvordan du bruger numre på macOS til at planlægge måltider, planlægge arbejdsprojekter eller planlægge dit budget ved hjælp af skabeloner. Læs mere .
Med sin kandidatgrad i informationsteknologi arbejdede Sandy i mange år i it-branchen som projektleder, afdelingsleder og PMO-leder. Hun besluttede derefter at følge sin drøm og skriver nu om teknologi på fuld tid.