Reklame
I min søgning efter en lignende tutorial til GIMP 5 websteder til at lære GIMP online Læs mere , Fandt jeg ikke en udtømmende tutorial, der kunne være enkel nok til, at nye lærere af GIMP kunne følge. Dette er en simpel guide til oprettelse af en zoomet effekt med forklaringer på nogle trin (avancerede brugere, vær venlig at bære med mig.) Her er hvad jeg gjorde for at oprette det indledende billede.
1. Træk og slip, indsæt eller på anden måde oprette dit skærmbillede i GIMP, hvis sidstnævnte kan gøres ved at gå til Fil> Opret> Skærmbillede. Jeg klistrer ind et skærmbillede af hele skærmen (1280 x 800).
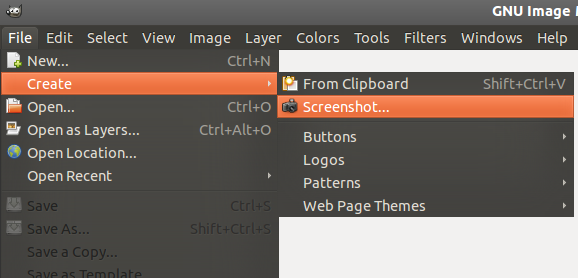
2. Brug Ellipse Select værktøj, skal du sørge for, at det er i den første tilstand "Erstat det aktuelle valg" under Værktøjsindstillinger, for derefter at tegne en cirkel over den del, du vil zoome ind på.
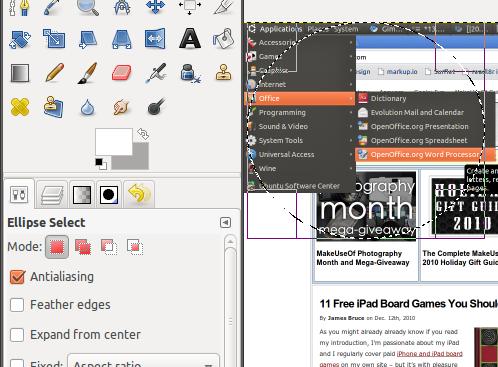
Trykke Ctrl + C efterfulgt af Ctrl + V for blot at kopiere og indsætte markeringen. Du skal se et nyt pseudo-lag kaldet “Flydende valg ” i Lag dialog, som du kan se ved at trykke på Ctrl + L.Gå til Lag> Nyt lag at oprette et nyt lag til det indsatte cirkelbillede.
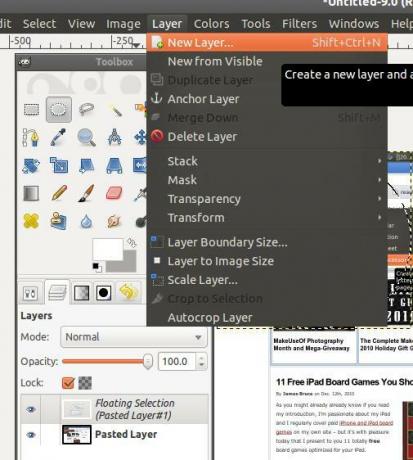
3. Nu i Lag vælg bunden, det originale lag, og brug vægt værktøj til at ændre størrelsen på det, hvis du har brug for det, da det sandsynligvis er for enormt at indsætte i et blogindlæg.
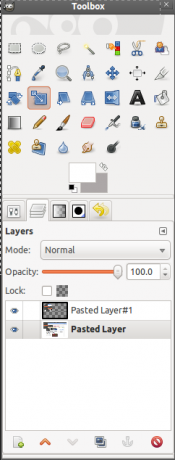
Når du er færdig med at ændre størrelsen, skal du klikke på øjeikonet for det lag, du lige har ændret størrelse for at skifte synlighed, så vi kan fokusere på det nye lag.

4. Vælg det øverste, nye lag, og gå til Lag> Lag til billedstørrelse at udvide området for dette lag.
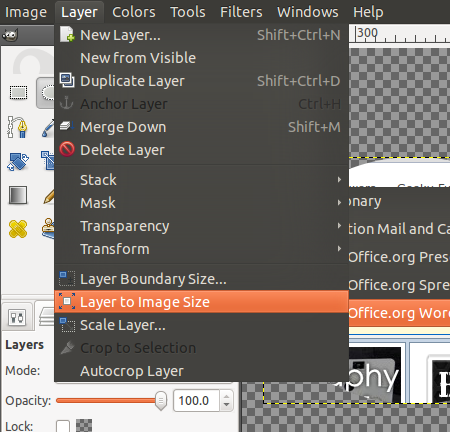
Højreklik på det samme lag, og vælg Alfa til markering som vælger cirklens kontur.

5. Gå til for at oprette konturen for det zoomede billede i hvidt og gråt Vælg> Grow.

Skriv 1 (pixels), hvis den ikke allerede er der som standard, og klik på Okay. Vi ønsker, at den grå kontur skal være under den zoomede cirkel, så førstnævnte skal være på et separat lag. Gå til Lag> Nyt lag. Du kan navngive det "indre grå kontur" som jeg gjorde, eller ikke, men det hjælper med at skelne lagene senere. Til Lagfyldtype, vælg Gennemsigtighed.

6. Vælg Spand fyld værktøj, og klik derefter på forgrundsfarven for at få vist farvepaletten og vælge en grå farve (jeg bruger # aca7a7).
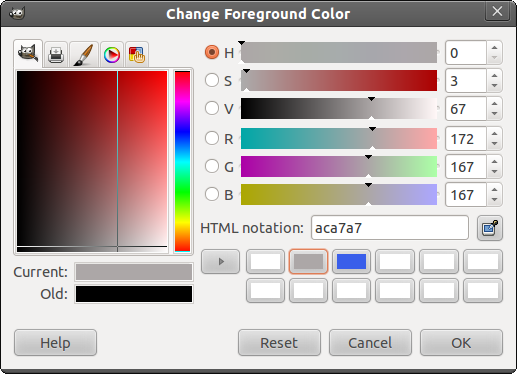
Fyld cirklen og gå til Lag dialog for at sænke dette “indre grå kontur” -lag.
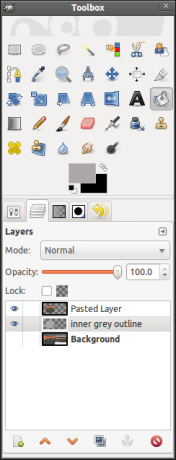
7. Gå til Vælg> Grow og skriv "2" denne gang for den tykkere hvide kontur. Opret et nyt lag, navngiv det "hvid kontur", hvis du vil, og vælg Gennemsigtighed igen.

8. Byt nu den grå og baggrundsfarve (som du skal gøre hvid, hvis den ikke allerede er). Brug Spand fyld værktøj til at fylde cirklen med denne hvide forgrundsfarve. Sænk dette “hvide kontur” -lag, så det er lige under det grå konturlag.
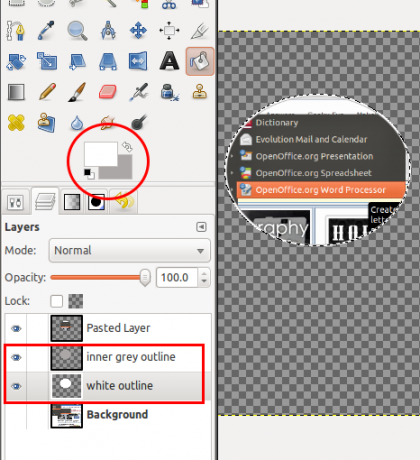
9. Du skal stadig have markeringen aktiv, så opret et nyt lag (Lag> Nyt lag med det valgfri navn "ydre grå kontur"), igen indstillet på en gennemsigtig baggrund. Udvælg markeringen med 1 pixel (Vælg> Grow), skift baggrundsgrå farve, så det er forgrundsfarven, og fyld markøren med den. Sænk dette lag, så det er under det hvide konturlag og over det originale lag for baggrund / skærmbillede.
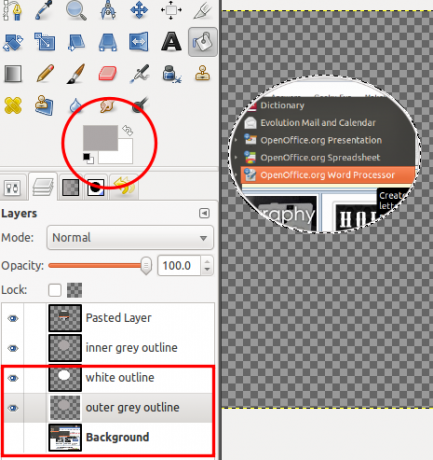
10. På dette tidspunkt er vi færdige med konturerne af det zoomede billede, der ser lidt flad ud. Vi giver det en dråbe skygge og en indre glød (som anbefalet i denne GIMPChat-tråd) for at skabe en dybde og få det til at se mere ud som om det forstørres. Nu med markeringen stadig aktiv, gå til Filtre> Lys og skygge> Drop Shadow.
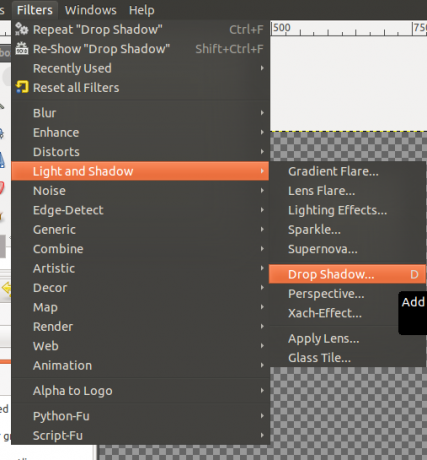
Standardværdierne skal være fine, men fjern ikke markeringen Tillad ændring af størrelse før du klikker på OK.
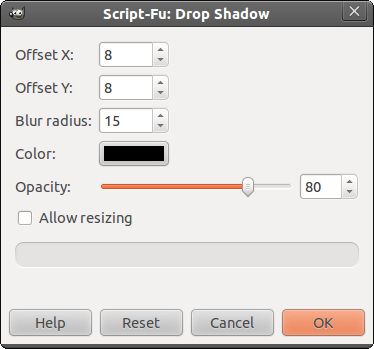
11. Nu når dropskyggen er færdig, fortsætter vi med at skabe glødet. Klik på Indsat lag (det zoomede skærmbillede) i Lag dialog, højreklik og vælg Alfa til markering. Gå derefter til Vælg i menulinjen> At sti (den sidste mulighed).

12. Opret et nyt gennemsigtigt lag (navngiv det "linsefjer", hvis du ønsker det), og vælg det i Lag dialog, hvis ikke allerede valgt. Gå til Vælg> Fjer og skriv 50 (pixels) i den dialogboks, der vises.
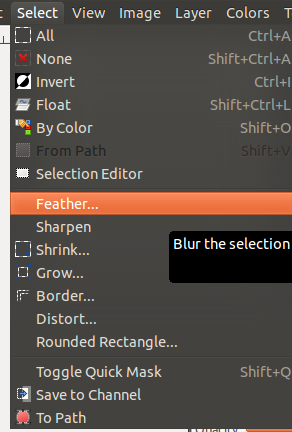
Gå til Vælg igen> Inverter at gøre, hvad vi gør næste, kun gælder uden for cirklen.
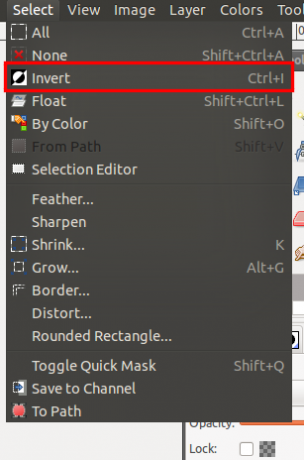
13. Byt farverne så hvid er forgrundsfarven, og fyld det nye lag med spanden.
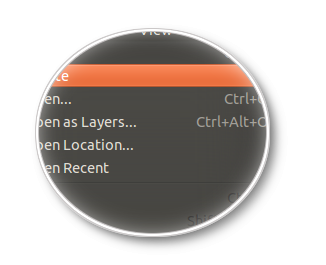
Gå til Vælg> Ingen for at fravælge. Gå derefter til Vælg> Fra sti, gå derefter til Vælg> Inverter og tryk på Slet-knappen.
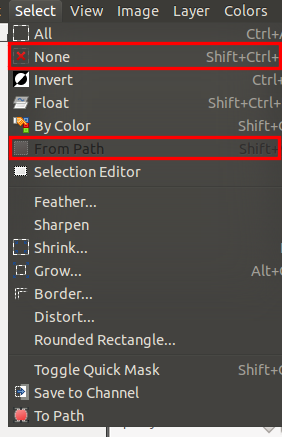
14. Højreklik på Indsat lag (for den zoomede cirkel) og vælg Alfa til markering (Sørg for, at dette lag er valgt). Tag Ellipse Select værktøj, vælg den fjerde tilstand "Kryds med det aktuelle valg" og tegne en cirkel over den venstre del af det zoomede billede. Du skulle have noget som dette.
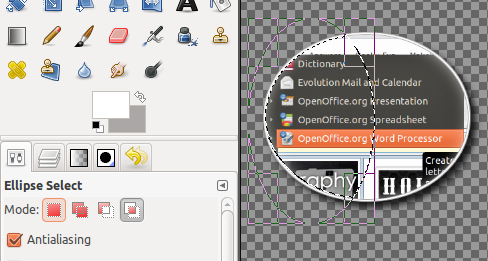
15. Opret et nyt gennemsigtigt lag ved at navngive det "skinne", hvis du vil. Fyld markeringen med hvid som forgrundsfarve. Tone ned uklarheden til ca. 10.
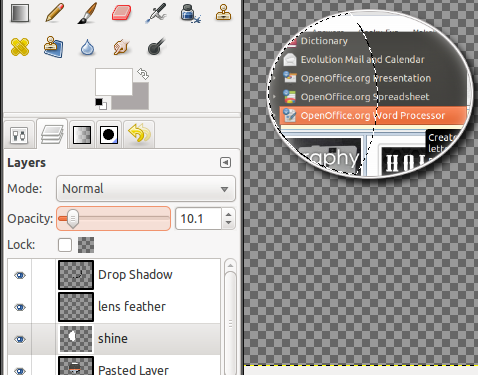
Gå til Vælg> Ingen.
16. Hvis du vil flytte det zoomede billede rundt, kan du gå til Lag> Flet ned lagene over det nederste baggrundslag, der udgør den zoomede cirkel med konturen og effekter. Skift baggrund (nederste) lag, så det er synligt igen.
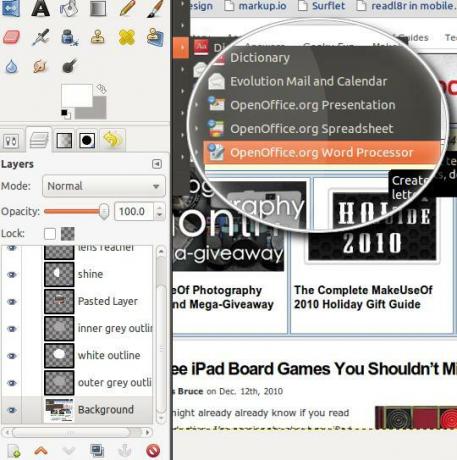
Det er det! Eksperimentér gerne med fjerværdien.
Hvad synes du? Har du tip eller forslag til at opnå zoomeffekten med færre trin? Hvis det er tilfældet, så del dem med os!
Jessica er interesseret i noget, der forbedrer den personlige produktivitet, og som er open source.


