Reklame
Flash-drev i dag handler ikke kun om at gemme dine vigtige filer: du kan bruge dem til at køre programmer og endda hele operativsystemer.
I denne gratis guide lærer du det fulde potentiale i, hvad du kan gøre med flashdrev, og hvilken type flashdrev der passer dig.
Inde inde finder du også alt fra sikkerhedskopiering og hvordan du holder dine data sikre og private til hvordan du installerer software på dit flashdrev til brug på enhver computer.
Hvis du ejer et USB Thumb Drive, er dette en must-read guide til dig.
Indholdsfortegnelse
§1 - Introduktion og teknisk baggrund
§2 – Hvad skal jeg vide, før jeg køber et tommelfingerdrev?
§3 – Hvilken type flashdrev har jeg brug for?
§4 - Arbejde med dit USB-flashdrev
§5 - Sådan opbevares dine data sikre
§6 – Anbefalede bærbare apps
§7 – Sådan fremskyndes computeren med virtuel hukommelse
§8-Sammendrag
1. Introduktion og teknisk baggrund
Den nuværende vejledning giver en grundig introduktion til USB-flashdrev til kontoransatte. Når man bliver skrevet med et bredt læserskare i tankerne, er guiden lige så velegnet til nybegynder såvel som til den mere erfarne bruger. Begynderen vil sætte pris på de detaljerede forklaringer og instruktioner, mens den gamle hånd opdager mange nyttige værktøjer og tricks undervejs.
Før du investerer i et nyt stykke hardware, er det vigtigt at forstå dens egenskaber. Som enhver anden enhed er ikke alle USB-tommeldrev det samme. Bortset fra at komme i alle former og størrelser, sport de også forskellige indre værdier, for eksempel overførselshastigheder eller tilstedeværelsen af hardwarekryptering. Hvorvidt du vil bruge kontanten til disse ekstramateriale afhænger af, hvad du? planlægger at gøre med dit flashdrev. Det er her vi forsøger at hjælpe dig med at forstå fordelene ved disse funktioner og derefter tage en beslutning.
Når du begynder at lege med det nye legetøj, vil du undre dig over, hvad du rent faktisk kan gøre med det andet end at gemme data. Vi viser dig, hvordan du fungerer korrekt med din harddisk, og hvilke fejl du skal undgå. Denne guide viser dig også, hvordan du sikkerhedskopierer, synkroniserer eller sikrer dine data. Desuden kan du bruge dit flashdrev som en nøgle til at sikre din computer. Og til sidst kan du fremskynde din computer ved at outsourcere virtuel hukommelse til dit tommelfingerdrev. Uanset om du bruger Windows XP, Windows Vista eller Windows 7, indeholder denne vejledning løsninger til alle tre operativsystemer.
1.1 Hvad er et USB-flashdrev?
Et USB-flashdrev (UFD) er en kompakt bærbar enhed, der bruges til at gemme data. Det parrer en USB (Universal Serial Bus) interface med en flashhukommelsesdataopbevaringsenhed. USB-flashdrevet er også kendt som memory stick, nøgledrev, jump-drev eller simpelthen USB-drev. Formen ligner typisk en menneskelig finger eller tommelfinger, og dermed også navnet tommelfingerdrev.
Teknisk set er en UFD ikke et drev, fordi flashhukommelsesteknologien er rent digital, hvilket betyder, at den ikke indeholder bevægelige dele. Flashhukommelse er ikke-flygtig, dvs. den har ikke brug for strøm til at bevare den gemte information. På den ene side gør disse egenskaber flashdrev mindre tilbøjelige til fysisk skade, og på den anden side er de helt stille. Udtrykket flash indikerer, at blokke af data slettes og omprogrammeres på en flash i stedet for at slette dem en byte ad gangen.
For en mere dybtgående gennemgang af teknologien og historikken bag USB-flashdrev, se følgende Wikipedia-artikler:
USB-stik
Glimtvis erindring
1.2 Hvad bruges en hukommelsespind til?
Det oprindelige formål var at overføre små mængder data mellem computere, f.eks. dokumenter eller mediefiler. Men med den hurtige vækst i deres lagerkapacitet er der åbnet op alternative måder at bruge disse enheder på. Folk gemmer ikke længere bare data på flashdrev, de kører også applikationer fra dem, forbedrer ydelsen på deres operativsystem eller starter et helt operativsystem fra pinden. UFD'er kan være effektive værktøjer, hvis du ved, hvordan du bruger dem. Denne guide fokuserer på, hvordan du kan få mest muligt ud af din hukommelsespind for at forbedre dit arbejde.
2. Hvad skal jeg vide, før jeg køber et tommelfingerdrev?
Før der foretages et køb, skal der overvejes tre vigtige egenskaber: sag, kapacitet og overførselshastighed. Sidst men ikke mindst bestemmer prisen, hvilken model der giver den bedste værdi.
2.1 Sag
Sagen skal være holdbar, give en krog til at fastgøre en lanyard, og mest af alt bør formen ikke forstyrre dens anvendelse! Et massivt tommelfingerdrev passer måske ikke ind i en USB-dockingstation eller blokerer omkringliggende USB-porte. Mindre enheder passer normalt overalt. Desuden har de en tendens til at være lettere og lettere at transportere.
TIP: Sørg for at få et tyndt flashdrev, så det vandt? t blokerer USB-porte i nærheden.
2.2 Kapacitet
Den nyeste flashdrevsmodel fra Kingston kan opbevare 256 GB. Prisbillige modeller spænder fra 2 til 16 GB. Hvilken størrelse du går efter afhænger af to faktorer: hvad er den tilsigtede anvendelse, og hvor meget har du råd? Tabellen nedenfor giver en vis retning med hensyn til den størrelse, du har brug for.
Bestem, hvordan du vil bruge dit flash-drev, tilføj den anbefalede lagerplads, og du vil vide, hvor mange GB-er din hukommelsespind skal have. Husk, at det kan være fornuftigt at købe mere end et tommelfingerdrev, f.eks. den ene til at overføre filer og den anden til at køre bærbare applikationer og gemme profiloplysninger.
TIP: Køb to mindre flashdrivere til brug til forskellige formål, f.eks. dataoverførsel, datalagring eller til at køre bærbare applikationer.
2.3 Overførselshastighed
Overførselshastigheden er den hastighed, hvormed data kan læses fra og skrives til flashdrevet. En USB 2.0-grænseflade bør ikke begrænse ydelsen på dit flashdrev, fordi det tilbyder mere båndbredde, end et flashdrev kan bruge: op til 60 Mbyte / s (480 Mbit / s). Hvis din computer er ret gammel og kun understøtter USB 1.0, vandt du? t behøver at bekymre dig om overførselshastigheder. USB 1.0 gør kun 1,5 Mbyte / s (12 Mbit / s), hvilket er langt under den gennemsnitlige læse / skrivehastighed på selv et flashdrev med lav ydeevne.
Læsningshastigheden er typisk højere end skrivehastigheden. Således er skrivehastigheden en begrænsende faktor, især hvis du skal arbejde fra og gemme på din lagerenhed. Læshastigheder går op til 34 Mbyte / s (272 Mbit / s), mens skrivehastighederne når op til 28 Mbyte / s (224 Mbit / s).
Den maksimale læse / skrivehastighed dikteres af hukommelsestypen. SLC (enkeltniveau-celle) gemmer kun en bit data pr. Hukommelsescelle, mens MLC (multilevel-celle) gemmer to bits data pr. Celle. Dette betyder, at SLC er dobbelt så hurtig som MLC, hvilket giver højere læse / skrivehastigheder. Selvfølgelig det? er også dyrere. Det er dog værd at investere, fordi med SLC kan hver celle gennemgå cirka 100.000 cyklusser med at skrive og slette data, før de mislykkes. Efterfølgende varer SLC ca. 10 gange så længe som MLC-typen hukommelse. Desværre tilbyder SLC mindre lagerplads.
Hvis du allerede har et flashdrev og gerne vil kontrollere hastigheden, kan du tjekke de værktøjer, der er beskrevet i denne artikel fra Saikat Basu: 5 apps til at kontrollere hastigheden på dit USB-flashdrev 5 apps til at kontrollere hastigheden på dit USB-flashdrev i WindowsUSB-flashdrev er ikke alle gjort lige. Selv flashdrev af samme type kan afvige markant i læse- og skrivehastigheder. Brug disse værktøjer til at sammenligne dine USB-flashdrev. Læs mere
Lurer du på USB 3.0? Læs min artikel USB 3.0: Alt hvad du behøver at vide [Teknologi forklaret] USB 3.0: Alt hvad du behøver at videUSB 3.0 slår USB 2.0 på så mange måder. Her er alt hvad du har brug for at vide om, hvorfor du altid skal vælge USB 3.x, når det er muligt. Læs mere for alle baggrundsoplysninger.
3. Hvilken type flashdrev har jeg brug for?
Ovenstående egenskaber kan groft oversættes til tre forskellige typer flashdrev: generisk, høj ydeevne og holdbar. Sikre flashdrev er den fjerde bemærkelsesværdige kategori. Nedenstående resume giver dig en idé om, hvad du måske eller måske ikke har brug for.
3.1 Generisk
Plastkasse, kedeligt design, ikke særlig hurtigt, ikke? Det kommer med ekstra funktioner og tilbyder den bedste pris pr. MB. Når du køber et generisk tommelfinger fra en af markedslederne, kan du stadig få et produkt af høj kvalitet til en meget lav pris.
Denne type tommelfinger er tilstrækkelig til lejlighedsvis brug, især hvis du kun har brug for at overføre data af lille betydning eller data, der altid er sikkerhedskopieret på et andet drev.
TIP: Køb det billigste, du kan finde, men prøv at gå med kendte mærker som Kingston, SanDisk eller Transcend. Dette skal garantere bedre kvalitet. Her er en top 10 liste over bedste USB-flashdrev, der hjælper dig.
3.2 Høj ydeevne
Flash-drev, der bærer mærket "høj ydeevne", er udstyret med højere indbyggede flash-hukommelseschips og bedre hukommelseskontrollere, der muliggør øgede overførselshastigheder.
Hvis du har et behov for hastighed og skal bruge enheden dagligt, skal du gå til høj ydeevne. Det betyder også bedre kvalitet og vil vare dig længere end en generisk model.
ADVARSEL: Desværre er mange tommeldrev mærket "høj ydeevne", og der vises ingen faktiske overførselshastigheder. Don? t tøv med at bede en butiksassistent om hjælp eller kontakte producenten. Hvis du ikke kan finde ud af overførselsraterne med sikkerhed, don? t køb!
TIP: Kontroller pakken for læse / skrivehastigheder. Specifikt skal skrivehastigheden indsnævre på 28 Mbyte / s (224 Mbit / s).
3.3 Sikker
Sikrede flashdrev giver typisk hardwarekryptering via en ekstra mini-processor. På denne måde kan flashdrevet opretholde bedre læse- og skrivehastigheder end generiske drev, der er sikret med softwarekryptering. Den avancerede krypteringsstandard (AES) kan kryptere data med op til 256-bit. Adgang til dataene gives kun, når du har indsat den korrekte adgangskode. Nogle modeller går endda så langt som til selvdestruktion, dvs. slette alle data, efter at der blev indtastet en forkert adgangskode flere gange. Du skal vælge et sikkert flashdrev, hvis du ofte håndterer følsomme data.
TIP: Se efter etiketten “AES-hardwarekryptering” (eller lignende). En 256-bit-kryptering foretrækkes, men 128-bit er også ok.
3.4 Holdbar
Disse flashdrev kan have en hvilken som helst karakteristik af det ovenfor beskrevne, med en undtagelse: et robust design. De er lavet til at modstå ekstreme forhold, f.eks. Hårde temperaturer, ekstrem kinetisk stød eller høj fugtighed. Holdbare flashdrev er typisk indkapslet i gummi eller metallegering og kan også være vandtætte.
Hvis du har en tendens til at bære vigtige data på dit flashdrev og frygter at tabe det, smide det i tøjet eller beskadige det på en anden måde, kan du muligvis investere i et holdbart flashdrev.
4. Arbejde med dit USB-flashdrev
Grundlæggende fungerer en UFD ligesom enhver anden lagerenhed. Hvis du imidlertid vil gøre mere med det end bare at gemme data, skal du indstille dem korrekt.
4.1 Flash Drive 101
Et flashdrev er ikke så fornuftigt som en harddisk, da det ikke har bevægelige dele. Dog det? er stadig et stykke computerhardware, der kan gå i stykker. Derfor skal din lille opbevaringsenhed aldrig tabes, blive våd, udsat for ekstrem varme eller på anden måde mishandles.
At være lille kommer med sine egne risici. Som en mønt kan dit tommelfinger hurtigt forsvinde. Prøv at bære den på en lanyard omkring din hals eller fastgør den til dine nøgler. Du skal faktisk behandle et flashdrev med største omhu, ligesom din eksterne harddisk, og se det ligesom nøglerne til dit hus.
TIP: Hvis dit flashdrev blev vådt, skal du ikke tilslutte det til din computer! En elektrisk genvej vil bestemt ødelægge hardware og data om det. Tør enheden manuelt så godt du kan, og opbevar den derefter på et tørt og varmt sted (maks. 40 ° C) i mindst 48 timer. Du kan også bruge en slagtørrer ved lav eller medium varme. Når du er sikker på, at den resterende væske er tørret, kan du prøve at bruge den igen.
4.2 Formatering
Som standard er flashdrev formateret i FAT32. Dette sikrer kompatibilitet på tværs af platforme. FAT32 begrænser imidlertid den lagringsbare filstørrelse til 4 GB. Hvis du gerne vil gemme større filer på dit flashdrev, skal du omformatere dem til NTFS. Dette filsystem understøttes af Windows NT / 2000 og nyere, Mac (kræves drivere) og nyere Linux-distributioner. NTFS understøttes ikke af indlejrede enheder, inklusive tv'er og medieafspillere.
Hvis flashdrevet kun bruges på Windows Vista og Windows 7-computere, anbefaler jeg, at du bruger exFAT-filformatet. Det er designet til flashdrev og sikrer den bedste ydelse.
ADVARSEL: Windows XP understøtter generelt ikke exFAT. Et flashdrev, der er formateret i exFAT, genkendes simpelthen ikke. Installation af opdatering KB955704 (klik på linket) fra Microsoft vil dog løse dette problem.
Før du formaterer, skal du tage backup af alle data, der er gemt på drevet, inklusive software, der fulgte med. Gå derefter til> Start> Computer, højreklik på dit flashdrev og vælg> Format... i menuen. I vinduet> Format vælg> Filsystem (diskuteret ovenfor) og> Tildelingsenhedens størrelse. Sidstnævnte afhænger af den gennemsnitlige filstørrelse, du vil gemme. Jo større filer du vil gemme, jo større skal tildelingsenhedens størrelse være. Hvis du? er du usikker, skal du blot gå med standardindstillingen. Klik på> Start, bekræft, at du agter at formatere flashdrevet, og vent, indtil formateringen er afsluttet.
4.3 Fjern Flash Drive
ADVARSEL: For at forhindre tab af data og forlænge din lagringsenheds levetid, skal du aldrig tage stikket til tommelfingerdrevet uden først at skubbe det ud gennem Windows-proceslinjen.
For at fjerne ethvert USB-drev skal du lukke drevmapper og alle filer, der er gemt på enheden, ellers nægter Windows at skubbe det ud. Gå til meddelelsesområdet på proceslinjen, og kig efter USB-ikonet. Venstreklik på ikonet og vent til et lille vindue dukker op. Klik derefter på den enhed, du ønsker at skubbe ud, og vent på bekræftelsen af, at det nu er sikkert at fjerne hardware.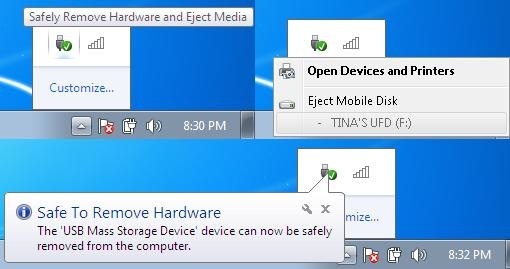
Hvis denne metode mislykkes, dvs. hvis du modtager en fejlmeddelelse om, at USB-masselagringsenheden ikke kunne fjernes, kan du prøve følgende trin:
1. Luk enhedsmappen og alle dokumenter eller programmer, der kører på enheden.
2. Prøv at skubbe den ud igen.
3. Luk alle programmer, der potentielt kan få adgang til enheden.
4. Forsøg at skubbe den ud igen.
5. Hvis du stadig ikke kan skubbe den ud, skal du genstarte Windows og fjerne flashdrevet efter
du var logget af.
6. Hvis problemet fortsætter, skal du kontrollere, om nogen installeret software på enheden fortsætter med at oprette forbindelse til Windows. Dette kan være en bærbar sikkerheds- eller backupsoftware installeret på enheden. Spørg softwareproducenten, om dette problem er kendt, og hvordan det kan stoppes.
7. Sidst men ikke mindst, spørg os som MakeUseOf-svar. MakeUseOf.com | Tina Sieber
4.4 Sikkerhedskopiering og synkronisering af dine filer
I hovedsagen er synkronisering og sikkerhedskopiering af filer det samme. Mens en sikkerhedskopi generelt kun fungerer en måde, dvs. filer på lagerenhed A kopieres til lagerenhed B, kan synkronisering fungere begge veje. Synkronisering giver større fleksibilitet, da du kan vælge forskellige indstillinger for at kopiere filer lige som du har brug for det.
Hvis du altid vil arbejde med de nyeste versioner af dine filer, uanset hvilken computer du har? bruger du i øjeblikket, det? s, når du skal synkronisere dine filer. Og hvis du aldrig vil miste dine filer på grund af en hardwarefejl, skal du altid have en sikkerhedskopi. Hvad hvis du kun kunne bruge et værktøj til at opnå begge dele?
Der er mange gratis værktøjer til sikkerhedskopiering og synkronisering af dine filer. Jeg har valgt SyncToy på grund af dens klare interface, let at forstå muligheder og fleksibilitet. Da du kan konfigurere mange forskellige mapper, hver med sine egne synkroniseringsindstillinger, kan du bruge dette ene værktøj til at håndtere både old school-sikkerhedskopier og effektiv synkronisering. Alternativer til SyncToy kan findes i slutningen af dette kapitel.
4.5 Sådan konfigureres og bruges SyncToy
SyncToy er et lille værktøj fra Microsoft, der synkroniserer mapper. Du kan udpege hele flashdrevet, der skal synkroniseres med en mappe på din computer eller vælge enkeltmapper på hver side. Og som nævnt i introduktionen kan du tildele forskellige indstillinger til hvert mappepar.
Konfigurer Sync Toy i fem enkle trin:
1.Download og installer SyncToy.
2. Kør SyncToy fra Start-menuen.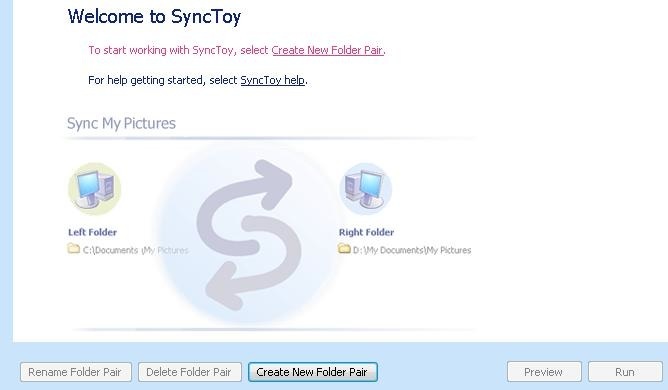
3. Klik på> Opret nyt mappepar. Den venstre mappe repræsenterer din computer, og den højre mappe er dit flashdrev.
4. Vælg nu synkroniseringstilstanden.
• Synkronisering opdaterer alle ændringer begge veje.
• Echo vil kun opdatere fra venstre til højre (sikkerhedskopiering).
• Bidrag opdateres fra venstre mod højre, men det gentager ikke sletninger.
5. Navngiv dit mappepar, og klik på> Udfør.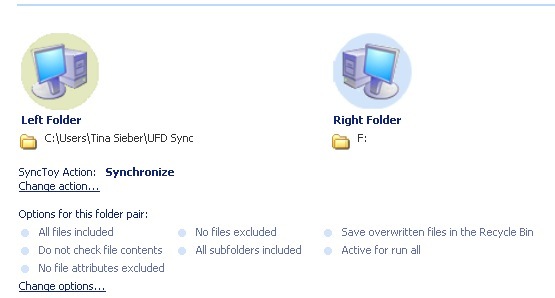
Du kan når som helst gå tilbage og ændre handlingen og indstillingerne.
Du skal konfigurere SyncToy på enhver computer, du vil synkronisere dit flashdrev med.
Kør SyncToy:
1. Vælg> Alle mappepar eller et af> dine mappepar fra menuen til venstre.
• I Alle mappepar kan du vælge alle de mapper, du vil synkronisere.
2. Klik på> Kør eller> Kør alt nederst til højre.
3. Klik på> Luk, når kørslen var afsluttet.
Ulempen med SyncToy er, at den ikke gør det? t køres automatisk. En løsning er at konfigurere SyncToy AutoPlay i Windows, som beskrevet nedenfor.
4.6 Opsætning af SyncToy AutoPlay i Windows Vista og Windows 7
Trin 1 til 6 tilføjer SyncToy som en mulighed i AutoPlay-vinduet, der kommer op, når du indsætter dit flashdrev. Trin 8 til 11 giver dig mulighed for at autorun SyncToy.
OPMÆRKSOMHED! Hvis AutoPlay-vinduet ikke vises, når du tilslutter din eksterne lagerenhed, er chancerne for, at AutoPlay blev deaktiveret. Tjek en af følgende artikler om, hvordan du deaktiverer eller aktiverer AutoPlay.
• Sådan deaktiveres AutoPlay i Windows 7 (eller Windows Vista)
• Deaktiver automatisk afspilning af lyd-cd'er og USB-drev (Windows XP)
1. Download og pak ud Standard Program Editor.
2. Kør Standard Program Editor og klik på> Autoplay Settings.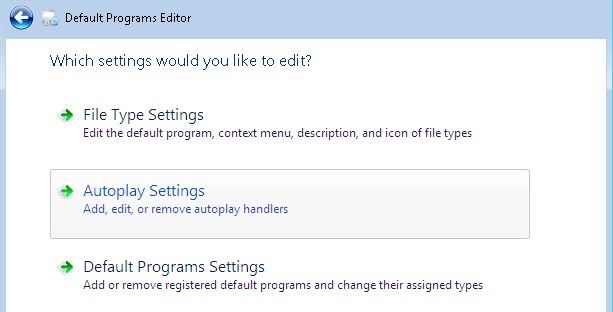
3. Vælg> Blandet indhold på listen Medietype, og klik på> Næste.
4. I det følgende vindue skal du klikke på> Tilføj og derefter> Tilføj en ny behandler.
5. Indtast et> Handlingsnavn, klik> Gennemse ud for> Programsti: for at pege på SyncToy.exe, og klik på> Næste.
6. Klik på> Gem indstillinger for automatisk afspilning.
7. Gentag trin 3 til 6 med andre medietyper efter behov.
Nu har du tilføjet SyncToy-indstillingen til AutoPlay-vinduet.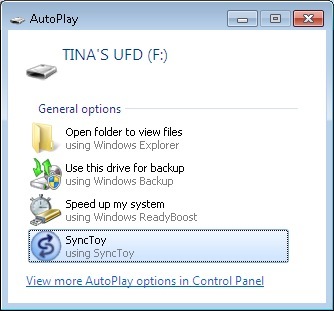
Udfør følgende trin for automatisk at køre SyncToy.
8. Gå til> Start> Kontrolpanel> AutoPlay.
9. Gennemse til medietype> Blandet indhold, vælg> SyncToy i rullemenuen.
10. Gentag trin 9 med alle andre medietyper.
11. Klik på> Gem.
OBS!: Dette fungerer kun, hvis du har nogle filer på din hukommelsespind. Når du indsætter en tom hukommelsespind, skal vinduet AutoPlay komme op.
4.7 Opsætning af SyncToy AutoPlay i Windows XP
Dette tilføjer SyncToy til AutoPlay-vinduet, der kommer op, når du tilslutter dit tommelfingerdrev. Det synkroniserer ikke dine filer automatisk, men det fungerer som en påmindelse.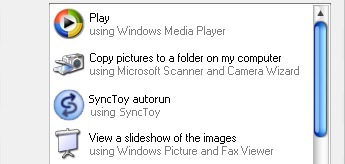
1. Download Tweak UI fra Microsoft og installer programmet.
2. Kør Tweak UI fra Start Menu.
3. Gå til> Min computer> AutoPlay> Håndtere.
4. Klik på> Opret, indtast en beskrivelse og SyncToy som programnavnet.
5. Klik derefter på> Skift program… og find SyncToy.exe i mappen> Programfiler.
6. Vælg derefter alle> Understøttede medier og klik> OK.
7. I hovedvinduet i Tweak UI skal du klikke på> OK igen.
8. Sæt dit flashdrev i.
9. I> Min computer skal du højreklikke på drevet og vælge> Egenskaber i menuen.
10. Skift til fanen> AutoPlay.
11. Vælg> Musik i rullemenuen.
12. Marker> Handling for at udføre, vælg> SyncToy fra listen, og klik på> Anvend.
13. Gentag trin 11 og 12 med alle andre indstillinger i rullemenuen.
14. Klik til sidst> OK.
Da SyncToy ikke er en bærbar app, dvs. at du installerer den på Windows, ikke på dit flashdrev, kan du ikke autorunisere applikationen. Hvis du leder efter alternativ software, der automatisk kan køre fra dit flashdrev, skal du se på Toucan, som også integreres med PortableApps.com Suite beskrevet nedenfor.
4.8 Alternative sikkerhedskopierings- og synkroniseringsværktøjer
Vi har dækket masser af dem på MakeUseOf. Nedenfor er et udvalg af de bedste værktøjer og respektive artikler.
Hvordan synkroniserer du filer mellem pc og USB-tommelfinger? Hvordan synkroniserer du filer mellem pc og USB-tommelfinger? Læs mere af Shankar Ganesh
Synkroniser mapper med dit USB-drev ved hjælp af Allway Sync Synkroniser mapper med dit USB-drev ved hjælp af Allway Sync [Windows] Læs mere af Paul Bozzay
5. Sådan opbevares dine data sikre
Tommelfinger er små enheder, der let går tabt eller glemt.
5.1 Glem aldrig dit flashdrev
Hvad enten du? Når du arbejder på en offentlig computer, din bærbare computer eller en kontor-pc, vil du aldrig glemme dit USB-drev, når du lukker computeren og går ud. Der er et lille værktøj, der vil minde dig om.
FlashRecall kører i systembakken. Når du prøver at logge ud eller lukke computeren, afspiller den en lyd og starter en visuel påmindelse om, at dit USB-flashdrev stadig er tilsluttet.
Du kan køre det uden administratorrettigheder på Windows XP gennem Windows 7. Dog skal du manuelt starte værktøjet, når du ikke gjorde det? t log ind på brugerkontoen eller start systemet med dit flashdrev, der allerede er tilsluttet.
En løsning på dette er at bruge FlashRecall som en beskyttelig app og få den til automatisk at indsætte sig selv i Windows AutoPlay-vinduet. Følg blot disse trin:
1. Omdøb FlashRecall .exe-filen til FlashRecall.exe og kopier den til rodmappen på dit USB-drev.
2. Åbn en tekstfil, og kopier følgende linjer ind i den:
[Autorun]
OPEN = FlashRecall.exe
ICON = FlashRecall.exe
HANDLING = Flash-tilbagekaldelse
3. Gem tekstfilen autorun.inf i rodmappen på dit flashdrev.
Når du nu tilslutter dit USB-drev til en hvilken som helst computer, viser AutoPlay-vinduet Flash Recall som den allerførste mulighed. Ulempen er, at du manuelt skal åbne flashdrevet for at få adgang til dine filer.
OPMÆRKSOMHED! Dette trick fungerer kun, hvis AutoPlay er aktiveret (se ovenfor). Det fungerer ikke, hvis et antivirusprogram blokerer autorun.inf. Hvis det ikke gør det? t arbejde, skal du manuelt starte Flash-genkald. Hvis det fungerer, skal du manuelt lukke FlashRecall, før du kan skubbe dit flashdrev ud.
Et kendt problem er, at det kun genkender et tilsluttet tommelfingerdrev. Du kan åbne værktøjet for at se, hvilket drevbog der overvåges.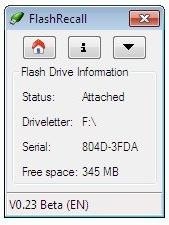
Hvis AutoPlay er deaktiveret, blokeres autorun.inf af et antivirusprogram, eller hvis du kan? t være generet af at huske lanceringen af applikationen, invester i en udtrækkelig nøglering.
5.2 Krypter og beskyt dine data med adgangskode
I lyset af identitetstyveri og stjålne data er det utroligt vigtigt at kryptere dit flashdrev. I tilfælde af at dit flashdrev går tabt eller stjålet, forhindrer det eller i det mindste uautoriseret adgang meget vanskeligt.
OPMÆRKSOMHED! Læs instruktionerne omhyggeligt, før du bruger værktøjer til at kryptere dine data. Vi påtager os intet ansvar for mistede data eller beskadiget hardware.
TrueCrypt er et let at bruge, men alligevel avanceret værktøj, der hjælper dig med at sikre dine data. TrueCrypt-download kommer med en brugervejledning, der indeholder en begynder? s Vejledning med detaljerede instruktioner og skærmbilleder. Desværre kræver TrueCrypt og mange andre krypteringsværktøjer administratorrettigheder for at arbejde. Derfor introducerer jeg et andet værktøj mere detaljeret.
Rohos Mini Drive kommer med en bærbar diskbrowser, hvilken gør det ikke? t kræver administratorrettigheder, når USB-flashdrevet blev konfigureret. Den eneste grænse er, at den krypterede container kan? t være større end 2 GB. Her er en kort guide gennem installationsprocessen.
1. Download og installer Rohos Mini Drive.
2. Kør> Rohos Mini Drive fra Start Menu.
3. Klik på> Opsætning af USB-nøgle.
4. Rohos registrerer automatisk et tilsluttet flashdrev. Klik på> Skift, hvis det opdagede det forkerte. Du kan også> Ændre diskstørrelse, partitionsbogstav og partitionsbilledfil.
5. Angiv en adgangskode, og klik på> Opret disk.
ADVARSEL: Glem aldrig din adgangskode nogensinde! Det er den eneste nøgle til dine krypterede data. At glemme din adgangskode betyder, at du kan glemme dine krypterede dokumenter, da det ikke er muligt at hente dem.
6. Klik på> "Rohos mini.exe" i rodmappen på dit tommeldrev.
7. Der vises en adgangskodeprompt. Indtast din adgangskode, og klik på> OK.
8. Gå til> Start> Computer for at finde den monterede Roho-disk blandt dine andre partitioner.
9. Nu kan du arbejde med Rohos. Dine filer bliver krypteret undervejs.
10. Når du? igen gjort, skal du højreklikke på Rohos-ikonet i meddelelsesområdet startmenu og vælge> Afbryd diske eller> Afslut og skub ud medier.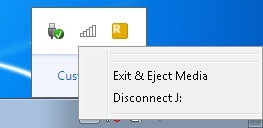
Hvis du mener, at adgangskodebeskyttelse alene ville være tilstrækkelig, så prøv USB-sikker. Det krypterer ikke dine filer. Ligesom Rohos Mini Drive gør det ikke? t kræver, at administratorrettigheder bruges. Hjemmesiden indeholder en Flash-demo der illustrerer hele installationsprocessen og viser, hvordan du bruger værktøjet.
5.3 Brug dit tomme drev til at låse din pc
Forestil dig, at du ikke ville? t er nødt til at huske en adgangskode for effektivt at låse din pc. I stedet havde du en fysisk nøgle. Dit USB-drev kan fungere som en nøgle til at låse din computer.
Predator er det værktøj, der tjener dig 007 credits.
1. Download og installer Predator.
2. Mod slutningen af installationsprocessen skal du oprette en adgangskode og en nøgle.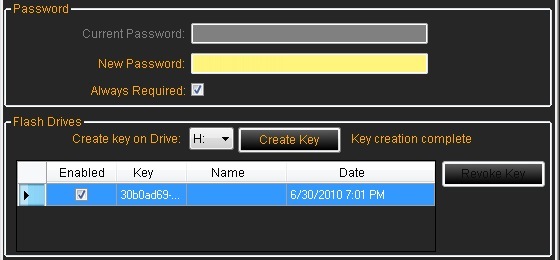
3. I vinduet> Præferencer kan du også konfigurere overvågningsindstillinger og alarmen.
4. Klik på> OK for at gemme dine ændringer.
5. Kør Predator manuelt.
6. Når du nu fjerner USB-drevet, låses skærmen.
7. Når du går ind igen i flashdrevet, låses computeren automatisk op.
8. Hvis du valgte> Altid krævet til adgangskoden, vises vinduet nedenfor. Hurtigt> Indtast adgangskode for at genvinde adgang. Dette vil dog besejre formålet med at spare tid sammenlignet med blot at slå [Windows] + [L] for at låse din computer.
Bemærk, at du altid kan låse skærmen op med din adgangskode. Mens din skærm er låst, skal du blot trykke på en vilkårlig tast, f.eks. mellemrumstasten flere gange, og skærmbilledet med adgangskode ovenfor vises. Det? er det godt at vide, at du vandt? t sidder fast, hvis du glemmer eller mister din hardwarenøgle.
ADVARSEL: Hvis du ikke indtaster den rigtige adgangskode eller tilslutter nøglen, dvs. din USB-stick, vil programmet give en alarm. Den eneste anden måde at slukke for den er at slukke for computeren.
Når du starter din computer og logger på din konto, starter Predator automatisk. Du kan sætte det manuelt på pause gennem dets ikon på proceslinjen, før det låser din computer.
5.4 Slet data sikkert fra dit flashdrev
Dit USB-flashdrev er muligvis et midlertidigt værktøj leveret af din arbejdsgiver. Inden du returnerer det, skal du grundigt tørre alle data fra det. Du kan selvfølgelig formatere drevet flere gange. Dog det? er mere sikkert at bruge et værktøj, der vil overskrive de slettede filer flere gange. Desuden giver disse værktøjer dig kun mulighed for at fjerne specifikke filer, mens andre ikke er berørt. Dette vil rejse mindre mistanke.
Diskredaktor er det perfekte værktøj. Først skal du manuelt slette alle filer, du ikke har? t vil efterlade på flashdrevet. At? s hvad du alligevel ville gøre. Lad derefter Disk Redactor overskrive al den ledige plads for at fjerne spor af filer, der var dem, der var gemt på dets sted. Disk Redactor sletter ikke eksisterende filer, der er gemt på drevet. Det vil kun rydde den frie plads.
ADVARSEL: Sikkerhedskopier dine data, før du udtørrer dit flashdrev med Disk Redactor. Selvom kun fri plads skal ryddes, skal du spille på den sikre side, hvis noget går galt.
1. Download og installer Disk Redactor.
2. Start det fra Start-menuen.
3. Klik på> Slet disk for at vælge det drev, du gerne vil udslette. Det starter øjeblikkeligt.
6. Anbefalede bærbare apps
Når du ofte skal arbejde på offentlige computere, vil du vide, hvordan det føles at arbejde uden administratorrettigheder. Du sidder fast med hvilken software der blev installeret på disse maskiner. Wouldn? t foretrækker du at bruge dit eget e-mail-program eller browser?
Bærbare apps er livet sikrere! De giver dig mulighed for at køre applikationer fra dit tommelfingerdrev. De fleste af dem vil fungere fint uden administratorrettigheder. Og ikke kun kan du køre applikationen fra et eksternt flashdrev; Du kan også gemme dine personlige oplysninger, f.eks. e-mails, bogmærker og personlige indstillinger. Her er tre stærkt anbefalede bærbare apps.
For at komme i gang med bærbare app-programmer, kan du besøge PortableApps.com
6.1 Firefox bærbar
Firefox bærbar ser ud og fungerer ligesom dens desktop-modstykke. Forskellen er, at den ikke gemmer nogen information på computeren; alt gemmes sikkert på det aftagelige flashdrev. Ligesom sin storebror kan den håndtere brugerprofiler, udvidelser, temaer og selvfølgelig det væsentlige som bogmærker eller cookies.
6.2 Thunderbird Portable
Thunderbird Portable er din foretrukne bærbare e-mail-klient. Du kan nyde alle vigtige funktioner i den fulde version, herunder e-mail-mapper, adressebog og kontoindstillinger. Desuden kan du kryptere og underskrive din e-mail.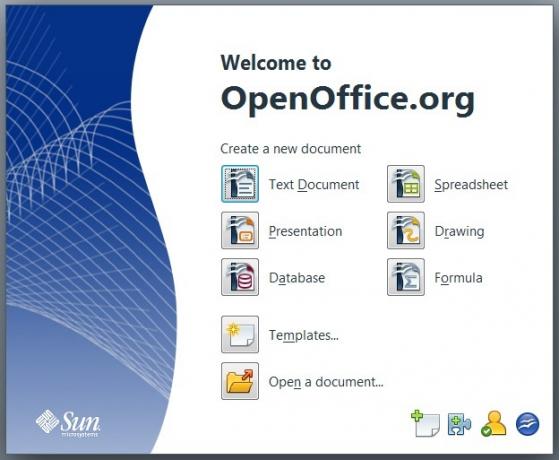
6.3 Open Office Portable
Open Office Portable er to store fordele i et bundt: et komplet kontor, der passer ind i din lomme, og du kan klippe Microsoft-strenge, fordi det? er gratis og kompatibel med dine gamle kontordokumenter og flere andre kontorprogrammer.
Ikke nok? Der er hundreder mere.
Tjek PortableApps.com Suite, der giver en komplet samling af værktøjer, herunder en webbrowser, eMail-klient, kontorpakke, kalender / planlægning, instant messaging klient, antivirus, lydafspiller, spil, password manager, PDF-læser, sikkerhedskopi, en integreret menu, og alt dette er forudindstillet til at fungere portably. Hvad mere kan du bede om?
6.4 Toucan
Toucan - Et af de PortableApps.com-værktøjer, jeg gerne vil fremhæve, er Toucan. Det er ikke en standardkomponent i PortableApps.com Suite, men den integreres med den. PortableApps.com har detaljerede installationsinstruktioner om, hvordan du tilføjer Toucan til din PortableApps-menu, eller hvordan du installerer det som en enkeltstående app.
Som nævnt tidligere er Toucan et bærbart alternativ til SyncToy. Du kan bruge dem til at synkronisere, sikkerhedskopiere og sikre (kryptere) dine data. Backup- og synkroniseringsprincipperne er de samme som med SyncToy.
Du kan lave Toucan autorun med den samme strategi, der er beskrevet for FlashRecall. Du skal omdøbe de respektive parametre i din .inf-fil og flytte Toucan .exe-filen til rodmappen på dit flashdrev.
For ikke så længe siden Karl L. Gechlik introducerede Top 10 mest downloadede bærbare apps Top 10 mest downloadede bærbare apps [Movers & Shakers] Læs mere :
• winPenPack Flash 1 GB Suite på over 100 nyttige shareware-apps
• Lille registerrenser
• winPenPack Flash School samling af apps til studerende
• Afinstaller Expert, PackageFactory til U3-aktiverede flashdrev
• Skype Portable
• CodySafe og CodySafe Admin Pack
• winPenPack Flash Essential på flere sprog
• FCleaner.
Varun Kashyap introducerede NirLauncher, en værktøjskasse med Awesome Portable Utilities at have på dit flashdrev NirLauncher - Awesome bærbare hjælpeprogrammer at have på dit flashdrev Læs mere . Det indeholder hjælpeprogrammer til gendannelse af adgangskode, netværksovervågningsværktøjer, systemværktøjer, programmeringsværktøjer og meget mere. Nogle apps kræver administratorrettigheder.
Hvis du stadig ikke kan finde det nøjagtige program, du leder efter, kan du lave det selv. Paul Bozzay beskrev Sådan opretter du din egen bærbare app til et flashdrev Sådan opretter du din egen bærbare app til et flashdrev Læs mere .
7. Sådan gør du din computer hurtigere med virtuel hukommelse
Vidste du, at du kunne øge computerens systemydelse ved hjælp af et USB-tommeldrev? Du kan tildele lagerplads fra dit flashdrev til systemet i perioder, hvor din RAM (fysisk hukommelse) bruges til dens kapacitet. I stedet for at lagre data på en langsom harddisk, kan Windows bruge den meget hurtigere flashhukommelse til at læse / skrive data (virtuel hukommelse) og frigøre RAM. Dette vil forbedre dit systems reaktionsevne betydeligt.
7.1 Windows Vista og Windows 7
Funktionen kaldes ReadyBoost. Du kan få adgang til det via egenskabsmenuen på dit tommelfingerdrev. Gå til> Start> Computer, og rul ned til> Enheder med flytbar opbevaring. Højreklik nu på dit tommeldrev og vælg> Egenskaber i menuen.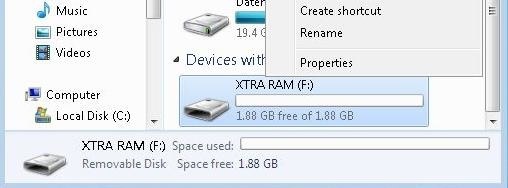
Skift til fanen> ReadyBoost i egenskapsvinduet. Her kan du enten dedikere hele enheden til ReadyBoost eller bare reservere noget plads til systemhastighed. Klik på> Anvend for at gemme ændringerne og vent, mens ReadyBoost konfigurerer din cache.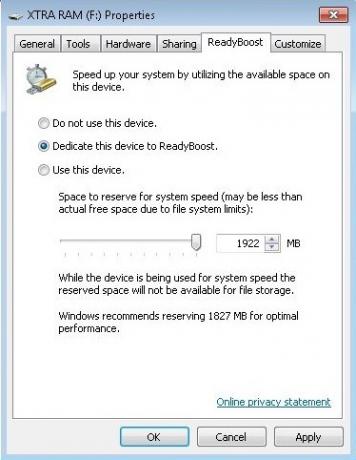
Under> Computer ser du efterfølgende det blokerede rum.
I tilfælde af at du beslutter at reservere kun en del af tommelfingeret? s kapacitet, kan du bruge den resterende plads til at gemme data.
Windows 7 kan håndtere op til otte flashdrev og i alt 256 GB virtuel hukommelse.
OPMÆRKSOMHED! Ikke alle flashdrev har de „krævede ydelsesegenskaber? at arbejde med ReadyBoost. Du vil se en respektive meddelelse, hvis det er tilfældet. For at tvinge disse drev til at arbejde med ReadyBoost skal du prøve trinnene beskrevet i denne artikel på egen risiko: Tving ReadyBoost på en USB-enhed
7.2 Windows XP
Med en lidt anden metode kan du opnå den samme systemforbedring i Windows XP. Her er et kort gennemgang.
Gå til> Start og højreklik på> Min computer. Vælg> Egenskaber og skift til fanen> Avanceret. Under> Ydelse klik> Indstillinger... skift til fanen> Avanceret og klik> Skift ...
Dette sidste vindue viser hele din virtuelle hukommelse. Det er her du kan tildele yderligere plads. Vælg dit tynddrev, og klik på> Brugerdefineret størrelse. Tag det nummer, der er anført under> Ledig plads, og træk 5 MB. Indtast det resulterende nummer under både> Startstørrelse (MB): og> Maksimal størrelse (MB).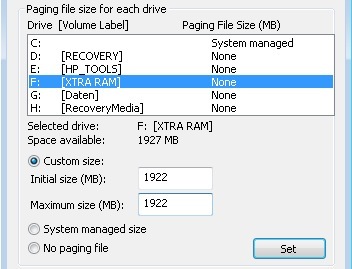
Klik på> Indstil og> OK for at gemme dine ændringer, lukke alle andre vinduer og genstarte dit system. Undgå at fjerne tommeldrevet for at forhindre skader.
Windows XP understøtter maksimalt 4096 MB i yderligere virtuel hukommelse.
8. Resumé
I den nuværende PDF-manual har jeg skitseret, hvordan du kan bruge dit flashdrev, og jeg har grundigt forklaret, hvordan man bedst konfigurerer det. Lad mig sammenfatte ...
Et flashdrev kan være et simpelt køretøj til at overføre data fra en computer til en anden. Med de rigtige værktøjer kan det dog omdannes til et kraftfuldt værktøj. Det kan hjælpe dig med at synkronisere dit arbejde mellem flere computere, inklusive dine e-mails og brugerprofiler. Du kan gemme, kryptere og altid bære vigtige dokumenter på det, og du kan bruge din hukommelsespind til at låse din computer. Det? s muligt at installere og køre applikationer fra et tommelfingerdrev. Endelig, når din computer bremser, fordi den har brug for mere RAM, kan du udvide den virtuelle hukommelse til dit flashdrev og fremskynde dit system. Der er faktisk mange flere ting, du kan gøre med en hukommelsespind, men disse vil være genstand for andre guider.
Samlet set er dit flashdrev en digital Leatherman, som du vandt? t vil gå glip af dit daglige arbejdsliv.
Yderligere læsning
- Er et USB 3.0-tommelfinger værd at være præmien? Er et USB 3.0-tommelfinger værd at være præmien?USB 3.0 har eksisteret i et stykke tid, men introduktionen til verden har været langsom. Det er først nu almindeligt blandt nye desktop og laptops, hvoraf de fleste leveres med mindst to USB 3.0 ... Læs mere
- 5 apps til at kontrollere hastigheden på dit USB-flashdrev (Windows) 5 apps til at kontrollere hastigheden på dit USB-flashdrev i WindowsUSB-flashdrev er ikke alle gjort lige. Selv flashdrev af samme type kan afvige markant i læse- og skrivehastigheder. Brug disse værktøjer til at sammenligne dine USB-flashdrev. Læs mere
- Løsning af USB-hastighedsproblemer, "Denne enhed kan udføre hurtigere" Fejl Løsning af problemer med USB-hastighed, "Denne enhed kan udføre hurtigere" -fejlHar du nogensinde set meddelelsen "denne enhed kan udføre hurtigere", når du tilsluttede en USB-enhed til din computer? Denne meddelelse er Windows 'måde at fortælle dig, at du går glip af den teoretiske ... Læs mere
- USB 3.0: Alt hvad du behøver at vide USB 3.0: Alt hvad du behøver at videUSB 3.0 slår USB 2.0 på så mange måder. Her er alt hvad du har brug for at vide om, hvorfor du altid skal vælge USB 3.x, når det er muligt. Læs mere
Vejledning Udgivet: november 2010
Tina har skrevet om forbrugerteknologi i over et årti. Hun har en doktorgrad i naturvidenskab, en diplom fra Tyskland og en kandidatgrad fra Sverige. Hendes analytiske baggrund har hjulpet hende med at udmærke sig som teknologijournalist ved MakeUseOf, hvor hun nu administrerer søgeordsforskning og operationer.


