Reklame
Fra og med Ubuntu 17.10 er GNOME 3-skrivebordet standard. Der er mange nye funktioner i Ubuntu 18.04, og du kan endda udvide funktionaliteten på Ubuntu-skrivebordet med GNOME-shell-udvidelser. Disse udvidelser er tilføjelser til GNOME-skrivebordet Hvad skifter tilbage til GNOME-midler til UbuntuCanonical har annonceret afslutningen af Unity-skrivebordet. Fra Ubuntu 18.04 gendannes GNOME-skrivebordet. Hvad betyder dette for Ubuntu og dets forhold til Linux-brugere? Læs mere der enten tilføjer ny funktionalitet eller ændrer eksisterende funktionalitet for at udvide den, lidt som browser-tilføjelser.
Læs videre for at finde forskellige måder at installere og aktivere GNOME Shell-udvidelser, hvordan man fjerner udvidelser, og hvordan man får besked om udvidelsesopdateringer.
Sådan installeres og administreres GNOME Shell Extensions
Inden du installerer nogen udvidelser, skal du installere GNOME Tweak Tool (også kaldet Tweaks). Dette er den vigtigste måde at administrere GNOME Shell-udvidelser på. Værktøjet er tilgængeligt i Ubuntu Software Center, men den nemmeste måde at installere det på er at bruge kommandolinjen.
Så hit Ctrl + Alt + T for at åbne et terminalvindue. Skriv derefter følgende kommando, og tryk på Enter:
sudo apt installere gnome-tweak-værktøjInstallation og aktivering af udvidelser i GNOME kan bremse dit system. Så vær forsigtig med, hvor mange udvidelser du installerer og aktiverer. Brug Tweaks til at slukke udvidelser og fremskynde dit system 6 måder at fremskynde GNOME-skrivebordetGNOME er den desktopgrænseflade, du får ved de fleste Linux-distributioner. Vil du fremskynde tingene? Disse justeringer forbedrer din GNOME-oplevelse. Læs mere hvis det bliver langsomt.
Du har tre måder at installere GNOME Shell-udvidelser på.
1. Installer GNOME Shell Extensions vha. GNOME Tweaks Tool
Når du har installeret GNOME Tweaks-værktøjet, kan du installere en pakke, der indeholder et minimalt sæt GNOME-udvidelser, som vil være tilgængelig i Tweaks. Først skal du sørge for, at Tweaks er lukket.
Åbn derefter et terminalvindue ved at trykke på Ctrl + Alt + T, at skrive følgende kommando og trykke på Enter:
sudo apt installere gnome-shell-extensionsDu skal genstarte GNOME Shell. Hit Alt + F2, skriv “r”, og tryk på Enter.
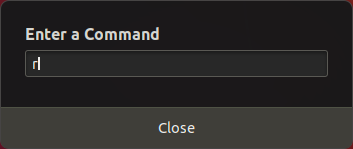
Klik på for at starte Tweaks Vis applikationer i nederste venstre hjørne af skærmen.
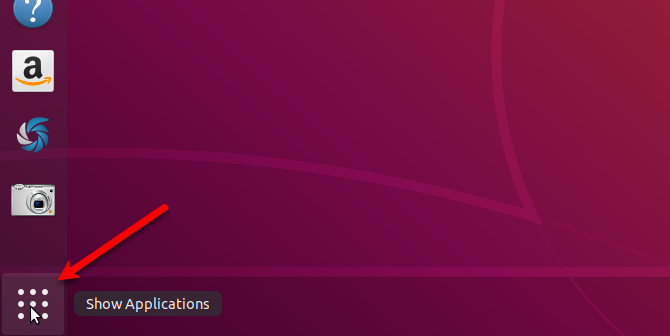
Skriv "tweaks" i søgefeltet, og klik på tweaks ikon.
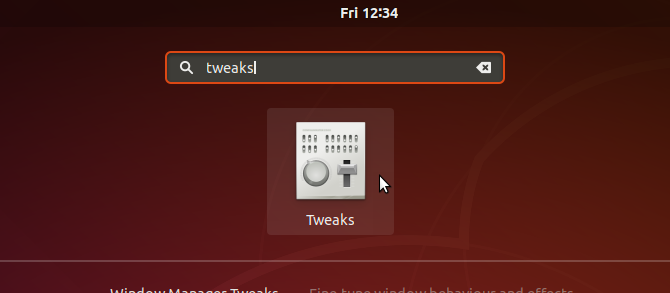
Klik Udvidelser i venstre rude på tweaks dialog boks. Du ser en liste med udvidelser med beskrivelser. Brug TÆND SLUK skyderknapper til højre for at aktivere og deaktivere udvidelserne.
Nogle udvidelser har indstillinger, du kan ændre (gearikon) for at tilpasse udvidelsen.
2. Installer GNOME Shell Extensions i en webbrowser
GNOME Extensions-webstedet giver dig mulighed for at finde, installere og administrere udvidelser til GNOME-skrivebordet. Webstedet er et alternativ til at bruge GNOME Tweaks Tool til at administrere udvidelser.
Når du besøger GNOME-udvidelseswebsted, ser du en meddelelse om, at du skal installere GNOME Shell-integrationen, der har to dele: en browserudvidelse og et oprindeligt host-messaging-program.
Meddelelsen indeholder et link til installation af browserudvidelsen eller tilføjelsen. Dette link fører dig til passende udvidelsesside eller tilføjelsesside til den browser, du bruger. Klik på linket for at gå til siden og installere udvidelsen eller tilføjelsen.

Vi bruger Chrome i vores eksempel, men du kan installere udvidelsen eller tilføjelsen i en af følgende browsere:
- Google Chrome, Chromiun og Vivaldi
- Firefox
- Opera [Broken Link Removed]
Når du har installeret udvidelsen eller tilføjelsen, skal du opdatere websiden GNOME-udvidelser. Nu ser du en meddelelse om, at du skal installere det oprindelige værtsstik.
Hit Ctrl + Alt + T for at åbne et terminalvindue. Skriv følgende kommando, og tryk på Enter. Kommandoen er den samme, uanset hvilken browser du bruger.
sudo apt installere krom-gnome-shellIndtast din adgangskode, når du bliver bedt om det.
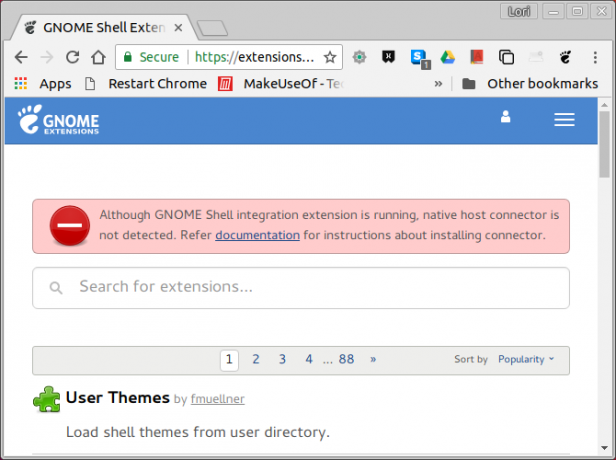
Opdater websiden GNOME Extensions igen. Der er ingen meddelelse øverst, og du kan begynde at gennemse udvidelserne.
Hvis du kun ønsker at få vist extensions, der er tilgængelige for den aktuelle version af GNOME Shell, skal du vælge Nuværende version fra Kompatibel med rulleliste. Udvidelser, der er foretaget til ældre versioner af GNOME Shell, fungerer muligvis i den aktuelle version, men det gør ikke alle.

Klik på titlen på udvidelsen på listen for at installere en udvidelse. Klik på udvidelsens side TÆND SLUK skyderknappen til højre.

Hvis dette er en udvidelse, der allerede er tilgængelig i Tweaks, vil den ganske enkelt blive aktiveret. Hvis ikke, bliver du spurgt, om du vil downloade og installere udvidelsen. Klik Installere.
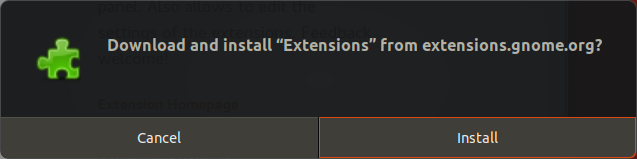
Udvidelsen er installeret og automatisk aktiveret. I dette eksempel giver extensionsudvidelsen et ikon i systembakkeområdet, der giver dig mulighed for hurtigt at aktivere og deaktivere udvidelser og få adgang til deres indstillinger, når de er tilgængelige.

Du kan også aktivere og deaktivere udvidelser og konfigurere indstillinger for udvidelser på webstedet GNOME-udvidelser.
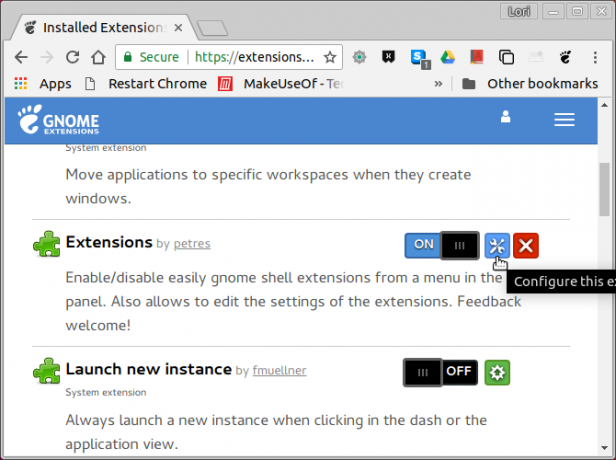
Som vi nævnte tidligere, kan udvidelser, der er installeret fra GNOME Extensions-webstedet, også styres i Tweaks.

Sådan bruger du GNOME Extensions-webstedet til at administrere dit installerede udvidelser, klik Installerede udvidelser på webstedets værktøjslinje.

3. Installer GNOME Shell Extensions manuelt
Du kan downloade udvidelser fra webstedet GNOME Extensions for at installere manuelt offline. Du finder muligvis også udvidelser på andre sider, som du kan downloade.
Der er for eksempel to udvidelser, der giver dig mulighed for at flytte vinduet knapper til panelet (Knapper til panel) og titlen på vinduet til panelet (Titel til panel). De er tilgængelige som ZIP-filoverførsler, og du installerer dem manuelt. Vær sikker på, at du scanne downloadede filer De 6 bedste gratis Linux Antivirus-programmerTror Linux ikke har brug for antivirus? Tænk igen. Disse gratis antivirusværktøjer kan sikre, at din Linux-boks forbliver virusfri. Læs mere før udpakning og installation af dem.
Når du downloader udvidelser på webstedet GNOME-udvidelser, skal du vælge den version af den GNOME-skal, du kører. Tryk på for at finde ud af, hvilken version du kører Ctrl + Alt + T for at åbne et terminalvindue, skriv følgende kommando og tryk på Enter:
gnome-shell --version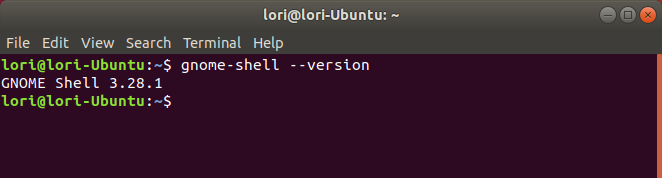
Som et eksempel vil vi installere Appfolders Management-udvidelse fra GNOME Extensions-webstedet manuelt. Denne udvidelse giver dig mulighed for at gruppere ikoner i applikationsvisningen.
Vælg udvidelsens webside Shell version til Hent. Vælg derefter Udvidelsesversion. Overførslen starter automatisk.

Åbn Nautilus og ekstraher den downloadede fil ved at højreklikke på filen og vælge Uddrag her.

Trykke Ctrl + H for at vise skjulte filer og mapper. Vælg derefter den udpakkede udvidelsesmappe og tryk på Ctrl + C for at kopiere den udpakkede mappe. Gå til følgende mappe, og tryk på Ctrl + V for at indsætte udvidelsesmappen:
~ / .local / share / gnome-shell / udvidelserTilde-tegnet (~) repræsenterer din hjemmemappe.
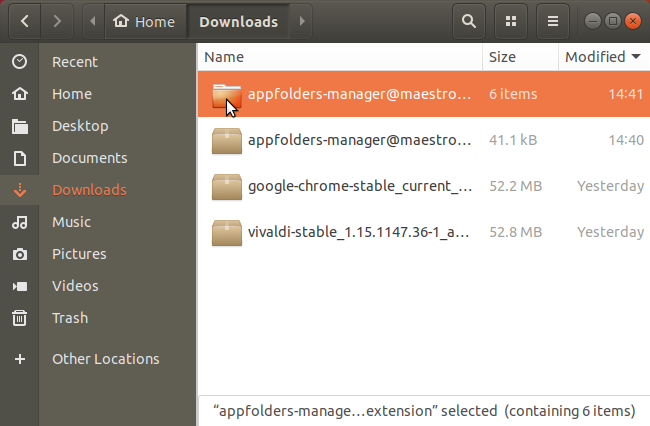
Nu skal vi sikre os, at navnet på udvidelsesmappen stemmer overens med det, der findes i metadatafilen.
Åbn den udvidelsesmappe, du lige har indsat i ~ / .local / share / gnome-shell / udvidelser folder. Højreklik på metadata.json arkiver og vælg Åben med teksteditor.

Find værdien af "uuid", vælg den (uden anførselstegn), og kopier den.
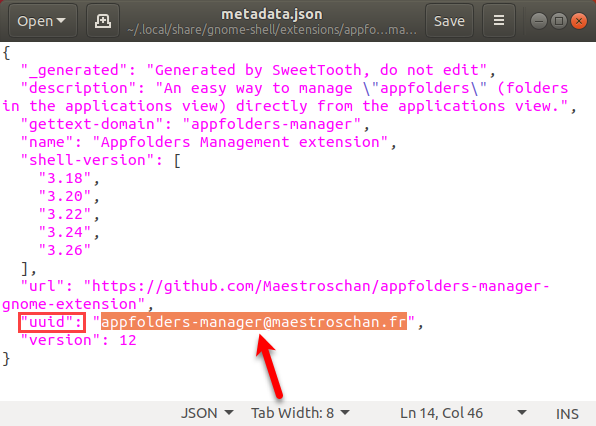
Gå tilbage til udvidelsesmappen i Nautilus, og vælg mappen. Så ramt F2 at omdøbe det. Indsæt teksten, du kopierede fra "uuid" i Mappenavn boks og klik Omdøb.
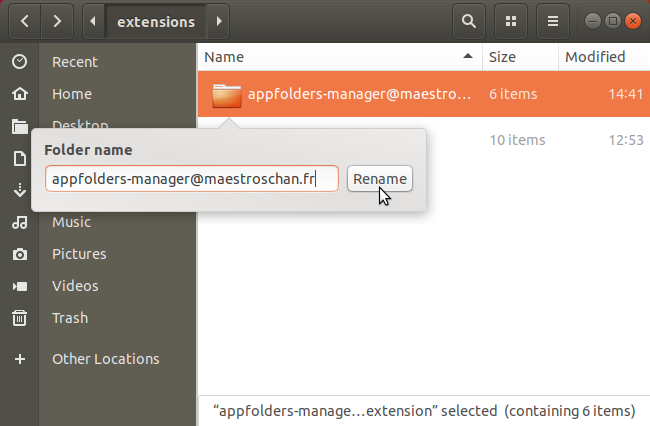
Nu skal du genstarte GNOME Shell. Hit Alt + F2, skriv “r”, og tryk på Enter:
Manuelt installerede udvidelser er også tilgængelige i Udvidelser afsnit i Tweaks. Du kan aktivere og deaktivere dem og ændre deres indstillinger her såvel som på GNOME-udvidelseswebstedet.
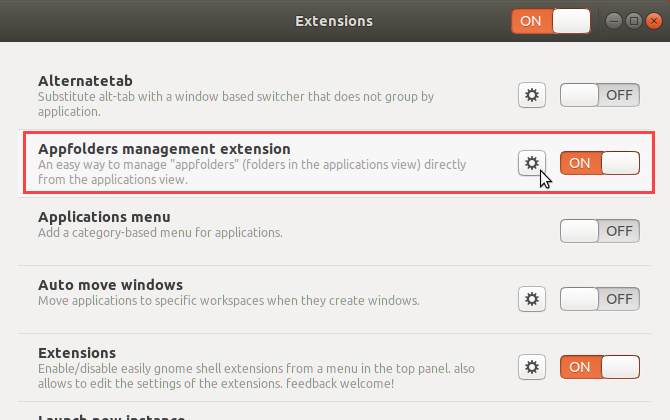
Sådan deaktiveres eller afinstalleres GNOME Shell Extensions
Udvidelser aktiveret i GNOME Tweaks Tool kan deaktiveres eller slukkes ved hjælp af værktøjet. De kan ikke afinstalleres, medmindre du afinstallerer Tweaks. Hvis du vil afinstallere Tweaks, skal du trykke på Ctrl + Alt + T for at åbne et terminalvindue, skriv følgende kommando og tryk på Enter:
sudo apt fjerne gnome-tweak-værktøjHvis du installerede udvidelser vha. GNOME-udvidelseswebstedet, kan du bruge webstedet til at slå eller afinstallere disse udvidelser. Hvis du vil slå en udvidelse fra, skal du klikke på TÆND SLUK skyderknappen, så den læser AF.
Kun udvidelser, der er installeret på webstedet GNOME-udvidelser, som ikke er tilgængelige i værktøjet Tweaks, kan afinstalleres. Du kan se, hvilke udvidelser der er ved de hvide x i det røde feltikon til højre for TÆND SLUK skyderen knap. Klik på x for at afinstallere udvidelsen.

Udvidelser, der er installeret ved hjælp af GNOME-udvidelsessite, tilføjes også til ~ / .local / share / gnome-shell / udvidelser folder. Så du kan afinstallere disse udvidelser og eventuelle udvidelser, du installerede manuelt, ved at slette udvidelsesmapperne fra ~ / .local / share / gnome-shell / udvidelser folder.
Sådan får du opdateringsmeddelelser til GNOME Shell-udvidelser
Den eneste måde at vide, om en opdatering er tilgængelig for en GNOME Shell-udvidelse, er at besøge webstedet GNOME Extensions. Men der er en udvidelse tilgængelig, kaldet Meddelelse om udvidelsesopdatering, der giver dig besked, når der er en opdatering til en installeret udvidelse på dit system.
Nyttige GNOME Shell-udvidelser til installation
Her er et par nyttige GNOME Shell-udvidelser til at komme i gang.
1. Dash to Dock
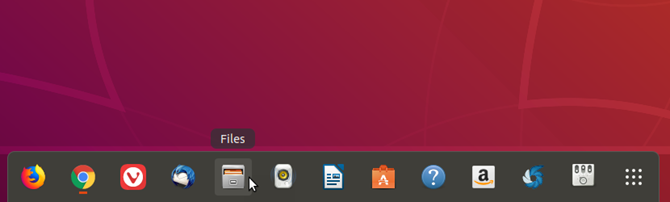
Dash to Dock giver en dock til GNOME Shell, hvilket gør det lettere at få adgang til dine applikationer og hurtigere skifte mellem åbne applikationer og desktops.
Sidepanelet konverteres til en dock, der kan vises på venstre, højre, øverste eller nederste del af skærmen. Du kan også ændre størrelsen på ikonerne på docken, begrænse størrelsen på selve dokken og justere mange andre indstillinger, der påvirker dockets udseende og opførsel.
Hent:Dash to Dock
2. Klembordindikator
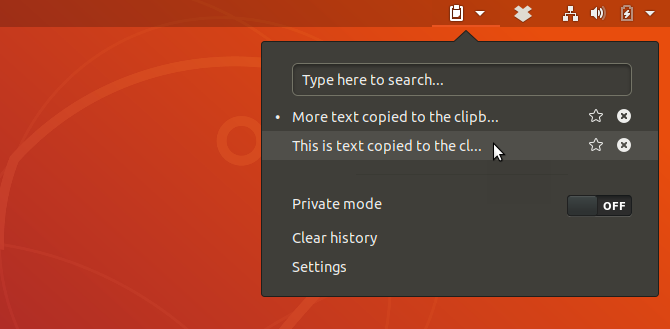
Udvidelsen til udklipsholderen tilføjer en udklipsholderindikator til toppanelet og gemmer udklipsholderhistorikken. Dette giver dig adgang til elementer, du har kopieret til udklipsholderen, siden du installerede udvidelsen og indsætter dem i et program som en tekstbehandler eller teksteditor.
Du kan ændre indstillinger (som hvor mange elementer der skal gemmes i udklipsholderhistorikken, eller hvor mange tegn der skal vises i eksempelvisningen af hvert element) i udvidelsens menu.
Hent:Klembordindikator
3. Drop Down Terminal
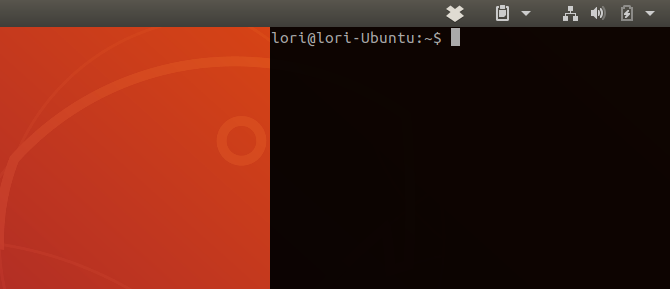
Hvis du bruger kommandolinjen meget, kan du installere Dropdown Terminal-udvidelsen. Dette giver dig adgang til et terminalvindue med et tastetryk (tilde (~) -tasten over Tab som standard), der falder ned fra toppen af skærmen eller dukker op fra bunden.
Hent:Drop Down Terminal
Forbedre produktiviteten med GNOME Shell-udvidelser
Selv hvis du ikke meget kan lide den nye GNOME Shell, kan du tilpasse den ved hjælp af udvidelser og omdanne den til et nyttigt og produktivt skrivebordsmiljø.
Kort sagt giver GNOME Shell-udvidelser en anden grund til at opgradere til Ubuntu 18.04 Ubuntu 18.04 LTS: Bør du opgradere? 8 grundeUbuntu 18.04 LTS Bionic Beaver er en langvarig supportudgivelse. Her er hvorfor du skal bruge Ubuntu 18.04 LTS indtil mindst 2021. Læs mere .
Lori Kaufman er en freelance teknisk forfatter, der bor i Sacramento, CA-området. Hun er en gadget og tech nørd, der elsker at skrive artikler til en lang række emner. Lori elsker også at læse mysterier, korssting, musikalsk teater og Doctor Who. Opret forbindelse med Lori på LinkedIn.