Reklame
Slutningen er tæt på din gamle smartphone. Din opgradering kom, og det er en Sony Xperia, måske en af sidste års modeller, eller endda 2015 Sony Xperia Z5 Sony Xperia Z5 anmeldelseDu leder efter en ny telefon. Noget rimeligt kraftigt, stor skærm, god lyd. Et håndsæt til at sprænge din iPhone-kærlige venner ud af vandet. Sony Xperia Z5 er måske bare det. Læs mere .
Du parerer dig selv til den tidskrævende og ofte frustrerende opgave med at kopiere dine data og kontakter fra din gamle smartphone (Android, iPhone eller Windows Phone) til din nye. Og så opdager du Xperia Transfer, og alt er i orden med verden endnu en gang.
Hvilken metode skal du bruge?
Sony leverer to Android-apps designet til at styre din migrering fra din gamle telefon til en ny Sony Xperia - en mobil og et skrivebord. Førstnævnte er Xperia Transfer Mobile, der fungerer trådløst; sidstnævnte er Xperia Transfer Desktop, der sender dataene via en klient-app på en PC eller Mac.
Men hvilken metode skal du bruge? I enkle vendinger, hvis du bruger Android 4.0 Ice Cream Sandwich eller nyere, er det fint at bruge Xperia Transfer Mobile-appen.
For dem, der ønsker at overføre data fra en gammel Android-enhed (under Android 4.0), kører en Nokia (kører) Symbian), en BlackBerry, en Windows Phone eller en iPhone, så er dit bedste alternativ at bruge skrivebordsmetoden, skitseret under.
Først ser vi på mobilappen.
Den mobile metode
For at komme i gang skal du tjekke din Sony Xperia for Xperia Transfer Mobile app, som skal vises i appskuffen. Hvis ikke, skal du åbne Play Store og installere det. Når du har gjort det, skal du installere det på din gamle Android også.

Start derefter appen på begge enheder. Vælg Trådløs forbindelse, og vælg PIN eller NFC (nær feltkommunikation) for at etablere et forhold. Brug af en PIN-kode er hurtigere (NFC kræver naturligvis, at du aktiverer denne funktion, som af sikkerhedsmæssige årsager skal være deaktiveret Brug af NFC? 3 Sikkerhedsrisici, du skal være opmærksom påNFC, der står for kommunikation i markfeltet, er den næste udvikling og er allerede en kernefunktion i nogle af de nyere smartphonemodeller som Nexus 4 og Samsung Galaxy S4. Men som med alle ... Læs mere ), så vælg dette på din gamle telefon og derefter igen på din nye telefon.
Xperia Transfer Mobile viser derefter en PIN-kode på den nye telefon, som du skal indtaste på den gamle. Du vil derefter se en meddelelse, der fortæller dig om en invitation til at oprette forbindelse - klik Acceptere på den nye telefon.
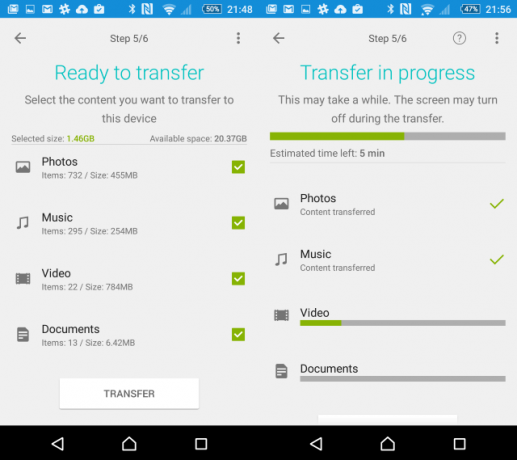
Det er næsten tid til at begynde at overføre data. Alt hvad du skal gøre først er at bekræfte, hvad du nøjagtigt vil migrere ved hjælp af afkrydsningsfelterne.
Når du trykker på Overfør, vil den nye telefon bekræfte, at du vil give Xperia Transfer Mobile tilladelse til at få adgang til og flytte de valgte data. Appen overfører derefter dataene, og så længe du har nok plads på din nye telefon, får du snart alt flyttet over.
Skrivebordsmetoden
Migrering fra en gammel Android-enhed (kører en version forud for Android 4.0), en med problematisk trådløst netværk, eller en, der kører BlackBerry, iOS eller Windows Phone / Mobile er lige så enkel, men det kræver, at du først installerer et skrivebord klient. Du finder dette på Sony Mobile-websted; vælg linket til PC Companion eller Mac Bridge. Vi fortsætter med denne vejledning med fokus på PC Companion (en 29MB-download), men indstillingerne på begge apps er mere eller mindre identiske.
Efter installation skal du tilslutte dit Xperia via USB-kabel for at bede om driverne, der skal installeres; tjek din telefons display for at afslutte installationen. Desktop-appen er multifunktionel og giver også alle oplysninger, du har brug for om opdateringer, så det er værd at lade den installeres (forudsat at den ikke forstyrrer dine andre apps).

Når softwaren er installeret, åbnes PC Companion-funktionen, så klik Start og arbejde gennem installationsguiden, indtil du klikker på Afslut. Når dette er gjort, skal du finde Xperia Transfer i hovedvinduet til appen, og klik på Start, og vent, mens komponenten er installeret.
Forbered din gamle telefon
Mens dette sker, skal du installere Xperia Transfer Desktop-applikationen på din gamle telefon, som skal kobles fra din pc. Når dette er gjort, skal du køre appen (som installeres som) og følge guiden for at udtrække dine data.

På din computer får du vist en menu, hvor du kan vælge din datakilde. Hvert valg, du foretager, viser den type data, der kan overføres til højre. Når du er tilfreds med dit valg, skal du igen klikke på Start.
Du får mulighed for at gennemse de data, der vil blive overført, herunder muligheden for at tilføje eller slippe kontakter eller manuelt slå dem sammen, hvis du har duplikater.
Hvis du bruger Xperia Transfer Desktop-appen på din gamle Android-enhed, er det nu tid til at oprette forbindelse via USB. Sørg for, at USB-forbindelsestypen er indstillet til MTP Sådan sikkerhedskopieres fotos fra en mobilenhedDet er aldrig sjovt, når din telefon går i stykker, og du mister alle dine fotos - men det behøver aldrig at ske igen! Lær, hvordan du sikkerhedskopierer dine fotos hurtigt og nemt. Læs mere - du skal være i stand til at ændre dette i dine meddelelser, når det er tilsluttet.

For at overføre via iPad eller iPhone skal du først lave en sikkerhedskopiere enten til iCloud Når iPhones går galt - Gendannelse fra iCloud-sikkerhedskopieringer [iOS]Som ethvert Apple-produkt fungerer iPhonen bare rigtigt? Desværre lever vi ikke i en perfekt verden, og uanset hvad nogen vil fortælle dig, er iOS ikke perfekt. Ting går galt, men heldigvis er der ... Læs mere eller til dit skrivebord ved hjælp af iTunes. Du kan derefter fortsætte med Xperia Transfer Desktop for at migrere dataene til din nye Xperia-enhed. Hvis du flytter fra Blackberry, overfører Sony overførselssoftwaren alt til din nye Xperia.
Windows Phone- eller Windows Mobile-brugere skal vælge den endelige indstilling på listen ovenfor, efter først at have sikret, at deres kontakter synkroniseres via Outlook eller Windows. Indhold skal overføres manuelt, ellers skal du synkronisere med OneDrive og bruge Android OneDrive-app OneDrive lanceres med mere opbevaring og automatisk Android-fotobackupFor at fejre OneDrive-lanceringen har Microsoft besluttet at give alle 20 GB gratis lagerplads i et år, hvis du følger et specielt link. Og dem med Android-telefoner kan se frem til automatiske fotobackupe. Læs mere .
Overfør dine data
Når dataene er klar til at blive overført til din Xperia, og du har tilsluttet enheden, skal du blot klikke på Overfør for at afslutte processen.

Læn dig tilbage, når dataene flyttes fra den gamle enhed til den nye, relativt ubesværet.
Hvad synes du?
Dette er en fantastisk måde at holde fat på dine kontakter og disse meget elskede fotos, selvom overser ikke skyløsninger 4 måder at synkronisere og uploade fotos til Cloud Storage på AndroidHer er de bedste apps til automatisk at uploade Android-fotos til skyen, så du aldrig mister dyrebare minder. Læs mere når det kommer til digital genoptagelse, ønsker du ikke at tabe! Beholde alt sikkerhedskopieret Her er en gratis flerlagsplan til sikkerhedskopi af en ikke-rodet AndroidSelv med en ikke-rodet Android-enhed kan du have en solid backup-plan - og det behøver ikke koste dig en krone! Læs mere denne gang kan betyde en endnu lettere switch næste gang.
Har du en Sony Xperia-telefon eller -tablet? Har du brugt Xperia Transfer-softwaren, eller måske har du problemer med det? Fortæl os i kommentarerne.
Christian Cawley er viceaditor for sikkerhed, Linux, DIY, programmering og teknisk forklaret. Han producerer også The Really Useful Podcast og har lang erfaring med support til desktop og software. Christian bidrager til Linux Format-magasinet og er en Raspberry Pi-tinkerer, Lego-elsker og retro-spil-fan.