Reklame
Springer markøren på din MacBook eller MacBook Pro rundt, hver gang du begynder at skrive? Måske bevæger det sig overalt med et eget sind? Et minut skriver du væk, så begynder det at fremhæve tilfældig tekst og ødelægge dit arbejde.
Du finder sandsynligvis du rammer Fortryd så ofte som noget andet. Det er en enorm smerte, for hver gang du sætter dig ned for at arbejde, skal du spilde tid på at ordne alle de fejl, du lige har oprettet.
Uanset hvad der foregår, kan du rette en hoppemarkør på din Mac med nedenstående instruktioner.
Trin 1: Sluk Tap for at klikke
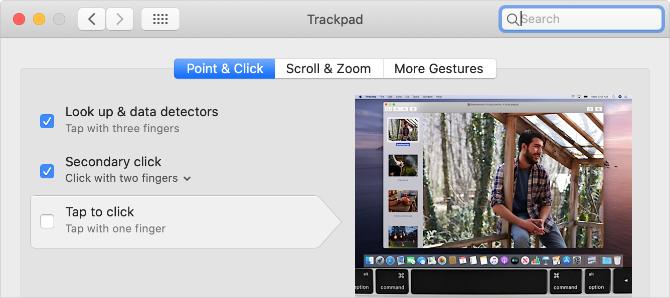
Har du Tryk for at klikke tændt? Denne funktion gør det nemt at vælge elementer uden at klikke, men den følsomme følsomhed betyder, at du muligvis kan flytte markøren, når du græsser pegefeltet.
Gå til Apple-menu> Systemindstillinger> Trackpad og fjern markeringen i boksen for Tryk for at klikke.
Hvis det forhindrer markøren i at springe rundt, hvilede du sandsynligvis fingrene eller rørte ved dit håndled på pegefeltet, mens du skrev. Du kan vælge at beholde
Tryk for at klikke slukket, eller juster den måde, du skriver for at holde fri af berøringsoverfladen.Trin 2: Hold din pegeflade ren og tør
Velsagtens, Apples Magic Trackpad slår Magic Mouse 5 grunde til, at en magisk styreplade er bedre end en magisk musHer er flere grunde til, at Magic Trackpad er bedre end Magic Mouse, og hvorfor du bør overveje at få en. Læs mere på næsten enhver måde. Du skal dog være mere forsigtig med at holde berøringsoverfladen på din pegefelt ren og tør.
Snavs, vand og endda naturlige olier fra dine fingre kan forårsage problemer med berøringsfølsomheden på din pegefelt. Brug en fnugfri klud - let fugtig om nødvendigt - for at holde overfladen knirkende ren.
Alternativt kan du lægge noget papir over pegefeltet og prøve at bruge det gennem det. Hvis markøren holder op med at springe rundt, når du gør dette, skal du undersøge at få et trackpad-dæksel til brug i stedet for din MacBook Pro.
Trin 3: Kontroller, om der er problemer med din strømadapter

Hvis du bruger en trådløs pegefelt eller mus, skal du sørge for, at den er fuldt opladet eller lægge et nyt sæt batterier. Tilsvarende skal du slutte din MacBook Pro til strøm og give den tid til opladning.
Der kan være et problem med din strømadapter. Frakobl den fra din MacBook Pro, og se, om din markør stadig springer rundt, mens du skriver. Hvis det løser problemet, er det muligt, at din oplader ikke er jordet.
Du kan normalt fortælle, at dette er tilfældet, hvis din MacBook ser ud til at nynne, brumme eller vibrere, mens den er tilsluttet. Se om reparation af din strømadapter eller udskiftning af den med en officiel adapter i stedet.
Trin 4: Fjern eventuelle smykker på dine hænder
Det er muligt, at dine smykker - hvis du bærer noget - forårsager problemer med berøringsoverfladen på din styreplade. Fjern eventuelle ringe eller armbånd, du har på, og flyt dem væk fra pegefeltet på din Mac.
Hvis du hellere ikke vil fjerne dine smykker, kan du prøve ved hjælp af en mus fra tredjepart med din Mac Sådan bruges en tredjepartsmus på din MacDe fleste eksterne parter-perifere enheder (også dem, der er designet til Windows), fungerer på din Mac, så her er hvordan du får mest muligt ud af dem! Læs mere i stedet. Dette giver dig mulighed for at holde dine smykkede hænder godt væk fra MacBook-pegefeltet, så du kan se, om det forhindrer markøren i at springe overalt.
Hvis du vælger at bruge en mus, skal du muligvis slå stikkespadet helt fra:
- Gå til Apple-menu> Systemindstillinger> Tilgængelighed.
- Rul ned i sidepanelet, og vælg Markørkontrol.
- Marker afkrydsningsfeltet til Ignorer den indbyggede pegefelt, når mus eller trådløs pegefelt er til stede.
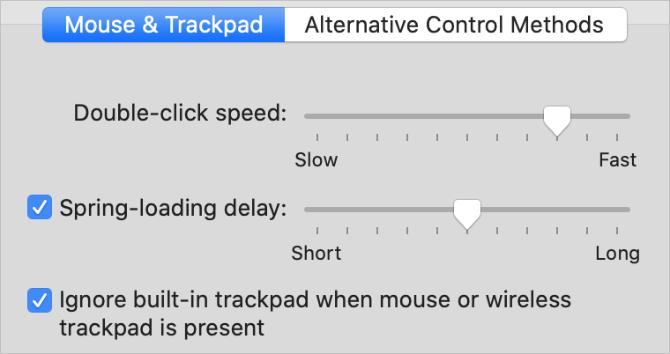
Trin 5: Reducer trådløs interferens omkring din Mac
Forskellige kilder til trådløs interferens kan forårsage problemer med nøjagtigheden af din MacBook-pegefelt. Det kan være årsagen til, at din markør springer rundt, mens du skriver.
Følg nedenstående trin for at reducere de forskellige årsager til trådløs interferens:
- Frakobl og sluk for Bluetooth-enheder i nærheden af din Mac. Hvis du bruger en trådløs pegefelt, skal du holde den tilsluttet og flytte den tættere på din Mac.
- Flyt din Mac væk fra mikrobølgeovne, strømkabler, lysstofrør, trådløse kameraer, trådløse telefoner og andre potentielle kilder til trådløs interferens.
- Frakobl alt tilbehør fra din Mac, og sørg for at bruge afskærmede USB 3-kabler til alt, der er tilsluttet.
Trin 6: Start i fejlsikret tilstand for at teste tredjepartsapps
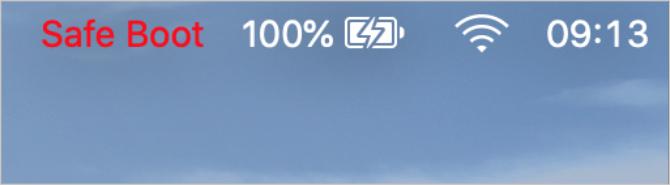
Safe mode kører forskellige fejlfindingskontroller på din Mac for at hjælpe med at løse problemer. Når du starter din Mac i fejlsikret tilstand, rydder den også visse systemcacher og reducerer antallet af tredjepartsapps, der starter ved login.
For at starte i fejlsikret tilstand skal du lukke din Mac ned og derefter holde den nede Flytte mens du tænder det igen. Fra loginskærmen skal din Mac sige “Safe Boot” i rød tekst.
Hvis sikker tilstand stopper din markør fra at springe rundt, mens du skriver, skal du genstarte din MacBook igen og systematisk afinstallere apps fra tredjepart Sådan afinstalleres programmer på MacBrug for at afinstallere programmer på din Mac? Du har flere muligheder! Her er, hvordan du fjerner programmer og apps fra din Mac. Læs mere indtil du løser problemet.
Trin 7: Kontakt Apple for en fysisk reparation
Der kan være et fysisk problem med din Mac, der får markøren til at springe rundt, mens du skriver. Nogle gange er dette et problem med selve pegefeltet, men det kan også være et problem med batteriet.
I de fleste MacBooks installerer Apple batteriet direkte under pegefeltet. Efterhånden som batteriet ældes, kan det kvælde og trykke mod pegefeltet. Undersøg din MacBook for tegn på et hævet batteri, som bøjet hus og dårlig batterilevetid.
Hvis du synes, at dit batteri er hævet, skal du ikke forsøge at udskifte det selv! Hvis det beskadiges, kan det starte en brand eller frigive giftige gasser. Book i din MacBook for en professionel reparation hos Apple eller en autoriseret tjenesteudbyder i stedet.
Prøv dedikerede trackpad-fejlfindingstips
Vi har dækket specifikke tip til, når din Mac-musemarkør springer rundt. Vi har dog også set på hvad du skal gøre, hvis din MacBook trackpad ikke fungerer overhovedet MacBook trackpad fungerer ikke? 4 Tip til fejlfinding, du skal prøveFungerer din MacBook Pro trackpad ikke? Vi har dækket fire forskellige fejlfindingsmetoder. Lad os starte med det nemmeste at få din trackpad til at fungere igen. Læs mere . Se på disse tip, hvis du stadig har problemer.
Vejledningen indeholder råd såsom opdatering til den nyeste version af macOS, justering af dine trackpad-indstillinger og sletning af korrupte systemfiler.
Brug Force Touch til at gøre endnu mere på din trackpad
Din produktivitet er sikker på at skyrocket, når du har fundet ud af, hvordan du stopper din MacBook Pro-markør fra at springe overalt, mens du skriver. Men hvorfor stoppe med det? Der er masser af andre måder at øge produktiviteten også.
Hvis din MacBook er fra 2015 eller senere, skal du vide det mest nyttige Force Touch-bevægelser til brug på din Mac-trackpad 10 Virkelig nyttige Force Touch Trackpad-bevægelser på en MacApples Force Touch-teknologi muliggør trykfølsomme klik, som enormt kan fremskynde, hvordan du får adgang til nogle af systemets mest nyttige genveje. Læs mere . Du kan bruge dem til at slå definitioner op, kigge på forskellige weblink og tilføje gradueringer til et billede med et enkelt klik.
Dan skriver vejledninger og vejledninger til fejlfinding for at hjælpe folk med at få mest muligt ud af deres teknologi. Før han blev forfatter, tjente han en BSc i lydteknologi, overvågede reparationer i en Apple Store og underviste i engelsk på en folkeskole i Kina.