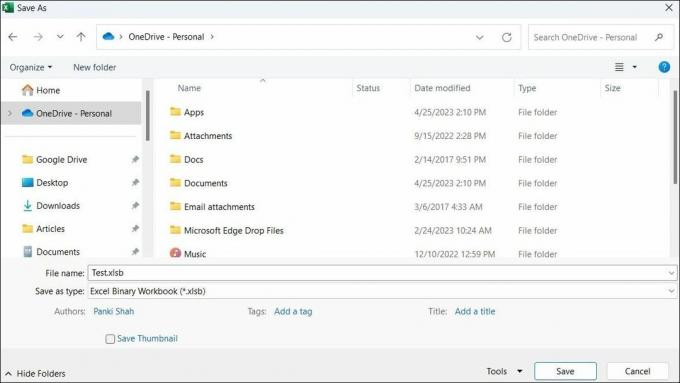Excel er beregnet til at gøre dataorganisering hurtigere. Hvis det er blevet langsommere til en gennemgang, kan du se her, hvordan du får det op igen på Windows.
Føles Microsoft Excel langsom eller haltende på din Windows-computer? Dette kan hæmme din evne til at arbejde effektivt og reducere den samlede produktivitet. Flere faktorer kan bidrage til dette, herunder unødvendige baggrundsprocesser, defekte tilføjelser, forkert konfigurerede indstillinger og mere.
Før du overvejer at skifte til Excels webversion eller et andet alternativ, kan du prøve følgende tips til at øge Excels ydeevne på din Windows-computer.
1. Kør Excel i fejlsikret tilstand
En af de mest almindelige årsager til, at Excel kan køre langsomt på din Windows-computer, er, hvis en af tilføjelserne forstyrrer app-processer. For at undersøge denne mulighed kan du køre Excel i fejlsikret tilstand.
Trykke Win + R til åbne dialogboksen Kør. Type excel /s i feltet "Åbn" og tryk på Gå ind.
Når Excel åbner i sikker tilstand, kan du prøve at bruge det i et par minutter og se, om det kører problemfrit. Hvis det gør det, indikerer det, at et af dine tilføjelser forårsager problemet. For at identificere det problematiske tilføjelsesprogram skal du deaktivere alle tilføjelsesprogrammer og derefter genaktivere dem én ad gangen. For at gøre det skal du bruge disse trin:
- Åbn Excel og klik på Fil menuen i øverste venstre hjørne.
- Vælg Muligheder fra venstre rude.
- I vinduet Excel-indstillinger skal du vælge Tilføjelser fanen.
- Vælg i højre rude COM tilføjelser i Styre Drop down menu.
- Klik på Gå knap.
- Fjern markeringen i alle felterne for at deaktivere tilføjelser, og klik Okay.
Genstart Excel på din pc, og aktiver dine tilføjelser én ad gangen. Prøv at bruge Excel efter at have aktiveret hvert tilføjelsesprogram, og observer dets ydeevne. Når du har identificeret det defekte tilføjelsesprogram, skal du overveje at fjerne det.
2. Optimer Excel til kompatibilitet
En anden ting, du kan gøre for at forbedre Excels ydeevne på Windows, er at optimere dens grænseflade til kompatibilitet i stedet for det bedste udseende. Dette kan føre til bedre generel ydeevne og jævnere drift.
- Åbn Excel ved hjælp af søgemenuen.
- Gå til Fil > Indstillinger.
- I den Generel fanen, skal du vælge Optimer for kompatibilitet under Brugergrænsefladeindstillinger afsnit.
- Klik Okay for at gemme ændringerne.
Genstart Excel efter dette, og kontroller, om det stadig kører langsomt eller halter på din Windows-computer.
3. Deaktiver hardwaregrafikacceleration
Hardware grafikacceleration er en nyttig funktion i Microsoft Excel, der gør det muligt for appen at bruge din GPU og forbedre ydeevnen under grafikrelaterede opgaver. Men hvis denne funktion ikke fungerer som forventet, fungerer Excel muligvis langsomt på Windows.
Du kan prøve at deaktivere hardwaregrafikaccelerationen i Excel for at se, om det løser problemet.
- I Excel skal du gå til Fil > Indstillinger.
- Vælg Fremskreden fanen i vinduet Excel-indstillinger.
- Under Skærm sektion, sæt kryds i Deaktiver hardwaregrafikacceleration afkrydsningsfeltet.
- Klik Okay og genstart Excel.
4. Aktiver manuel beregning
Når du foretager ændringer i en celle, genberegner Excel alle formler og funktioner. Denne proces kan være ressourcekrævende og resultere i, at appen halter, når du indtaster eller redigerer data.
For at løse dette kan du prøve at aktivere manuel beregningstilstand i Excel. For det, skift til Formler fanen, skal du klikke på Beregningsmuligheder knappen, og vælg brugervejledning. Herefter kan du trykke på F9 hver gang du vil have Excel til at genberegne.
5. Reducer størrelsen af din Excel-fil
Jo større dit regneark er, jo flere beregninger og operationer skal Excel udføre. Dette kan have en negativ indvirkning på Excels ydeevne og føre til forskellige problemer. For at undgå dette kan du prøve at reducere størrelsen på din Excel-projektmappe ved at reducere antallet af ark, fjerne unødvendig formatering og komprimere eventuelle billeder i din projektmappe.
En anden ting, du kan gøre, er at gemme din Excel-fil i binært (.xslb) format. For at gøre det skal du trykke på F12 på dit tastatur for at få vist Gem som dialog i Excel. Klik på rullemenuen ved siden af Gem som type at vælge Excel binær projektmappe (*.xslb) og klik på Gemme knap.
6. Opdater Microsoft Excel
Bruger du en forældet version af Excel? I så fald går du muligvis glip af nye funktioner og ydeevneforbedringer. Prøv at opdatere Excel på din pc og se, om det forbedrer ydeevnen på din Windows-computer.
- Åbn Microsoft Excel og klik på Fil menuen i øverste venstre hjørne.
- Vælg Konto fra venstre sidebjælke.
- Klik Opdateringsindstillinger > Opdater nu.
Vent på, at Microsoft Office opdaterer Excel sammen med andre Office-apps, og kontroller, om det løser problemet.
Hvis opdatering af Excel viser sig ineffektiv, kan der være et problem med nogle af kerneappfilerne. I så fald kan du prøve at køre Office-reparationsværktøjet for at løse det underliggende problem. Sådan gør du det.
- Trykke Win + S for at åbne søgemenuen.
- Type Kontrolpanel i boksen og tryk Gå ind.
- Gå til Programmer og funktioner.
- Rul gennem listen for at finde og vælge Microsoft Office.
- Klik på Lave om knappen øverst.
- Vælg Hurtig reparation mulighed og klik derefter Reparation.
Tillad reparationsværktøjet at løse eventuelle problemer med Excel. Hvis problemet fortsætter selv efter det, kan du udføre en Online reparation i stedet. Dette vil give værktøjet mulighed for at udføre en mere omfattende reparation for at løse eventuelle problemer.
8. Prøv nogle generiske Windows-rettelser
Hvis ingen af ovenstående tip hjælper, kan du prøve nogle generiske rettelser for at fremskynde Excels ydeevne på Windows.
- Luk baggrundsapps: At køre et for stort antal apps og programmer samtidigt kan belaste systemressourcer, hvilket fører til langsom ydeevne i Excel. Prøve lukke apps og programmer du behøver ikke at frigøre systemressourcer og se, om det hjælper.
- Reparer din Excel-fil: Hvis Excel kun oplever forsinkelse, når du arbejder på en bestemt projektmappe, kan der være et problem med selve filen. I så fald kan du prøve reparation af Excel-projektmappen at løse problemet.
- Fremskynd din Windows-pc: Problemer med din Windows-computer kan få det til at virke som om der er et problem med Excel. Hvis din Windows-computeren kører langsomt eller halter, prøv at ændre strømplanen eller frigøre lagerplads for at løse problemet.
Oplev en forsinkelsesfri Excel igen på Windows
Det kan være frustrerende, hvis Excel kører langsomt og konstant halter på din Windows-computer. Du behøver dog ikke finde dig i en så ringe oplevelse. Anvendelse af ovenstående tips bør fremskynde Excels ydeevne på din pc og gøre dig tryg.