Opdateringsfejlen 0xC1900101 – 0x30017 dukker op, når brugerne forsøger enten at installere en systemopdatering eller opgradere til den seneste Windows-version. Der kan være en række årsager bag dette problem, såsom utilstrækkelig plads til opdateringen, antivirusinstallation og korruptionsproblemer i systemet.
De følgende afsnit diskuterer mulige årsager og fejlfindingsmetoder for denne fejl. Vælg den fejlfindingsmetode, der passer bedst til din situation, og fortsæt med den.
Hvad forårsager fejlen 0xC1900101 – 0x30017?
Her er nogle almindelige årsager til den opdateringsfejl, der overvejes:
- Utilstrækkelig plads - Du skal have mindst 16 GB ledig plads for at opgradere til den nyeste version af Windows. Hvis du ikke har tilstrækkelig plads på din computer, kan du prøve at fjerne de unødvendige, uønskede filer for at gøre plads til opgraderingen.
- Antivirus afbrydelse - Dit tredjeparts antivirusprogram eller Windows Defender blokerer muligvis opdateringen som følge af en falsk alarm. Hvis dette scenarie er relevant, kan du prøve at deaktivere eller afinstallere programmet for at løse problemet.
- Korrupte systemfiler - Det væsentlige system eller opdateringsfiler kan stå over for et korruptionsproblem, som fører til opdateringsinstallationsfejl. Senere i denne vejledning diskuterer vi et par metoder, du kan prøve for at løse disse fejl og generiske korruptionsfejl.
- Forældede drivere - Alle de installerede drivere skal være opdaterede, for at systemet kan opgradere. Det er bedst at kigge efter forældede drivere i Enhedshåndtering og opgradere dem, før du forsøger at installere opdateringerne.
- Forældet BIOS - Din BIOS i sig selv kan være forældet, hvilket påvirker dit systems funktion og forårsager problemer som opdateringsfejlen. I de fleste tilfælde, hvis din BIOS er forældet eller defekt, vil du også stå over for almindelige problemer som en Blue Screen of Death.
Nu hvor vi ved om de potentielle årsager til problemet, lad os tage et kig på de løsninger, du kan prøve for at løse problemet. Før du fortsætter, anbefaler vi, at du fjerner alle unødvendige eksterne enheder som USB fra din computer.
1. Frigør lagerplads
Som vi nævnte tidligere, skal du have mindst 16 GB ledig plads på dit system for at installere nye opdateringer. Hvis du ikke har lagerplads, er den bedste måde at rydde den på ved at slette de unødvendige apps og programmer, du har installeret på din computer.
Udover det vil det også være en god idé at fjerne de tidligere installationsfiler fra systemet. Ud over at rydde pladsen vil dette også løse eventuelle afbrydelsesproblemer, som disse tidligere installationsfiler kan forårsage under opgraderingsprocessen. Hvis du bruger to SSD'er på din computer, skal du fjerne den ene og derefter prøve at installere opdateringen.
Gå over til vores guide på forskellige metoder til at frigøre lagerplads i Windows for mere information.
2. Afinstaller dit antivirus
Hvis du bruger et tredjeparts antivirusprogram på din computer, blokerer det muligvis systemets proces med at installere opdateringer. Løsningen i dette tilfælde er enkel, da alt hvad du skal gøre er at deaktivere eller afinstallere sikkerhedsprogrammet midlertidigt.
Nedenfor har vi diskuteret trinene til at deaktivere antivirus ved hjælp af Avast. Trinnene til dit antivirusprogram kan variere lidt.
Sådan kan du gøre det:
- Højreklik på antivirusprogram ikon i proceslinjen.
- Vælge Skjolde kontrol > Deaktiver indtil computeren genstartes.
Hvis du ikke bruger et tredjeparts sikkerhedsprogram, kan du prøve deaktivering af Windows Defender såvel. Vi anbefaler dog stærkt, at du aktiverer det igen efter installation af opdateringen. At holde det deaktiveret i lang tid kan udsætte dit system for risici og potentielle trusler.
3. Udelukke korruptionsproblemer
Den næste ting, vi anbefaler at gøre, er at scanne systemet for korruptionsproblemer ved hjælp af de indbyggede fejlfindingsværktøjer i Windows.
For at løse dette bruger vi Windows-opdateringsfejlfinding, systemfilkontrol og DISM til at finde potentielle problemer. Derudover vil disse hjælpeprogrammer løse de fleste af de problemer, de finder på egen hånd.
3.1 Brug Windows Update-fejlfinding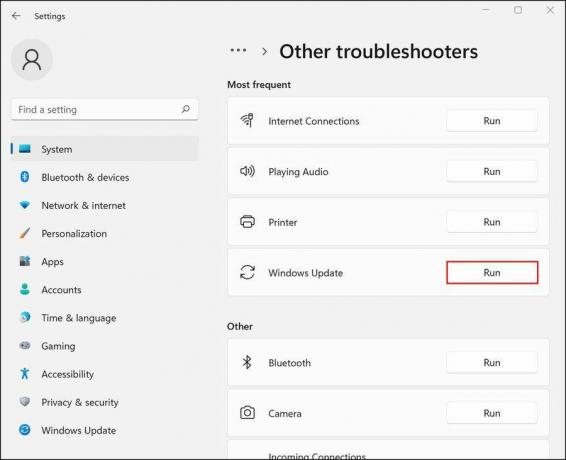
Du kan køre Windows Update-fejlfinding via Windows-indstillinger. Instruktioner til, hvordan du kører fejlfindingen, kan findes i vores guide vedr hvordan man løser Windows Update, der sidder fast.
Når fejlfinderen er færdig med at scanne, skal du kontrollere, om der er identificeret problemer. Hvis det er tilfældet, vil fejlfinderen anbefale rettelser, der kan løse problemet. Klik på Anvend denne rettelse at fortsætte. Hvis værktøjet ikke kan identificere problemerne, skal du klikke på Luk fejlfindingen og gå til den næste metode nedenfor.
3.2 Kør SFC- og DISM-scanninger
Den næste ting, du skal gøre, er at køre SFC- og DISM-scanningerne via kommandoprompt. Tjek ud forskellen mellem CHKDSK-, SFC- og DISM-scanninger for mere information og instruktioner til disse værktøjer.
Som navnet antyder, scanner System File Checker de beskyttede systemfiler for problemer og erstatter de usunde filkomponenter med deres cachelagrede modstykker. DISM er på den anden side ansvarlig for at reparere et korrupt systembillede.
Forhåbentlig, hvis systemet ikke kan installere opdateringer på grund af korruptionsproblemer, vil disse værktøjer eliminere problemet.
4. Opdater dine drivere
Ideelt set skal dine drivere til enhver tid holdes opdaterede, for at systemet kan fungere problemfrit. For at kontrollere, om der er nogen forældede drivere på dit system, skal du gå over til værktøjet Enhedshåndtering.
Udvid alle sektioner, og se efter eventuelle drivere med et gult udråbstegn. Dette tegn angiver, at driveren enten er forældet eller korrupt. Når du har identificeret en defekt driver, skal du højreklikke på den og vælge Opdater driver > Søg efter drivere i systemet.
Vent på, at opdateringsprocessen af driveren er fuldført, og kontroller, om problemet er løst.
Hvis du ikke ser nogen udråbstegn, eller du ikke synes, at Windows formåede at gøre et godt nok stykke arbejde, så tjek de bedste gratis driveropdateringer til Windows.
5. Opdater din BIOS
Endelig kan problemet også være forårsaget på grund af en fejl eller korruptionsproblemer i BIOS. Heldigvis kan du løse de fleste af disse problemer ved at opdatere BIOS til den seneste tilgængelige version.
Det er god praksis at opdatere din BIOS, når en ny version udkommer. Og der er masser af grunde til, hvorfor du bør opdatere din pc's BIOS, herunder oplåsning af yderligere hardwaresupport.
Forskellige bundkortproducenter har forskellige instruktioner til dette, så vi anbefaler at besøge producentens hjemmeside for mere information. Husk, dette kan være en nervepirrende og tidskrævende proces, så fortsæt kun, når du har tid nok til overs.
Nu kan du opgradere Windows til den nyeste version
Nu skulle du være i stand til at opgradere dit operativsystem til den seneste tilgængelige version. Hvis intet fejlfindingsmetoderne ovenfor ikke hjælper, anbefaler vi at fortsætte med en ren installation. Dette vil automatisk opgradere systemet uden fejl under proceduren.