Windows 11 er spækket med funktioner, som mange brugere måske ikke engang ved eksisterer. Mens Windows 11s mere fremtrædende funktioner er de mest brugte såsom skrivebordet, proceslinjen eller Start-menuen, er andre gemt væk på den platform.
Kun ved at udforske Windows 11 mere grundigt kan du opdage dets skjulte funktioner. Her er nogle af de mere interessante godt skjulte funktioner i Windows 11, du kan opdage.
1. XPS Viewer
XPS (XML Paper Specification) er et filformat til digitale dokumenter, der ligner PDF. Windows 11 indeholder en valgfri XPS Viewer-funktion, som du kan bruge til at åbne og se XPS-filer. Funktionen er dog ikke aktiveret som standard. Sådan kan du aktivere og åbne XPS Viewer i Windows 11:
- Tryk på knappen, der åbner Windows 11's Start-menu.
- Klik i feltet Skriv her for at søge på din Start-menu, og indtast nøgleordet valgfri funktioner der.
- Vælg søgeresultatet for valgfrie funktioner.
- Tryk derefter på den blå Se funktioner knappen for at få et søgefelt frem.
- Indtast XPS Viewer i søgefeltet for at finde denne funktion.
- Marker afkrydsningsfeltet XPS Viewer, og klik Næste at opdrage en Installere mulighed.
- Klik på XPS Viewer Installere mulighed.
- Vent på installationsprocessen, indtil appen er færdig.
Nu kan du bruge XPS Viewer-funktionen i Windows 11. Tryk ind XPS Viewer i Windows 11's søgeværktøj for at finde det. Vælg derefter appen i søgeresultaterne for at åbne den.
2. Udklipsholder
Windows 11 har en meget nyttig udklipsholderfunktion, der viser din kopierede varehistorik. Den indeholder muligheder for at tilføje emojis, symboler og kaomoji til dokumenter.
Men ligesom XPS-fremviseren skal klippebordshistorikfunktionen aktiveres som beskrevet i vores vejledning om hvordan man bruger udklipsholderen. Når den er aktiveret, skal du trykke på Vinde + V genvejstast er den eneste måde at åbne udklipsholderen på.
3. Filhistorik
Filhistorik er en Windows-funktion, der automatisk sikkerhedskopierer filer til eksterne lagerenheder, når den er aktiveret. Selvom denne funktion ikke er en særlig stor hemmelighed, er den forsvundet fra Windows 11's Indstillinger-app. Derfor er filhistorik nu kun tilgængelig i kontrolpanelet, som Microsoft tilsyneladende forsøger at skjule for brugerne.
Du kan slå Filhistorik til fra kontrolpanelet som følger:
- Klik på forstørrelsesglasset ved Windows 11 Start knap.
- Type Kontrolpanel inde i tekstfeltet, og vælg dets søgeresultat.
- Klik på kontrolpanelet Se efter menu, og vælg Store ikoner mulighed der.
- Vælg Filhistorik for at åbne den applet.
- Så kan du klikke Tænde for for at aktivere funktionen.
4. Steps optager
Steps Recorder er en lille, forudinstalleret og relativt ukendt Windows-app, der optager brugernes handlinger med billeddiasshows. Hvert optaget trin optages automatisk med et skærmbillede, der vises i et diasshow. Brugere kan vise deres optagede Step Recorder-diasshows til softwaresupporttjenester.
Steps Recorder er gemt væk i mappen Windows Tools. Der er ikke nogen direkte startmenugenvej til at få adgang til den (men du kan åbne dens mappe derfra). Den bedste måde at åbne Steps Recorder på er at indtaste appens navn i Windows 11's søgefelt (Win + S).
5. Stemmeskrivning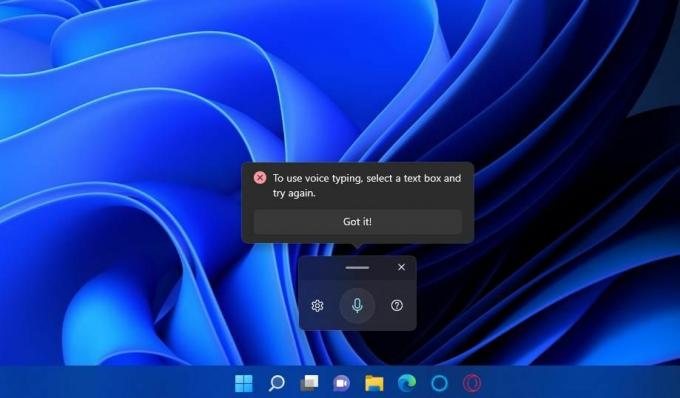
Windows 11-stemmeindtastningsfunktionen gør det muligt for brugere at indtaste tekst ved at tale i deres mikrofoner. Du skal have din pcs mikrofon aktiveret for at bruge den. Ved at trykke på Vinde + H genvejstasten er den eneste måde at aktivere stemmeindtastningsfunktionen. Vores guide på hvordan man starter stemmeskrivning på Windows 11 giver alle detaljer om, hvordan du bruger den skjulte funktion.
6. Hardware og enheder fejlfinding
Det er overraskende, at hardware og enheder-fejlfinding til løsning af generelle hardware-relaterede problemer ikke længere er tilgængelig i Windows 11's Indstillinger-app. Det betyder dog ikke, at hardware og enheder fejlfinding ikke længere eksisterer.
Du kan stadig få adgang til den skjulte fejlfinding ved at udføre en kommando for den som denne:
- Find kommandoprompt ved at indtaste a CMD søgesætning i Start-menuens boks Skriv her.
- Klik på Kommandoprompt i dit søgeværktøj for at åbne vinduet til det.
- Indtast denne kommando for at åbne hardware og enheder fejlfinding:
msdt.exe-idEnhedsdiagnostik - Trykke Gå ind for at se Windows 11s skjulte hardware og enheder fejlfindingsfunktion.
MSConfig (Systemkonfiguration) er et nyttigt værktøj til at konfigurere Windows boot-indstillinger. Det er især praktisk til at deaktivere alle tredjeparts opstartsprogrammer og -tjenester. Du kan også åbne andre hjælpeprogrammer fra dens Værktøjer fanen.
Alligevel inkluderer Windows 11 ikke nogen genveje til MSConfig på dens Start-menu, Power User-menu, skrivebordet eller proceslinjen. Der er heller ingen genvejstast, du kan trykke på for at åbne Systemkonfiguration. Det er et andet af disse værktøjer, der er begravet i mappen Windows Værktøjer.
Du kan finde og Åbn vinduet Systemkonfiguration ved at gå ind MSConfig i Windows Search.
8. Windows Package Manager (Winget)
Windows Package Manager (også kendt som "winget") er et kommandopromptværktøj, hvormed du både kan batchinstallere og afinstallere software. Fordi det er et kommandoværktøj, er det ikke synligt i Windows 11's brugergrænseflade. Du kan dog bruge det ved at indtaste vinge kommando i kommandoprompten og tryk på Gå ind. Vores Windows Package Manager-artikel indeholder detaljerede retningslinjer for hvordan man bruger winget.
Windows 11 N og KN er specialudgaver af Microsofts desktop-OS, der distribueres i visse europæiske lande og Korea. Disse udgaver mangler nogle mediefunktioner inkluderet i standard Windows-udgaver. Windows Media Player-appen til afspilning af musik og video er en skjult, valgfri funktion i Windows 11 N og KN.
Derfor skal Windows 11 N- og KN-brugere aktivere Windows Media Player som XPS Viewer. For at gøre det skal du åbne vinduet for tilføjelse af valgfri funktioner som beskrevet for de første fire trin i installationen af XPS Viewer ovenfor. Så skal du søge efter og vælge Windows Media Player i feltet Tilføj en valgfri funktion.
Selv i standard Windows 11-udgaver er Windows Media Player ganske godt skjult; selv Start-menuen inkluderer det ikke. Den bedste måde at finde det på er at komme ind Windows Media Player i Windows-søgefeltet.
10. Taster på proceslinjen til fastgjorte genveje og minimeret Windows
Proceslinjen har en usynlig genvejsfunktion til at åbne fastgjorte genveje og minimerede vinduer. Du kan trykke på Vinde kombineret med dets tilsvarende nummer på proceslinjen for at åbne fastgjorte genveje eller minimeret software. For eksempel at trykke på Vinde + 1 vil åbne den fastgjorte genvej længst til venstre på din proceslinje (sandsynligvis File Explorer). Presser Vinde + 2 vil åbne den næste langs baren, og så videre.
11. Den gamle volumenmixer
Windows 11's Indstillinger-app inkluderer volumenmixer-indstillinger, som du kan konfigurere lydniveauer for specifikke apps. Den gamle Volume Mixer fra Windows 10 er dog stadig en tilgængelig, omend skjult funktion i Microsofts seneste desktop-platform.
Du kan åbne den gamle Volume Mixer-funktion med Kør som følger:
- Trykke Vinde + x for at åbne WinX-menuen.
- Klik på Løb mulighed for at få adgang til tilbehørets kommandodialog.
- Indtast sndvol.exe Kør kommando.
- Klik Okay for at få den gamle Volume Mixer-funktion frem.
Det er et par af de funktioner, der er gemt væk i Windows 11, der er værd at bemærke. Der er flere skjulte funktioner, og for at opdage dem skal du grave dybere ned i Windows 11. Se godt gennem kontrolpanelet, mappen Windows Værktøjer og indstillinger for at se, hvad du kan finde.