Bruger du stadig Start-menuen til at logge ud? Der er langt hurtigere måder at tilfældige brugerkonti på Windows 11.
Har du flere brugerkonti på din Windows 11-pc? Hvis det er tilfældet, skal du nogle gange logge ind på en anden brugerkonto for at få adgang til filer i den.
Du behøver dog ikke at lukke eller genstarte Windows for at logge på en anden brugerkonto. Du kan i stedet hurtigt skifte til en anden brugerkonto, mens du holder den nuværende i baggrunden. Her er seks alternative måder at skifte brugerkonti på i Windows 11.
1. Sådan skifter du brugerkonti fra startmenuen
Startmenuen indeholder et kontoprofilikon. Dette ikons menu indeholder et par brugerkontoindstillinger. Du kan vælge at skifte konto via det kontoprofilikon som dette:
- Trykke Start for at se denne knaps menu.
- Klik på kontoprofilikonet nederst i menuen Start.
- Vælg en brugerkonto at skifte til fra den menu.
- Indtast adgangskoden til den valgte konto for at logge ind på den.
- Derefter kan du hurtigt skifte mellem begge konti, du har logget ind på fra startmenuen, uden at indtaste loginoplysninger igen.
2. Skift brugerkonti med en genvejstast
Windows 11 har en ret nyttig Ctrl + Alt + Delete genvejstast, der åbner en menu med fem forskellige muligheder. Mange brugere trykker på den tastaturgenvej for at få adgang til Task Manager og afslutte ikke-responsive programmer. Du kan dog også vælge en Skift bruger mulighed i den menu for at gøre netop det. Derefter kan du vælge en anden brugerkonto fra login-skærmen for at logge ind på den.
Det Windows + L genvejstast er en anden tastaturgenvej til at skifte bruger. Ved at trykke på den genvejstast kommer du til låseskærmen. Derefter kan du klikke på nå for at komme til login-skærmen, vælge en anden konto og logge ind på den.
3. Skift brugerkonti via Luk Windows-vinduet
Dialogboksen Luk vinduer er et vindue, der indeholder fem alternative nedlukningsmuligheder. Blandt dem er en Skift bruger mulighed du kan vælge at, ja, du gættede rigtigt, skifte til en anden konto. Sådan skifter du brugere via dialogboksen "Luk Windows":
- Tryk på Alt + F4 nøgler samtidigt.
- Klik på rullemenuen på Luk Windows ned dialog for at vælge Skift bruger.
- Vælg Okay for at vende tilbage til login-skærmen.
- Log derefter ind på en anden konto derfra.
4. Skift brugerkonti via Task Manager
Task Manager inkluderer en Brugere fane, der viser konti, du er logget ind på. Når du allerede har logget ind på flere konti, kan du vælge at skifte bruger fra denne fane. Dette er trinene til at skifte bruger med Task Manager:
- Højreklik et sted på proceslinjen for at vælge Jobliste kontekstmenu.
- Klik på Brugere fanen vist direkte nedenfor.
- Højreklik på en konto for at gå til og vælge Skift brugerkonto.
- Indtast loginoplysninger for den brugerkonto, du skifter til.
5. Skift brugerkonti via Windows Terminal (kun Windows 11 Pro og Enterprise)
Windows 11 Pro- og Enterprise-udgaver har et "tsdiscon"-kommandolinjeværktøj til at afbryde forbindelsen fra fjernskrivebordssessioner. Du kan skifte mellem brugerkonti i Windows Terminal med tsdiscon i Pro- og Enterprise-udgaverne af Windows 11. Sådan skifter du konto med tsidscon:
- Tryk på og hold Windows nøgle og x samtidigt for at se en Power User-menu.
- Vælg Windows Terminal (admin) genvej fra den menu.
- Input tsdiscon i en PowerShell- eller Kommandoprompt-fane i Windows Terminal.
- Trykke Gå ind at udføre kommandoen tsdiscon, som låser pc'en.
- Klik for at låse skærmen op og vælg en brugerkonto for at skifte.
- Indtast den nødvendige adgangskode eller kode for at logge ind.
Windows 11 Home kan ikke skifte bruger med kommandoen tsdiscon. Du kan dog logge ud af konti i alle Windows-udgaver ved at indtaste en nedlukning /l kommando i stedet. Udførelse af denne kommando lukker al åben software og logger dig ud af din nuværende konto. Derefter kan du vælge at logge ind på en anden konto.
6. Skift brugerkonti med en skrivebordsgenvej (kun Windows 11 Pro og Enterprise)
Du kan opsætte en skrivebordsgenvej til at skifte bruger baseret på tsidiscon. Igen er denne metode dog kun anvendelig til Windows 11/10 Pro og Enterprise-udgaver. Dette er trinene til at tilføje en genvej til skiftebruger til skrivebordet:
- Klik på et område på dit skrivebord med højre museknap, og vælg Ny.
- Vælg Genvej på kontekstmenuens undermenu.
- Input %windir%\System32\tsdiscon.exe i lokationstekstfeltet, og vælg Næste mulighed.
- Gå ind Skift brugerkonto at være genvejens titel.
- Klik Afslut for at tilføje genvejen Skift brugerkonto.
- Nu kan du dobbeltklikke på din nye Skift brugerkonto-genvej på skrivebordet for at vende tilbage til login-skærmen. Derfra kan du logge ind på en anden konto.
Du kan vælge et mere passende ikon for genvejen Skift brugerkonto, hvis du vil. Imageres.dll har nogle bruger-tema-ikoner at vælge imellem. Sådan kan du vælge et imageres.dll-ikon til din genvej:
- Klik på genvejen Skift brugerkonto med højre museknap for at vælge Ejendomme.
- Vælg Skift ikoner på den Genvej fanen.
- Klik på Gennemse knap.
- Vælg derefter filen imageres.dll ved C:\Windows\System32\imageres.dll mappesti.
- Klik på Åben knap.
- Vælg et passende brugerkontoikon, og klik på Okay mulighed.
- Klik på ansøge mulighed for at ændre din genvejs ikon.
- Vælg Okay for at afslutte genvejens egenskabsvindue.
Denne genvej på skrivebordet kan være en proceslinje eller Start-menu, hvis du foretrækker det. Højreklik på genvejen Skift brugerkonto for at vælge Vis flere muligheder. Vælg Fastgør til proceslinjen eller Fastgør til menuen Start mulighed i den klassiske kontekstmenu. Derefter kan du fjerne genvejen Skift brugerkonto fra skrivebordet ved at højreklikke på den for at vælge Slet.
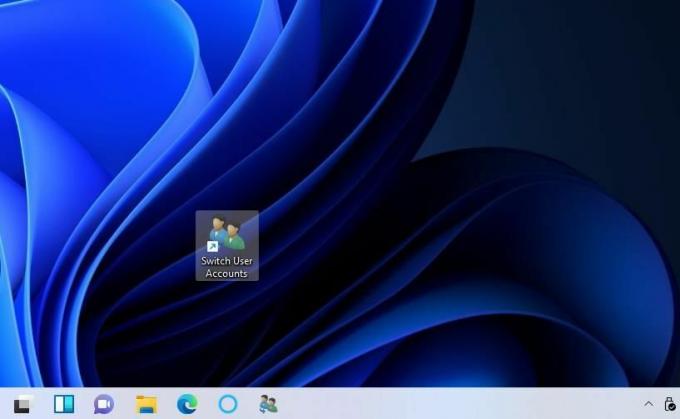 Hvilken metode til at skifte brugerkonti foretrækker du?
Hvilken metode til at skifte brugerkonti foretrækker du?
Hvis du skifter brugerkonti med metoderne ovenfor, kan du indtaste forskellige konti uden at logge ud og lukke al åben software i en anden. Så det er mere bekvemt at skifte brugerkonti end helt at logge ud af en for at logge ind på en anden. Vælg hvilken som helst metode til at skifte brugerkonti, du foretrækker.
Sådan opretter du en lokal brugerkonto i Windows 11
Læs Næste
Relaterede emner
- Windows
- Windows 11
- Windows tips
- Tastaturgenveje
Om forfatteren

Jack har været freelance tech-journalist i mere end et årti. Han har dækket Windows Vista, 7, 10 og 11 emner i et væld af vejledninger til Gør brug af og adskillige andre websteder.
Abonner på vores nyhedsbrev
Tilmeld dig vores nyhedsbrev for tekniske tips, anmeldelser, gratis e-bøger og eksklusive tilbud!
Klik her for at abonnere