Reklame
Leder du efter hjælp til Windows 10? Du er kommet til det rigtige sted. Om du lige har opgraderet til Windows 10 Du kan stadig opgradere til Windows 10 gratis! Her er hvordanMicrosoft har afsluttet supporten til Windows 7, men du kan stadig få en gratis opgradering til Windows 10. Læs videre for at finde ud af hvordan! Læs mere og undrer dig over, hvordan man kontrollerer det, eller kan ikke finde en vigtig funktion, så er vi her for at hjælpe.
Lad os besvare nogle af de oftest stillede begynderspørgsmål om Windows 10.
1. Sådan afinstallerer du programmer på Windows 10
Behøver fjerne noget bloatware Sådan fjerner du nemt Bloatware fra Windows 10Windows 10 kommer med sit eget sæt forudinstallerede apps. Lad os se på de metoder, du kan bruge til at fjerne bloatware på din pc og debloat Windows 10. Læs mere eller bare rydde op i gamle programmer? Sådan afinstallerer du ethvert program i Windows 10:
- Åbn Indstillinger app (ved hjælp af Windows-tast + I genvej, hvis du vil).
- Vælg Apps.
- På den Apps og funktioner fanen, vil du se en liste over alle dine installerede programmer. Klik på en, og vælg derefter Afinstaller at fjerne det.
- Følg trinene for den pågældende apps afinstallationsprogram, og genstart din computer, hvis du bliver bedt om det.
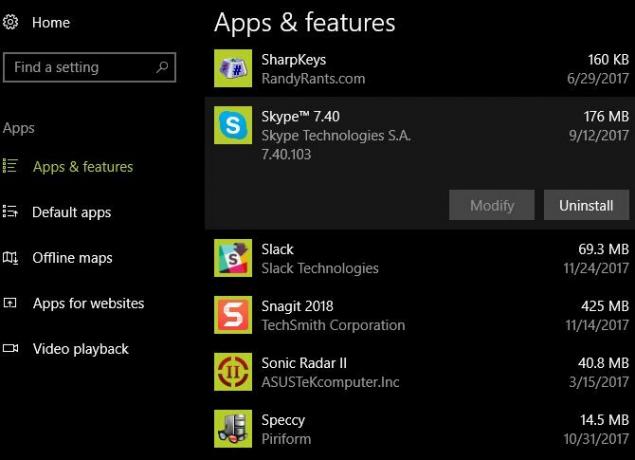
Mens du er her, skal du sørge for at afinstallere nogen af de programmer, som ingen har brug for på deres pc 12 Unødvendige Windows-programmer og -apps, du bør afinstallereEr du i tvivl om, hvilke Windows 10-apps du skal afinstallere? Her er flere unødvendige Windows 10-apps og -programmer, du bør fjerne. Læs mere .
2. Sådan starter du i fejlsikret tilstand på Windows 10
Fejlsikret tilstand er en vigtigt Windows-fejlfindingsværktøj Windows Fejlfinding for DummiesWindows tager en masse lort for problemer uden for dets kontrol. Lær om de største problemer, folk fejlagtigt fastgør på Windows, og hvordan man rent faktisk fejlfinder dem. Læs mere . Følg disse trin for at genstarte i fejlsikret tilstand:
- På startmenuen eller login-skærmen skal du klikke på Strøm knap.
- Holde Flytte, og klik derefter på Genstart indgang.
- Når Windows 10 beder dig om at vælge en mulighed, skal du vælge Fejlfinding > Avancerede indstillinger.
- På den Avancerede indstillinger skærm, skal du vælge Opstartsindstillinger.
- Klik på Genstart knap.
- Når Windows 10 genstarter, vil du se en Opstartsindstillinger skærmen og skal trykke på en taltast for at komme i fejlsikret tilstand. Trykke 4 for fejlsikret tilstand eller 5 til fejlsikret tilstand med netværk.
Se alternative metoder og flere tips vores guide om fejlsikret tilstand Sådan starter du i fejlsikret tilstand på Windows 10Står du over for Windows-opstartsproblemer? Fejlsikret tilstand er en indbygget Windows 10 fejlfindingsfunktion, du bør prøve først. Læs mere . Bemærk, at når du starter op i fejlsikret tilstand, skal du indtaste din Windows-adgangskode for at logge ind. Din pinkode eller dit mønster Sådan logger du på Windows 10 med fingerscanninger og ansigtsgenkendelseI stedet for at bruge en adgangskode eller PIN-kode, er du måske bedre stillet ved at bruge fingeraftryksscanninger eller ansigtsgenkendelse! Men der er nogle få risici forbundet med dem. Her er hvad du behøver at vide. Læs mere vil ikke virke.
3. Sådan opdaterer du Windows 10
Windows Update er meget mindre irriterende i Windows 10 Det er derfor, vi hader Windows UpdateDen måde, Windows Update i øjeblikket tvinger Windows 10-opgraderinger og -opdateringer på dig, er dårlig. Gavin undersøger, hvad der får os alle til at hade Windows Update, og hvad du kan gøre imod det. Læs mere da det automatisk holder dig opdateret. Men du kan stadig søge efter opdateringer manuelt ved at bruge disse trin:
- Åbn Indstillinger app (ved hjælp af Windows-tast + I genvej, hvis du vil).
- Vælg Opdatering og sikkerhed, derefter Windows opdatering fanen.
- Under Opdater status, klik på Søg efter opdateringer knap.
- Windows vil søge efter opdateringer. Hvis den finder nogen, vil den downloade dem og bede dig om at genstarte, hvis det er nødvendigt.
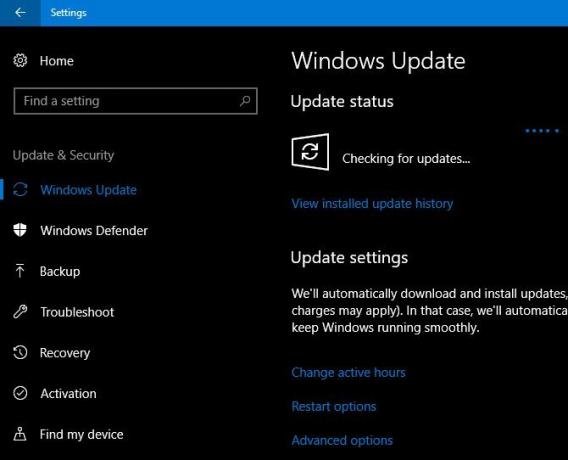
Som du måske ved, Windows 10 byder på store opdateringer cirka hvert halve år. Din computer får ikke disse nye versioner, som Fall Creators Update, når de lanceres første gang. Hvis du hellere vil have det med det samme, så besøg Windows 10 download side og klik på Opdatere nu knap.

Du downloader en Upgrade Assistant-app, der udfører opdateringen for dig. Lige sørg for, at du er forberedt først Gør dette før hver Windows 10-opdatering eller -installationWindows 10 får store opdateringer to gange om året plus månedlige opdateringer. Vi viser dig, hvad du skal gøre, før du kører Windows Update. Nu kan Patch Tuesday komme! Læs mere !
4. Sådan stopper du opdateringer i Windows 10
Hvis du gerne vil slå Windows Update fra, gør du sådan her:
- I startmenuen, søg efter administrative og åben Administrative værktøjer.
- Åbn Tjenester nytte.
- Rul ned til Windows opdatering notering. Højreklik på det og vælg Ejendomme.
- På den Generel fanen, skal du klikke på Hold op knappen for at afbryde Windows Update-tjenesten for din aktuelle session.
- Du kan også ændre Opstartstype til handicappet for at forhindre det i at køre næste gang du genstarter. Men vi anbefaler ikke dette af sikkerhedsmæssige årsager.
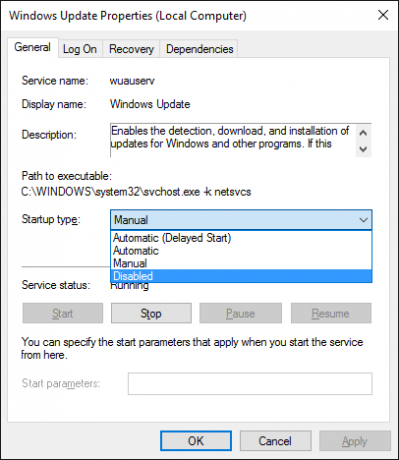
Selvom dette er en metode til helt at deaktivere Windows Update, har du andre muligheder for midlertidigt at deaktivere det 7 måder at midlertidigt deaktivere Windows Update i Windows 10Windows Update holder dit system opdateret og sikkert. I Windows 10 er du prisgivet Microsofts tidsplan, medmindre du kender skjulte indstillinger og tweaks. Så hold Windows Update under kontrol. Læs mere . Fordi nogle af de andre metoder kræver det dyre Windows 10 Pro Er en Windows 10 Pro-opgradering værd $99?Windows 10 Pro tilbyder flere funktioner, men har også en pris på $99 for at opgradere fra Home-udgaven. Her er, hvad du behøver at vide for at afgøre, om professionelle funktioner er opgraderingen værd. Læs mere , men dette er den mest ligetil.
Vi anbefaler dog ikke at deaktivere Windows Update, medmindre du absolut skal. Det skal du snarere lære administrere opdateringer Sådan administreres Windows Update i Windows 10For kontrolfreaks er Windows Update et mareridt. Det fungerer i baggrunden og holder dit system sikkert og kører problemfrit. Vi viser dig, hvordan det fungerer, og hvad du kan tilpasse. Læs mere til forhindre Windows i at genstarte Sådan forhindrer du, at Windows 10 genstarter, når du bruger det aktivtVi er alle blevet ramt af den pludselige "Windows 10-genstart", og det kan i bedste fald være en plage, en ødelæggelse i værste fald. Sådan forhindrer du det i at afbryde dig igen. Læs mere på et dårligt tidspunkt. Deaktivering af opdateringer gør din enhed mindre sikker.
5. Sådan fabriksindstilles Windows 10
Skal du starte forfra med Windows 10? Sådan gør du nulstil den til fabriksindstillingerne Sådan fabriksindstilles Windows 10 eller bruge systemgendannelseLær, hvordan systemgendannelse og fabriksnulstilling kan hjælpe dig med at overleve alle Windows 10-katastrofer og gendanne dit system. Læs mere :
- Åbn Indstillinger app (ved hjælp af Windows-tast + I genvej, hvis du vil).
- Vælg Opdatering og sikkerhed, derefter Genopretning fanen.
- Under Nulstil denne pc, klik Kom igang.
- Vælge Behold mine filer eller Fjern alt. Begge muligheder vil afinstallere alle dine programmer og nulstille indstillinger, men førstnævnte vil beholde dine filer.
- Hvis du vælger at fjerne dine filer, skal du vælge Bare fjern mine filer for en hurtig sletning, eller Fjern filer og rengør drevet. Brug den anden mulighed, hvis du giver din computer væk, så den sletter dine data sikkert Sådan sletter du filer sikkert fra din HDD eller SSD i WindowsVidste du, at filer aldrig bliver slettet? Det er derfor, de kan genvindes; af dig eller en anden. Hvis dette får dig til at føle dig utilpas, kan du lære, hvordan du sikkert sletter filer. Læs mere .
- Bekræft Windows' advarsel om, at du ikke kan rulle tilbage efter dette, og din computer vil begynde nulstillingsprocessen.
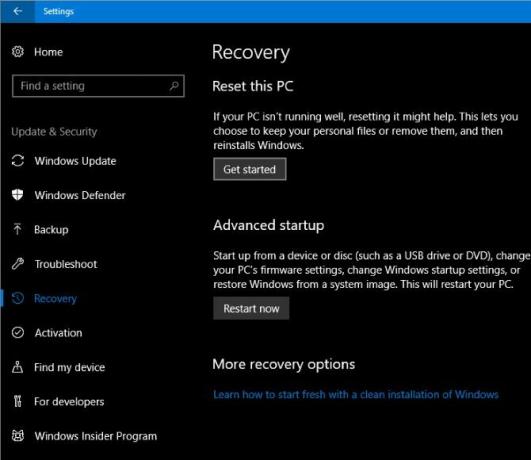
hvis du trænger bare til en opfriskning Skal du opdatere, nulstille, gendanne eller geninstallere Windows?Har du nogensinde ønsket at nulstille Windows 7 uden at miste personlige data? Mellem en fabriksnulstilling og en geninstallation var det hårdt. Siden Windows 8 har vi to nye muligheder: Opdater og Nulstil. Hvilken er rigtig... Læs mere , behøver du ikke at nulstille Windows 10 fuldstændigt. Tjek ud andre måder at nulstille din computer på 4 måder at nulstille Windows 10 og geninstallere fra bundenWindows 10 er stadig Windows, hvilket betyder, at det har brug for en ny start en gang imellem. Vi viser dig, hvordan du kan få en frisk Windows 10-installation med så lidt indsats som muligt. Læs mere .
6. Sådan gendannes Windows 10
Hvis du ikke har oprettet et gendannelsesdrev og ikke ønsker at nulstille din pc, er din bedste chance for at gendanne at gå tilbage til et gendannelsespunkt. Følg disse trin for at gendanne Windows:
- I startmenuen, søg efter Kontrolpanel og åbne den.
- Vælg Genopretning indtastning, og klik derefter Åbn Systemgendannelse.
- Klik Næste, og du vil se en liste over seneste gendannelsespunkter. Tjek Vis flere gendannelsespunkter boks for at se dem alle.
- Vælge Scan for berørte programmer for at se, hvad denne ændring vil påvirke.
- Klik på, når du er klar til at fortsætte Næste > Afslut og Windows vil gendanne til det punkt.

Udførelse af en systemgendannelse vil ikke fjerne nogen af dine filer, men det vil fjerne programmer og opdateringer, der er installeret siden gendannelsespunktet. Windows opretter automatisk et gendannelsespunkt, når du installerer software eller en vigtig opdatering, men du kan lav en selv når som helst Sådan opretter du et systemgendannelsespunktSystemgendannelse hjælper dig med at rulle dit Windows-system tilbage for at fortryde negative ændringer. Sådan opretter du et systemgendannelsespunkt når som helst. Læs mere . Vi har også delt tip til at rette systemgendannelse 12 tips til at rette Windows SystemgendannelseKæmper du med at oprette et systemgendannelsespunkt eller rulle tilbage til en systemtilstand? Her er tolv tips til at hjælpe med at få din Windows Systemgendannelse op at køre igen. Læs mere hvis du støder på problemer.
7. Sådan installeres Windows 10
Skal du installere Windows 10 for første gang? Her er en grundlæggende oversigt over trinene:
- Opret Windows 10 installationsmedie Sådan opretter du Windows 10 installationsmedierUanset hvordan du ankom til Windows 10, er der en måde at oprette dine egne installationsmedier på. Før eller siden kan du få brug for det. Lad os vise dig, hvordan du forbereder dig. Læs mere ved at downloade Media Creation Tool fra Microsoft.
- Indsæt Windows 10-installationsdrevet i den pc, du vil opgradere.
- Når pc'en starter, skal du trykke på F2, Slet, eller en anden lignende nøgle for at åbne menuen med opstartsindstillinger.
- Start fra det USB-drev, du har oprettet.
- Følg værktøjets trin for at installere Windows 10 på den nye maskine.
Dette er blot en oversigt; vi anbefaler at læse vores guide til installation af Windows 10 på enhver computer Sådan installeres Windows 10 gratis på enhver Windows-, Linux- eller OS X-pcDu behøver ikke at opgradere til Windows 10 for at prøve det. Uanset om du er kvalificeret til den gratis opgradering eller vil prøve Windows 10 på Linux eller OS X, kan du evaluere det gratis. Læs mere for mere info. Eller vi kan hjælpe dig opgrader din egen pc til Windows 10, og nedgrader derefter Sådan opgraderer du sikkert til Windows 10 og nedgraderer tilbage til Windows 7 eller 8.1 igenBruger du stadig Windows 7 eller 8.1? Vi viser dig, hvordan du opgraderer til Windows 10 gratis. Vi vil også forklare, hvordan du kan rulle tilbage til din gamle Windows-version. Læs mere hvis du ikke er glad.
8. Sådan får du hjælp i Windows 10
Har du brug for hjælp til din computer? Følgende metoder er alle gode måder at få hjælp til Windows 10 Sådan kan du få hjælp i Windows 10Brug for hjælp til Windows 10? Her er de bedste måder at finde den hjælp, du har brug for, uanset om det er med selve operativsystemet eller installerede programmer. Læs mere :
- Brug Startmenuen til at søge efter, hvad du vil gøre, og Cortana vil komme med forslag.
- Åbn Få hjælp app til at tale med Microsofts virtuelle agent. Dette lader dig bede en bot om hjælp med dine spørgsmål.
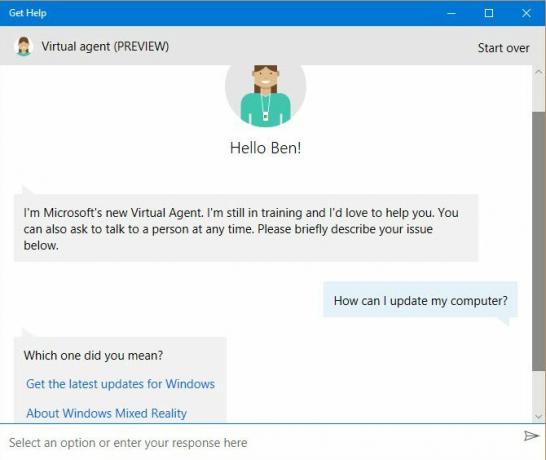
- Besøg Microsofts supportwebsted for at få hjælp til en række forskellige emner.
- Prøv nogle gratis værktøjer til at løse Windows 10-problemer De bedste gratis Windows 10 reparationsværktøjer til at løse ethvert problemHvis du løber ind i systemproblemer eller useriøse indstillinger, bør du bruge disse gratis Windows 10 reparationsværktøjer til at reparere din pc. Læs mere .
- Gennemse MakeUseOfs Windows-sektion til artikler om Windows-problemer 8 Irriterende Windows 10-problemer og hvordan man løser demOpgraderingen til Windows 10 har været problemfri for de fleste, men nogle brugere vil altid støde på problemer. Uanset om det er en blinkende skærm, netværksforbindelsesproblemer eller batteridræning, er det tid til at løse disse problemer. Læs mere .
Klar til at styre Windows 10?
Dette er otte af de største spørgsmål, folk stiller om Windows 10. Nu ved du, hvordan du udfører vigtige opgaver som at opdatere din computer, afinstallere programmer og nulstille Windows.
Selvfølgelig er der meget mere at lære. Dernæst kan du gå videre rengøring af Windows 10 Den bedste måde at rense Windows 10 på: En trin-for-trin guideVed du ikke, hvordan man renser Windows 10? Her er en overskuelig trin-for-trin guide til at få din pc pæn og ordentlig igen. Læs mere og at forstå Windows 10s privatlivsproblemer Privatliv og Windows 10: Din guide til Windows-telemetriMed fremkomsten af Windows 10 Creator's Update ser Microsoft ud til at have besluttet at være mere gennemsigtige omkring deres dataindsamlingsaktiviteter. Find ud af, hvor meget der er samlet, og hvad du kan gøre. Læs mere .
Hvilke Windows 10-spørgsmål synes du er de vigtigste for alle at vide? Hvilket af disse svar hjalp dig mest? Fortæl os i kommentarerne!
Ben er viceredaktør og Sponsored Post Manager hos MakeUseOf. Han har en B.S. i Computer Information Systems fra Grove City College, hvor han dimitterede Cum Laude og med udmærkelse i sin hovedfag. Han nyder at hjælpe andre og brænder for videospil som medie.

