Reklame
 I al ærlighed kom Windows 7 med en ret anstændig filudforsker. Du har en nem navigationsrude til venstre med oversigter over filer og mapper i midten og en nyttig preview-rude til højre. Du kan helt ændre, hvordan filer og mapper vises, kortlægge nyt drev, hurtigt oprette nye mapper og meget mere.
I al ærlighed kom Windows 7 med en ret anstændig filudforsker. Du har en nem navigationsrude til venstre med oversigter over filer og mapper i midten og en nyttig preview-rude til højre. Du kan helt ændre, hvordan filer og mapper vises, kortlægge nyt drev, hurtigt oprette nye mapper og meget mere.
Selv i sin seneste form efterlader Windows-filudforskeren noget at ønske. Der er tilføjet nogle nye funktioner, men jeg må sige, at jeg er blevet overrasket over, hvor langsomt og hvor lidt filen er explorer-applikationen på Windows har virkelig hænget bag resten af forbedringerne til Windows-driften system.
Heldigvis er Windows Stifinder bare et program, der kan byttes til et andet program, som du måske finder mere nyttigt eller effektivt. Selvfølgelig, hvis du er træt af Windows Stifinder, kan du altid bare gøre som Craig gjorde og bruge et Chrome-plug-in som Kløver 2 Clover 2 vender Windows Stifinder til Google Chrome [Windows]Siden XP, og det ser ud til, at det fortsætter gennem 8, er et af mine største greb omkring Windows OS, hvor ineffektiv og ustabil Windows Stifinder viser sig at være. Og indtil videre, hvad ... Læs mere i stedet. Det er en interessant tilgang. Eller du kan bruge et alternativ som Explorer ++ Glem Windows Explorer, Explorer ++ er det perfekte, kraftfulde alternativ Læs mere , en applikation, som Varun dækkede for et par år siden. Dengang bemærkede Jessica også, at Windows Stifinder var lidt langsom og gik ud for at søge efter et par alternativer 2 alternative filadministratorer, du virkelig skal tjekke ud Læs mere såvel.
Sandheden er, ligesom Jessica og Varun, mange mennesker gå undertiden ud på jagt efter et hurtigere, mere elegant og mere funktionelt alternativ til den oprindelige Windows Explorer.
På udkig efter et Windows Explorer-alternativ
At finde et godt alternativ er egentlig ikke så let, for at være helt ærlig. Der er en masse junk, amatørforsøg på at oprette en Windows Explorer-type applikation, der i bedste fald må ikke engang måle op med den originale Microsoft-version, og i værste fald forårsage crash og data korruption. Ikke sjovt.
Nå, jeg er glad for at sige, at der er et alternativ, der faktisk er et bedre, mere funktionelt alternativ til den indfødte file explorer, og det er en, du vil tjekke, om du er på markedet efter et nyere og bedre Windows opdagelsesrejsende. Dette alternativ er Multi Commander.
Når du først starter Multi Commander, har du muligheden for udseendet og følelsen af applikationen. Hvis du vil prøve noget helt nyt og cool, skal du gå med standard Commander Styled-temaet. Hvis du er lidt nervøs for at afvige fra, hvordan du er vant til at bruge Windows Stifinder, skal du gå til Windows Stifinder-kompatibilitet. Det giver dig de ekstra funktioner uden at ændre en masse af de hurtigtaster og kommandoer, du er vant til.
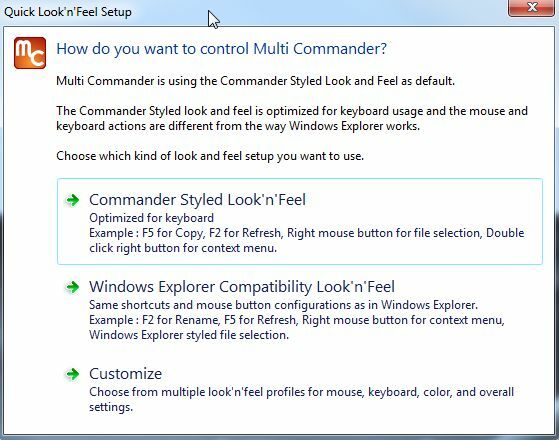
Personligt gik jeg med Commander-stilen for en helt ny oplevelse. Den første ting, jeg med det samme bemærkede, er, at det har fornemmelsen af FileZilla FTP explorer Overfør filer med FTP med FileZilla Læs mere Ansøgning. Imidlertid er hver rude ikke kun et enkelt opdagelsesvindue, det kan faktisk blive et opdagelsestræ i selve ruden. Dette er en funktion, som jeg vil vise dig lidt senere i denne artikel. Først vil jeg gerne vise dig lidt rundt.
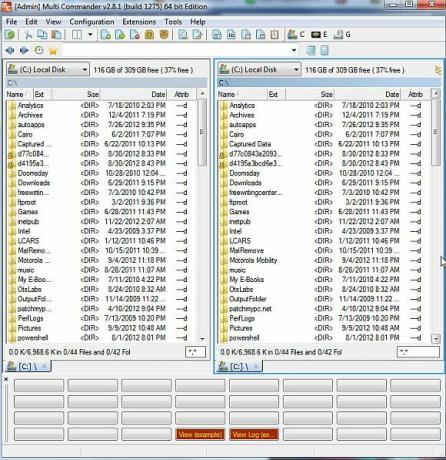
Det, der er cool ved dette layout, er, at i stedet for at åbne to explorer-vinduer for at overføre filer mellem mapper, kan du bruge de to ruder til at vise filindholdet i to forskellige mapper og derefter overføre filer ind sekunder.
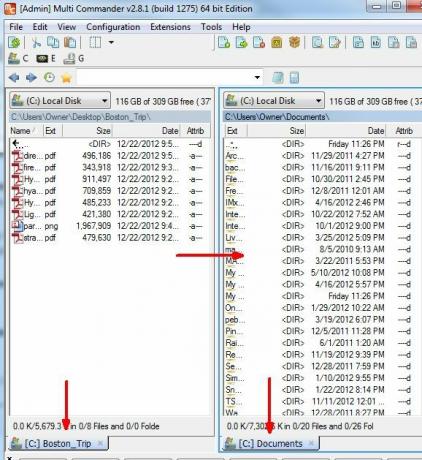
Du vil se en hurtig reference til den aktuelle mappe, du befinder dig i, nederst i hver rude.
En dejlig funktion ved Multi Commander - selvom jeg mener, at dette også nu er en funktion i Windows 7 explorer - er evnen til åbne, udforske og endda bevæge dig rundt i filer, selvom de er pakket inde i en zip-fil, uden at det er nødvendigt at udpakke disse filer.
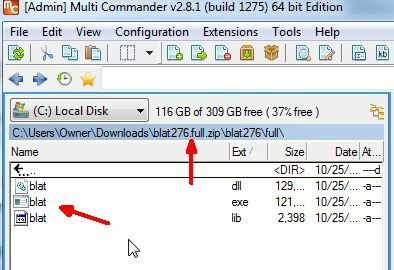
Du kan også bruge Multi-Commander til at få adgang til Windows-registreringsdatabasen ved blot at bruge kildelisten og bruge "Windows-register”Valg i stedet for en af drev- eller mappemulighederne.
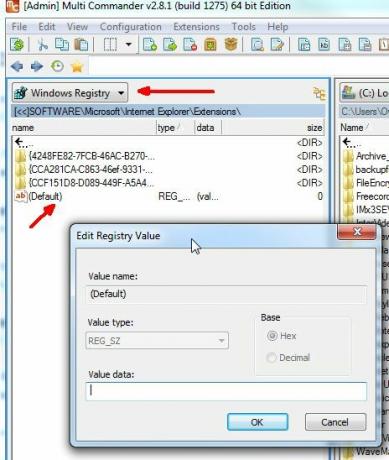
Du kan bruge Multi Commander til at redigere poster i registreringsdatabasenøgle ved blot at navigere til den nøgle, dobbeltklikke på indtastningen og skrive den nye værdi. Ingen grund til at engang bryde med at køre “regedit”Kommando. Det er indbygget lige i denne File Explorer.
En anden dejlig funktion for folk, der ikke rigtig foretrækker hottaster, er knappanelet i bunden af applikationen. Når du vælger filer eller trykker på tasten Cntrl eller Skift, ser du relevante kommandoer vises i knappanelet nederst på skærmen. Dette viser nogle af de mest almindelige funktioner, du kan bruge - ting som visning, kopiering og indsættelse af filer, valg af flere filer og meget mere.
Men hvis du virkelig foretrækker at bare lære hurtigtasterne i stedet, er der faktisk en hotkey, der fjerner knappanelet fra bunden af skærmen, og det er CTRL + B.
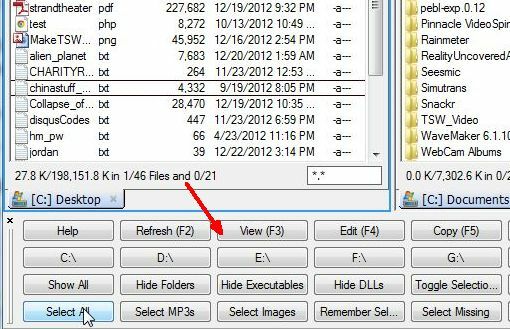
En anden dejlig funktion er muligheden for at vælge mapper og derefter skrive Shift + Alt + Return for hurtigt at se den fulde størrelse på det bibliotek i stedet for den typiske “
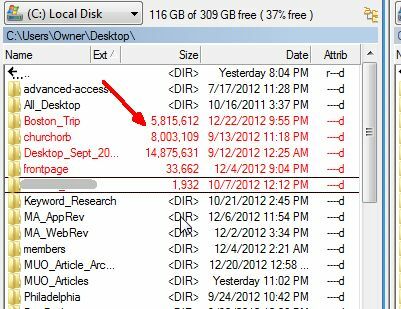
En anden hurtig hotkey-funktion er Alt + Return, når en fil er valgt. Dette giver dig mulighed for at se filegenskaberne uden endda at bruge musen. Hvem skal højreklikke, når du kan se egenskaberne med et enkelt tastetryk?
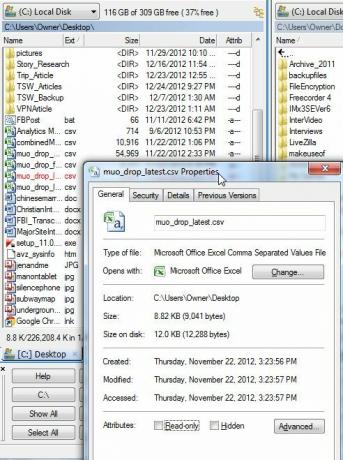
En anden virkelig dejlig funktion, som jeg kan lide ved Multi Commander, er muligheden for at vælge en fil eller mappe og derefter trykke på CTRL + P for at fange stien til den mappe. Dette sætter faktisk den fulde sti for denne fil eller mappe i udklipsholderen, så du kan bruge den hvor som helst andet sted, herunder Notepad, Windows Run-kommandoen eller i en e-mail. Overalt hvor du kan indsætte det med CTRL + V, kan du bruge stien. Som du kan se her, indsatte jeg det lige ind i filstien. Dette åbner den mappe.
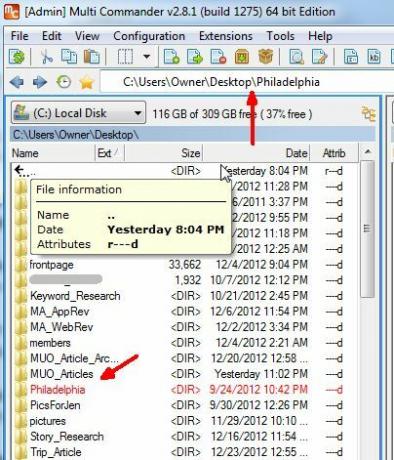
Vil du oprette en ny mappe i det aktuelle bibliotek? Glem højreklik og kæmp med oprettelsesprocessen til oprettelse af buggy-biblioteker i Windows Explorer (det er alligevel buggy for mig). Tryk bare på F7, udfyld navnet i pop op-vinduet “Opret ny mappe”-Boksen, og det er det - en ny mappe oprettet uden hovedpine.
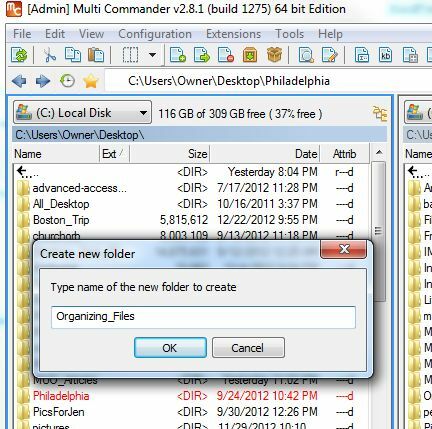
En anden glidefunktion er filterfeltet i nederste højre hjørne af hver displayrute. Du kan bruge dette til kun at vise bestemte filtyper i det vindue, uanset hvor du navigerer. Her bruger jeg * .csv-filteret til kun at vise filer med CSV-udvidelsen.
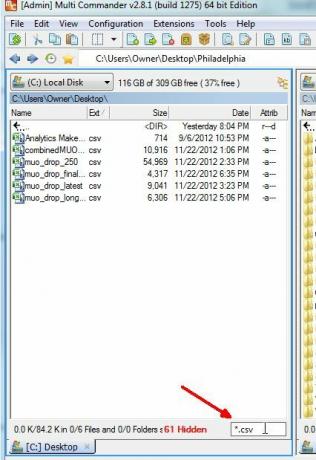
Glem ikke, hvis du ikke kan lide noget ved udseendet eller opførelsen af Multi Commander, kan det tilpasses. Prøv at gøre det med din standard Windows Stifinder.
Du kan gøre dette under Konfiguration -> Kerneindstillingereller under Konfiguration -> Explorer-panelindstillinger. Du finder en hel liste over funktioner, som du kan justere og redigere under begge.
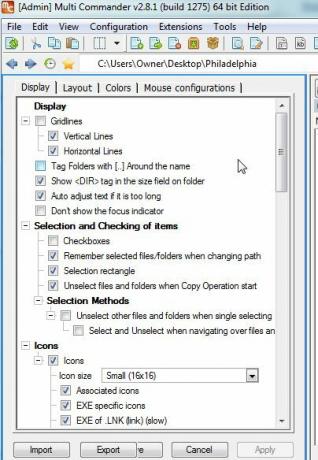
Multi Commander leveres også med et antal filvisningsapps, der giver dig mulighed for at få vist nogle filtyper som f.eks. Billedviseren, der er integreret lige i applikationen.

Denne billedviser giver dig også mulighed for at rotere eller vende billedet eller endda tilføje det til en slideshow-serie.
Aha! Så Multi-Commander har ikke den smarte Windows Stifinder-funktion i miniaturebillederne til billedeteksempel lige inde i navigationsruden, ikke? Forkert - bare klik på mappetræets visningsmulighed og ændre filvisningstypen til “Miniatureliste“. Dette viser en forhåndsvisning i panelet af billedfiler, og det giver dig mulighed for at navigere i et katalogtræ, ligesom du er vant til at gøre inde i Windows Stifinder.
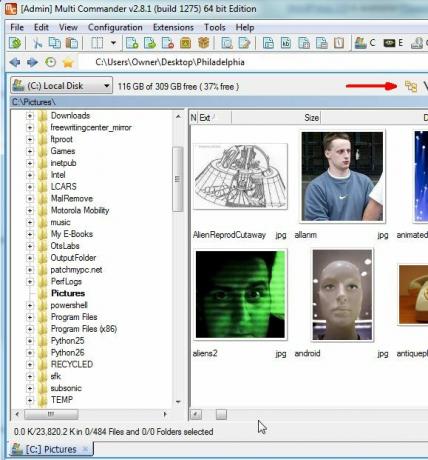
Med Multi Commander er der selvfølgelig den ekstra fordel ved at have to af disse opdagelsesruter i den samme opdagelsesapplikation. Igen - dette giver bekvemmeligheden ved hurtig filoverførsel mellem biblioteker.
Multi Commander er fyldt med funktioner, som muligheden for at pakke og pakke filer ud i zip-filer, knapper, der starter notepad og lommeregner, og knapper, der viser fileksplorationshistorikken, og som giver dig mulighed for at gemme "foretrukne" filstier, ligesom du ville gemme favoritwebadresser.
Det er et program, når du først er vant til, vil du have det meget vanskeligt at vende tilbage til den gamle, oprindelige Windows Explorer. Så tag det et skud, og lad os vide, hvad du synes om det i kommentarfeltet nedenfor.
Billedkredit: Forstørrelsesglas via Shutterstock
Ryan har en BSc-grad i elektroteknik. Han har arbejdet 13 år inden for automatisering, 5 år inden for it, og er nu en applikationsingeniør. En tidligere administrerende redaktør for MakeUseOf, han har talt på nationale konferencer om datavisualisering og har været vist på nationalt tv og radio.