Reklame
Har du brug for at overføre filer fra Mac til Windows? Bare rolig; det er en ligetil proces.
Der er et par forskellige tilgange, du kan tage. Du kan nemt lave en Mac til Windows-filoverførsel ved hjælp af begge operativsystemers oprindelige værktøjer. Alternativt er der et par tredjepartsløsninger, der er værd at tjekke ud.
Nedenfor forklarer vi, hvordan du overfører filer fra Mac til Windows, samt hvordan du overfører filer fra PC til Mac.
Sådan overføres filer fra Mac til Windows
Den mest oplagte måde at overføre filer fra Mac til Windows på er at bruge de indbyggede funktioner, som begge operativsystemer tilbyder.
Dette har dog en væsentlig ulempe. Processen fungerer kun, hvis både Mac- og Windows-computere er på det samme lokale netværk. Hvis de ikke er det, kan du springe videre til afsnittet om tredjepartsløsninger.
Konfigurer fildeling på en Mac
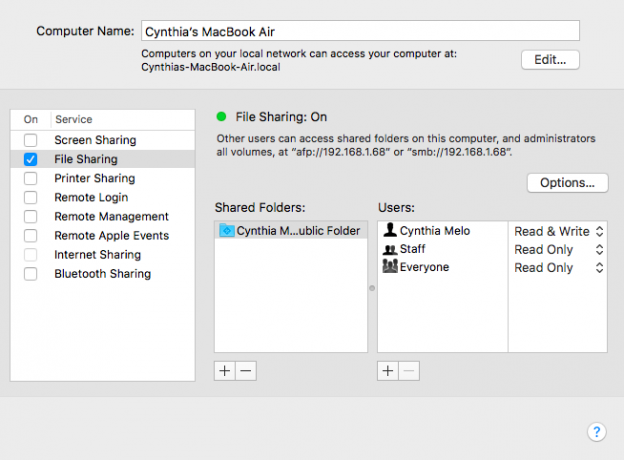
For at dele filer mellem en Mac og pc er der nogle indstillinger, som du skal justere. Først skal du tillade din Mac at dele sine filer. Følg disse trin for at gøre dette:
- Klik på Æble ikonet i øverste venstre hjørne af skærmen.
- Gå til Systemindstillinger > Deling.
- Marker afkrydsningsfeltet ved siden af Fildeling i venstre panel.
- Klik på Muligheder knappen, og et nyt vindue åbnes.
- Aktiver afkrydsningsfeltet ved siden af Del filer og mapper ved hjælp af SMB.
- Derudover skal du sætte kryds i boksen ved siden af Del filer og mapper ved hjælp af AFP.
- I den Windows fildeling sektionen nedenfor, marker afkrydsningsfeltet ud for hver bruger, hvis filer du vil dele.
- Indtast brugernes adgangskoder.
- Klik på Færdig.
Du kommer nu tilbage til vinduet Deling. Dernæst skal du vælge, hvilke mapper og brugere du vil dele med din Windows-computer. Tryk på Plus (+) og Minus (-) knapperne nedenfor Delte mapper og Delte brugere for at justere dine præferencer.
Til sidst skal du notere din Macs IP-adresse. Du vil se dette under Fildeling: Til besked.
Få adgang til Mac-filer på Windows
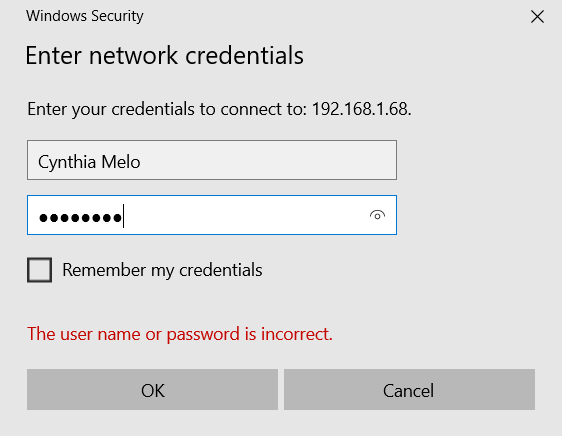
Nu er det tid til at gå til din Windows-computer. Følg instruktionerne nedenfor for at overføre filer fra Mac til Windows:
- Åben Fil Explorer.
- Skriv i adresselinjen øverst i vinduet \\ efterfulgt af din Macs IP-adresse. Det skulle se sådan ud: \\192.168.1.68.
- Et nyt vindue vil poppe op, hvor du bliver bedt om et brugernavn og en adgangskode.
- Indtast legitimationsoplysningerne nøjagtigt, som de vises på din Mac.
File Explorer vil vise alle mapper og brugere, som du har føjet til Delte mapper og Delte brugere lister på din Mac. Du kan flytte, redigere og kopiere mapper ligesom alle andre Windows-mapper. For at overføre en fil fra Mac til Windows skal du blot trække og slippe den i en af dine lokale mapper.
Sådan overføres filer fra pc til Mac
Det var ikke for hårdt, vel? Lad os nu se på den omvendte proces: hvordan man overfører filer fra Windows til Mac.
Konfigurer fildeling på Windows
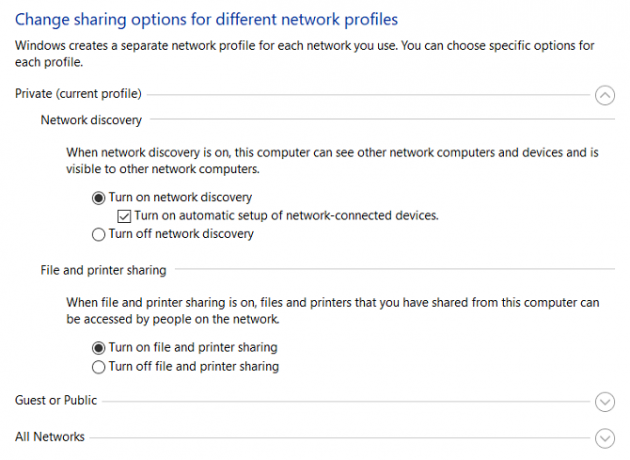
For at begynde skal du sørge for det Netværksopdagelse er tændt i Windows. Tænd din Windows-pc og gennemfør følgende trin:
- Åbn Indstillinger app og gå til Netværk og internet.
- Klik på i venstre panel Status.
- Under Skift dine netværksindstillinger, Vælg Delingsmuligheder.
- Udvid enten Privat netværk eller Offentligt netværk menu, afhængigt af din aktuelle forbindelsestype.
- Marker afkrydsningsfeltet ved siden af Slå netværksgenkendelse til.
- Marker afkrydsningsfeltet ved siden af Fil- og printerdeling.
- Klik på Gem ændringer.
(Bemærk: Vi anbefaler ikke at aktivere netværksgenkendelse eller fildeling på offentlige netværk. De er typisk langt mindre sikre end private netværk. Brug i stedet en af de andre muligheder, som vi kort vil diskutere senere.)
For at dele mapper fra sag til sag skal du højreklikke på mappens navn og gå til Egenskaber > Deling > Deling af netværksfiler og -mapper > Del.
Du skal også notere din Windows-maskines IP-adresse (Indstillinger > Netværk og internet > Wi-Fi > Hardwareegenskaber) eller computernavn (Indstillinger > System > Om).
Få adgang til Windows-filer på Mac
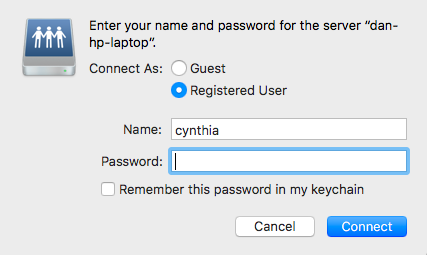
Når du er tilfreds med dine delingsmuligheder, er det tid til at overføre dine filer fra pc til Mac. Følg nedenstående trin for at gøre dette:
- Åbn Finder app.
- Vælg i menulinjen øverst på skærmen Gå > Opret forbindelse til server.
- Skriv enten smb://[IP-adresse] eller smb://[computernavn] og tryk Gå ind.
- Du bliver bedt om at indtaste dit Windows-brugernavn og -adgangskode.
- Når du er klar, klik på Forbinde.
Dit delte Windows-indhold vil være tilgængeligt i Delt sektion af Finder. For at overføre filer fra din pc til din Mac skal du bare trække og slippe efter behov.
Andre måder at dele filer mellem Mac og pc
Du er ikke begrænset til ovenstående indbyggede metoder; der er andre måder at dele filer fra Windows til Mac. Disse metoder vil fungere, hvis dine to computere ikke er på det samme netværk.
1. Brug en Cloud Storage Service
Dropbox, Google Drev, og OneDrive alle har dedikerede apps tilgængelige til både Windows og macOS. Bare installer dem på de to systemer og upload/download filerne efter behov. Hvis du har ekstra iCloud-lagerplads 6 smarte anvendelser til ekstra iCloud-opbevaringHar du mere iCloud-plads, end du ved, hvad du skal gøre med? Her er flere gode måder at få mere ud af iCloud. Læs mere , kan du også overveje at bruge det til at dele filer.
2. Brug en USB-stick
En enkel, men effektiv løsning for alle, der har brug for at overføre filer fra Mac til Windows hurtigt, er at bruge et USB-flashdrev. Hvis du ikke ejer en, anbefaler vi SanDisk Ultra Flair 128GB model på Amazon.
3. Brug din egen server
Hvis du allerede har betalt for webhosting, kan du uploade en fil ved hjælp af FTP og downloade den tilbage til din anden maskine.
Nogle af de bedste webhostingtjenester inkluderer WP motor, I bevægelse, og Bluehost.
Lær mere om Mac til Windows-filoverførsler
Forhåbentlig vil de forskellige metoder, vi har diskuteret, hjælpe dig med at dele filer mellem en Mac og en pc med lethed. Hvis du også har brug for at gøre dette med din telefon, så tjek ud de nemmeste måder at overføre filer mellem computere og mobile enheder De hurtigste filoverførselsmetoder mellem pc'er og mobile enhederPC-til-mobil-filoverførsler er nemme at udføre. Denne artikel dækker fem hurtige overførselsmetoder mellem pc'er og mobile enheder. Læs mere .
Dan er en britisk expat, der bor i Mexico. Han er administrerende redaktør for MUO's søsterside, Blocks Decoded. På forskellige tidspunkter har han været socialredaktør, kreativ redaktør og økonomiredaktør for MUO. Du kan finde ham, der strejfer rundt på udstillingsgulvet på CES i Las Vegas hvert år (PR-folk, tag fat!), og han laver masser af sider bag kulisserne...


