Reklame
Siden starten har spillet næsten altid været sjovere med flere spillere. Dating tilbage til Atari 2600 og arkadeskabe, flerspilersspil trives. Når internetalderen trådte, blev ekstern multiplayer mulig med fremkomsten af spilservere.
Med aktuelle spil er det ikke kun muligt at oprette forbindelse til servere, men endda at køre et. Uanset om det er et Minecraft server, en kamp af Modangreb, eller en hvilken som helst af en række titler, er der normalt en måde at starte en spilserver på. Selvom gaming på Linux kan virke som modsætninger, er der en dejlig række forskellige tilgængelige spil indfødt på Linux 10+ Windows-spil, du muligvis spiller på Linux med SteamHvis du har holdt fast i Windows blot for at spille dine yndlingsspil, så slip. Installation af SteamOS er nu en levedygtig mulighed, og den følgende samling af titler illustrerer netop situationen i 2016. Læs mere .
Lær om alt hvad du har brug for for at opbygge en spilserver på Linux.
Krav til opbygning af en spilserver
Der er en misforståelse om, at opbygning af en spilserver kræver oksekød hardware. Tværtimod har du ikke brug for avanceret hardware. Imidlertid giver lavspecifikke computere sandsynligvis ikke optimal ydelse. Så den gamle netbook, du har liggende, er sandsynligvis ikke det bedste valg.
Selv om det ikke er meget vanskeligt at opbygge en spilserver på Linux, kræver det noget netværk og computerkendskab. Hvad du ikke ved, kan du muligvis slå op.
Opbygning af en spilserver på Linux
Oprettelse af en Minecraft-server
Opsætning af en Minecraft server kræver serversoftware fra Mojang. Heldigvis er det gratis at downloade. En Linux-vært Minecraft server skal fungere korrekt på både 32- og 64-bit versioner af Linux. Dog Minecraft Gamepedia antyder, at 64-bit iterationer kan tilbyde øget ydelse.
Vi har brug for Java installeret for at køre en Minecraft server. Linux er mere kompatible 4 måder at gøre Linux kompatibel med endnu mere software Læs mere med Java installeret. Kør kommandoen for at kontrollere din Java-version
java-modstandHvis kørsel af denne kommando returnerer en meddelelse, der ligner "Java ikke fundet", skal du installere den. Du kan installere Java på Linux med en række metoder. Det nemmeste på Ubuntu er at bruge apt-get.
Før du installerer Java, skal du opdatere pakkeindekset:
sudo apt-get-opdateringInstaller derefter Java med følgende kommando. Det installerer standard Java Development Kit (JDK):
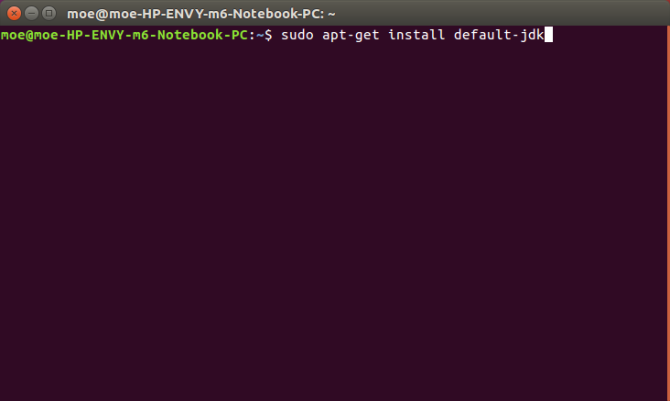
sudo apt-get installer default-jdkDu kan prøve OpenJDK, men brugerne rapporterer mere succes med den officielle Oracle Java-installation.
Ubuntu
Hvis du kører Ubuntu, skal du muligvis køre følgende pakkeinstallatører, så du kan bruge
apt-add-repository kommando:

apt-get install software-egenskaber-fælles. apt-get install python-software-egenskaberDerefter skal du tilføje opdatering af kildelisten, tilføje PPA og endelig installere Java:
sudo apt-add-repository ppa: webupd8team / javaEfter at have tilføjet PPA, skal du udføre en opdatering:
sudo apt-get-opdateringNår denne opdatering er afsluttet, skal du installere Java via kommandolinjen:
sudo apt-get install oracle-java8-installer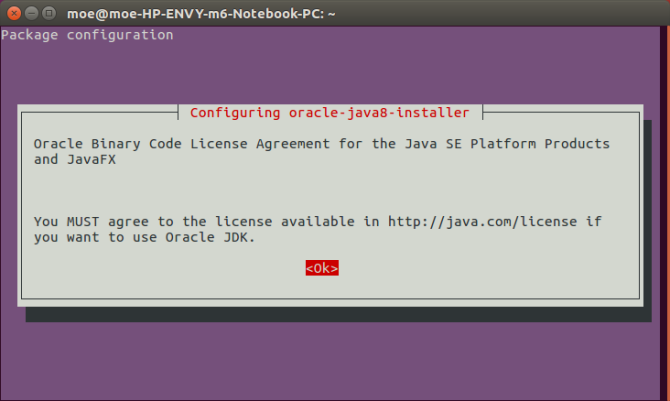
Du skal nu have Java installeret.
Debian
På Debian-baserede distros er installation af Java lidt anderledes. Du skal scanne ikke-frie lagre. For at gøre dette skal du tilføje ikke-frit til filen /ect/apt/sources.list.
Den faktiske URL, du tilføjer dette til, vil variere. For eksempel kan det læse
deb http://http.us.debian.org/debian stabil hovedbidragDerfor vil den nye URL være:
deb http://http.us.debian.org/debian stabil hovedbidrag ikke-friNår du har tilføjet ikke-gratis, skal du opdatere din kildeliste:
sudo apt-get-opdateringFor at installere Java skal du køre:
sudo apt-get install sun-java7-jreArch Linux
Udfør kommandoen:
pacman -S jre7-openjdkArch Linux ARMv7
På Arch Linux ARMv7 er det bedste middel at installere Java fra Oracle download her. Ekstraher denne fil til / usr / lib / jvm og skift Java-standard til:
archlinux-java sæt jdk1.7.o_60Gentoo
Hvis du bruger Gentoo, skal du blot køre:
dukke op virtuel / jreAndre distrikter
Der er altid download-metoden. Oracle leverer download pakker til Java, der er kompatible med de fleste distros. Både 32- og 64-bit-pakker er tilgængelige.
Download Minecraft Server-softwaren
Lav et bibliotek til dit Minecraft server og skift katalog til det. Giv det et navn (“minecraft” er et godt valg), og naviger derefter ind i dette bibliotek.
mkdir minecraftcd minecraft
Hent derefter den seneste iteration af Minecraft serversoftware:
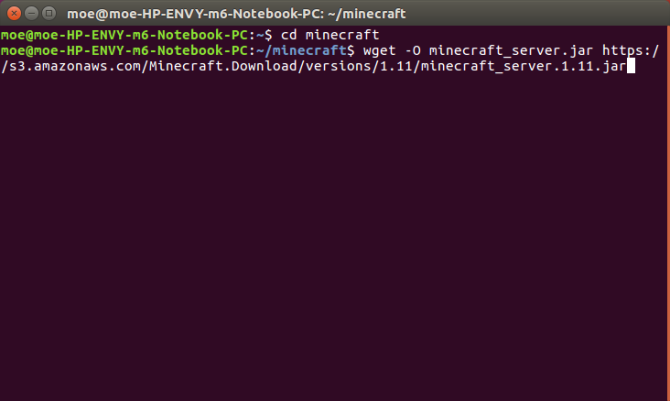
wget -O minecraft_server.jar https://s3.amazonaws.com/Minecraft. Download / versioner / 1,11 / minecraft_server.1.11.jarAlternativt skal du downloade den nyeste version af Minecraft serversoftware fra dette link. Flyt JAR til det ønskede Minecraft folder. Skift katalog til det, hvis du ikke allerede har gjort det.
Til sidst skal du køre følgende:
java -Xmx1024M -Xms1024M -jar minecraft_server.jar noguiInstallationen mislykkes dog. Vi skal først acceptere Eula-licensen. Gå ind:
nano eula.txtDette åbner filen eula.txt. Skift blot:

eula = falsetil
eula = trueIndtast kommandoen igen:
java -Xmx1024M -Xms1024M -jar minecraft_server.jar noguiOpretter forbindelse til Minecraft Server
Du kan nu oprette forbindelse til dit nyligt installerede Minecraft server ved at køre Minecraft. Vælg Multiplayer. Giv din server derefter et navn. Til sidst skal du tilføje maskinens adresse eller din lokale pc. Dette vil være IP og porten. Som standard er porten Minecraft anvendelser er 25565. Serveradressen ville således være [IP-adresse]: 25565. Klik derefter på derefter Færdig.
Nu hvor du har installeret din Minecraft server, lær hvordan du gør det optimere Minecraft til Linux.
Oprettelse af en Steam Game Server
Til Counter-Strike og andre Steam-spil har du brug for en Steam-spilserver. Det er dog lidt anderledes at oprette en Steam-spilserver. Jeg brugte en maskine med Ubuntu 16.04 LTS. Mens et Steam Community-indlæg antyder, at der oprettes en anden brugerkonto, der skal bruges som Steam Server, brugte jeg simpelthen min standard Ubuntu-brugerkonto.
SteamCMD
SteamCMD-værktøjet giver dig mulighed for at køre en Steam-server. Dette værktøj downloader og installerer dedikerede servere til Steam-spil. Hvis du vil hente SteamCMD-installationsprogrammet, skal du indsætte dette i kommandolinjen:
cd ~ pwd. mkdir steamcmd. cd ~ / steamcmd. wget http://media.steampowered.com/installer/steamcmd_linux.tar.gz. tar -xvzf steamcmd_linux.tar.gz
Sørg for, at du er i dit steamcmd-bibliotek. Når du har ændret til det bibliotek, skal du køre:
./steamcmd.shEt installationsscript og en opdatering udføres. Prøv derefter at logge ind. Du kan blot indtaste:
log ind anonymtDu skal se en meddelelse om, at du er logget ind på Steam Public anonymt.
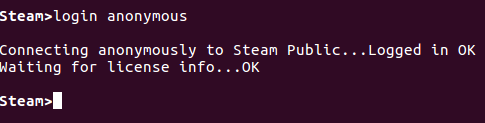
Opretter forbindelse til servere
Selvom SteamCMD er installeret, er vi stadig nødt til at tilføje dedikerede servere. Der er dog et par forviklinger. Navnlig, hvis Steam leverer en dedikeret server, og den er gratis, er et anonymt login fint. Men visse servere kræver, at du logger på med en Steam-konto.
For eksempel, Team Fortress 2 kan spilles på denne måde. Har ikke spillet Team Fortress eller har det været et stykke tid? Godt, måske har du brug for at besøge igen TF2. Hvis Steam tilbyder en dedikeret server, og det ikke er en gratis bestemmelse, skal du logge ind med en Steam-konto. Dette er som om du bruger en Steam-klient. Modangreb servere skal konfigureres på denne måde.
Steam tildeler AppID'er til både klienter og servere.
Counter-Strike Kilde
- Klient-ID: 240
- Server AppID: 232330
Team Fortress 2
- Klient-ID: 440
- Server AppID: 232250
Men hvad gør vi egentlig gøre med disse oplysninger? Det skal gå i de dedikerede mapper. Derfor for en Team Fortress 2 server, vil standardstien være
/home/usr/tf2-1For at oprette en installationsmappe skal du køre:
mkdir tf2-1Der er to metoder til installation af et spil. Det du bruger en anonym login, skal du blot indtaste:
cd ~ / steamcmd; ~ / steamcmd / steamcmd.sh + login anonymt + force_install_dir {install-folder} + app_update {appid} validere + afslutte;Hvis du dog skal bruge et Steam ID, skal du i stedet bruge:
cd ~ / steamcmd; ~ / steamcmd / steamcmd.sh + login {real-steam-id-here} {steam-id's-password-here} + force_install_dir {install-folder-here} + app_update {appid-here} validere + Afslut;Derfor installerer du en Team Fortress 2 server, indtast dette i kommandolinjen:
cd ~ / steamcmd; ~ / steamcmd / steamcmd.sh + login anonymt + force_install_dir / home / game-server / tf2-1 + app_update 232250 validere + afslutte;Nogle konfigurationer kan være påkrævet afhængigt af dit opsætning. Du kan læs mere om det her. For at starte en spilserver skal du navigere i den rigtige mappe og udføre den. Vi ser på en Team Fortress 2 eksempel:
cd /home/game-server/tf2-1/;./srcds_run -secure -game tf -nohltv + port 6005 -steamport 6105 + clientport 6205Andre metoder
Mens de foregående eksempler dækker Steam-spil og Minecraft, det er ikke de eneste titler, du muligvis vil køre en server til. Det er heller ikke de eneste metoder til at oprette en spilserver på Linux. GameServers.com tilbyder en solid løsning. Der er betalte versioner, men jeg prøvede en gratis Counter-Strike: Kilde server. Tjek gratis servere tilgængelige her.
Så snart du hævder en server, modtager du en e-mail med oplysninger på din server. Klik på linket, og følg instruktionerne (se nedenfor). Det er en pæn service. Det er især nyttigt, hvis du har en dateret hardware eller blot ønsker en separat server.

Endelig leverer Linux Game Server Managers en fin løsning. Det er et fantastisk værktøj, der er kompatibelt med masser af distros. LGSM kan prale af mere end 50 dedikerede servere. Plus, det er open source. Kommandolinjeværktøjet tillader hurtig implementering af dedikerede spilservere på Linux. Tjek demoen nedenfor:
Selvom dette er fremragende valg, er der masser af indstillinger for Linux-spilserver. Hvilken bruger du? Fortæl os det i kommentarfeltet nedenfor!
Billedkredit: Aperture75 via Shutterstock.com
Moe Long er en forfatter og redaktør, der dækker alt fra tech til underholdning. Han tjente en engelsk B.A. fra University of North Carolina ved Chapel Hill, hvor han var Robertson-lærd. Foruden MUO har han været med i htpcBeginner, Bubbleblabber, The Penny Hoarder, Toms IT Pro og Cup of Moe.