Hvis du har besluttet dig for at tage dine første skridt ind i musikproduktionens verden, er vi her for at hjælpe. Med en begyndervejledning til Ableton Live, som skitserer det grundlæggende, du skal bruge for at komme i gang.
Ableton Live er en fremragende digital lydarbejdsstation (forkortet DAW). Faktisk betragtes det som en af de bedste digitale lydarbejdsstationer Den bedste gratis DAW-software til WindowsDer er masser af fantastiske gratis DAW-softwareprogrammer at vælge imellem. Her er de bedste gratis DAW til Windows. Læs mere , takket være dens enkle brugergrænseflade og intuitive kontroller. Evnen til nemt at lave en simpel melodi er også en stor fordel.
Hvilke muligheder er tilgængelige?
Den aktuelle udgivelse er Ableton Live 10, og den er tilgængelig i tre niveauer, så du kan købe baseret på, hvor mange funktioner du tror, du har brug for. Hvis du endnu ikke har taget springet, foreslår vi, at du går efter "Intro"-niveauet.
Dette er den billigste og har færre avancerede funktioner, så der er mindre til at forvirre dig. Du kan få fat i en prøveversion af softwaren, hvis du ikke ønsker at indgå en økonomisk forpligtelse endnu.
Når du har installeret Ableton Live, er du klar til at begynde at lave musik. Men som nybegynder stirrer du sikkert på en masse grå kasser lige nu og spekulerer på, hvor du skal begynde.
Bare rolig. Her er de grundlæggende tips, som absolutte begyndere skal bruge for at skabe et supersimpelt spor med nogle af de medfølgende lydeksempler.
1. Opret dit første projekt

Den første ting du skal gøre er at oprette dit projekt. Projektet indeholder al information om dit Live Set (dybest set det, Ableton kalder dit spor). Den gemmer detaljer om de prøver eller sløjfer, du bruger.
Ableton Live bruger projektet til at huske sample-arrangementet (hvor samples vises i sporet). Eventuelle effekter, du bruger, hvor de bruges, og hvordan de bruges, er også projektspecifikke. Eventuelle softwareinstrumenter, du bruger, vil også blive noteret i projektfilen (selvom du ikke behøver at vide om disse for nu).
Når du har lanceret Ableton, vil du blive præsenteret for et demonummer. Du kan spille dette, hvis du vil, og se, hvordan det lyder, men det er ikke rigtig vigtigt i øjeblikket. Gå derefter til Fil > Nyt live-sæt. Du er næsten klar til at starte. Gem blot det nyoprettede Live Set med et navn efter eget valg ved at vælge Fil > Gem Live Set som.
Her har jeg valgt "MUO Breaks" som mit Live Set-navn, som du kan se fra øverste venstre hjørne af skærmbilledet ovenfor. Nu er du klar til at begynde at navigere i arbejdsområdet...
2. Forberedelse af arbejdsområdet
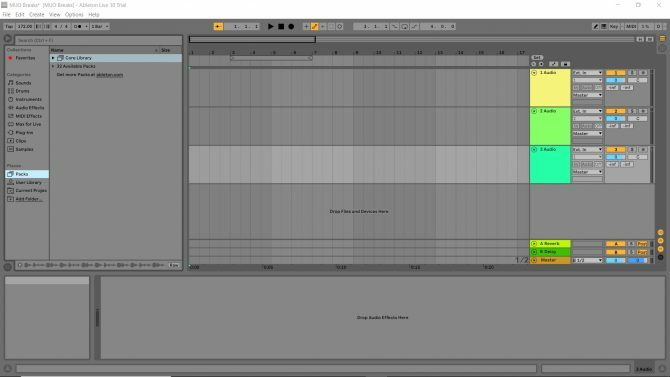
Hvis du tager et kig på din Ableton Live-skærm, så er det, du ser, sessionsvisningen. Dette er nyttigt til at jamme eller skabe en liveoptræden med Ableton, generelt ved hjælp af hardware. Tjek vores guide til de bedste USB midi controllere De 9 bedste USB MIDI-controllere til musikerePå udkig efter en USB MIDI controller? Her er de bedste MIDI-controllere, du kan købe lige nu, uanset budget. Læs mere hvis du er interesseret i at udforske nogle af de tilgængelige muligheder.
Men som en absolut nybegynder vil dine nuværende færdigheder ikke matche dem, der kræves for at arbejde i Abletons præstationstilstand. Det er fint, du kan hente disse færdigheder senere, når du er mere fortrolig med appen.
Lad os indtil videre skifte skærme til Arrangementsvisning, som du kan finde til venstre for appvinduet. Knappen med tre vandrette streger skifter arrangementsvisning. Disse bjælker vises grå, indtil du aktiverer arrangementsvisning.
Du vil bemærke, at skærmlayoutet ændres. Dette er området, hvor du kan slippe nogle prøver og derefter flytte dem rundt i arbejdsområdet, deraf "Arrangementstilstand".
De fire standardfarvede felter til højre for visningen repræsenterer forskellige kanaler. Hver kanal giver det overordnede spor en anden lyd, så du kan have en dedikeret til baslinjen, en til trommemønstre, en til vokal og så videre.
Da vi kun arbejder med samples til dette meget enkle spor, kan du gå videre og fjerne de to kanaler, der hedder "MIDI". Dem har du ikke brug for lige nu. Du skal blot højreklikke i den farvede firkant og vælge Slet. Gentag processen for det andet uønskede MIDI-spor.
Med dem af vejen, kan du vende din opmærksomhed mod lydkanalerne. Højreklik i det tomme felt under de to resterende farvede felter. Nu kan du tilføje en tredje lydkanal. Klik indsæt lydspor og du vil bemærke, at et tredje nummer dukker op.
3. Forståelse af arbejdsområdet
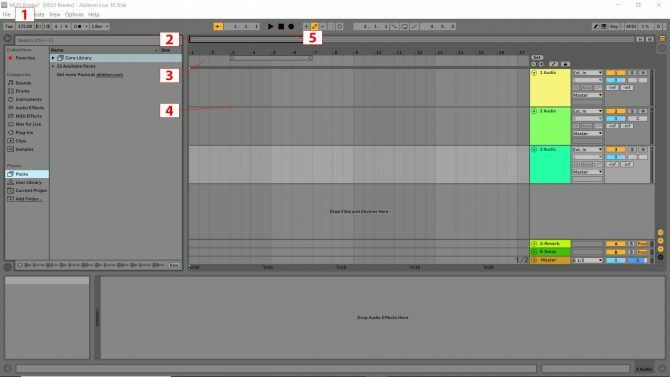
Der er flere elementer i arbejdsområdet, som du skal bruge til denne øvelse. De er blevet angivet på billedet ovenfor for hurtig identifikation. Her er hvad de gør:
- Dette er Tempo eller hastigheden på dit spor. BPM eller slag per minut er metoden til at måle tempo. Klik ind i denne boks og skriv "172" og tryk derefter på Enter.
- Dette er Zoomende hotspot Hvis du holder musen over det zoomende hotspot, afsløres et forstørrelsesglas. Ved at venstreklikke i boksen og holde museknappen nede kan du zoome ind og ud med op/ned-bevægelser, og du flytter den zoomede visning til venstre og højre med tilsvarende musebevægelser.
- Det Beat-Time Lineal viser de tal, der svarer til hvert slag (afhængigt af, hvor tæt du er zoomet ind). Du vil bemærke, hvordan toppen indeholder tal. Dette tæller søjlerne i din musik og angiver, hvor du skal placere dine samples. Søjlerne vises til at begynde med i grupper på fire (hvorfor står 1, 5, 9, 13, 17, osv.) øverst på spordisplayet.
- Sporvisning er der, hvor du vil aflevere dine prøver.
- Spor kontrol til afspilning, pause, stop og optagelse.
3. Tilføjelse af prøver
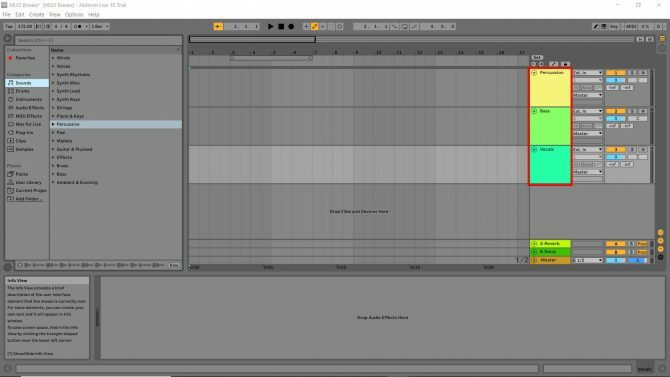
Du vil placere dine prøver i de nyoprettede kanaler, så det er klogt at omdøbe dem. I den farvekodede "Track Name"-boks med titlen "1 Audio", Højreklik > Omdøb som du ville med en computerfil. Gentag dette i de resterende to spornavn-felter. Jeg har omdøbt mine tre numre til "Percussion", "Bas" og "Vocals".
Samples er lydstykkerne, som du kan arrangere for at skabe musik. Disse er byggestenene i dit færdige stykke, og heldigvis har Ableton Live 10 Suite masser at starte med.
Til venstre på skærmen kan du se ruden "Samlinger". Under "Steder" vil du se "Pakker". Det er der, du vil gå hen for at finde de lyde, du skal bruge til at lave dit første grundlæggende spor.
Klik derefter Pakker > Kernebibliotek > Prøver. Dette fører dig ind i biblioteket, som er pænt opdelt i kategorier for dig.
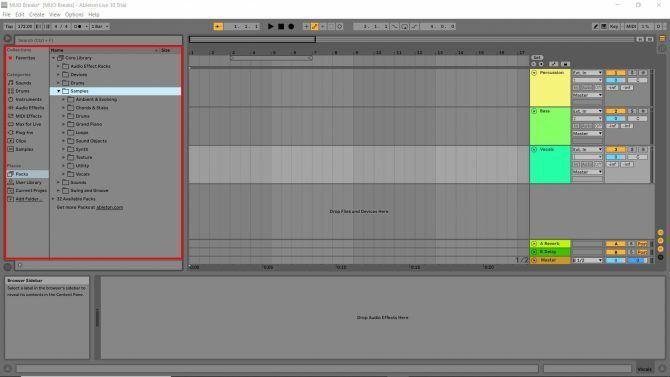
Når du har klikket ind på prøvebiblioteket, kan du lytte til alle de eksempler, som Ableton Live 10 har som standard. Der er nogle fede eksempler derinde, så lyt og se, om der er nogen, der falder dig lyst til. Du kan nemt få vist et eksempel ved at klikke på det én gang. Lad os nu komme nogle eksempler ind i lydkanalerne.
Percussion
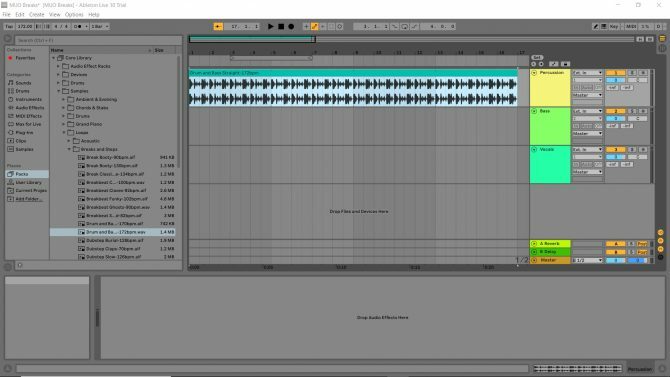
Gå til Kernebibliotek > Prøver > Sløjfer > Pauser og Skridt og find prøven med titlen "Drum and Bass Straight 172 bpm". Klik og træk prøven ind i den lydkanal, du tidligere omdøbte til percussion. Du vil bemærke, hvordan prøven starter ved 1 og slutter lige før 5. Det betyder, at prøven er fire søjler lang.
Stræk derefter prøven ud ved at svæve over kanten af klippets titel (boksen øverst på prøven med prøvens navn i) og trække den ud til højre. Træk den til linjen med tallet 17 over den. Tryk på afspil og lyt. Dette er trommerne til din sang!
Bassline

Gå til Kernebibliotek > Prøver > Synth > Mørk tanke og find prøven med titlen "Dark Thought C1".
Før du dropper prøven, skal du bruge zoom-hotspottet til at zoome ind, indtil Beat Time Ruler afslører tallene fortløbende (1, 2, 3 osv.). Træk derefter din basprøve og slip den i "Bass"-kanalen på den position, der svarer til nummeret 5 på takttidslinealen. Gentag derefter processen for Beat Ruler-markørerne, der svarer til tallene 6, 7, 9, 10, 11, 13, 14 og 15.
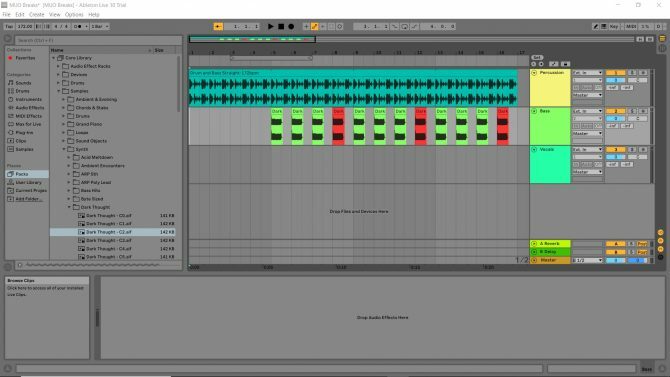
Gå tilbage til Mørk tanke bibliotek og snup "Dark Thought C2". Denne lyd har en højere tonehøjde. Træk og slip det til nummer 8, 12 og 16. Du kan lytte til, hvad du har lavet indtil videre, ved at trykke på "play"-knappen i sporkontrollerne.
Vokal

Følg de samme processer som ovenfor, gå til Kernebibliotek > Prøver > Vokal og placer "L10 Demo Voc Reverse" ved taktmarkøren svarende til tallet 13 på takttidslinealen. Nu har du en vokal i dit spor!
Du kender nu det helt grundlæggende i Ableton Live
Tryk på play, og lyt til de første seksten takter i den sang, du lige har oprettet. Fedt, ikke? Det fantastiske ved Ableton er den lethed, hvormed du kan lære det grundlæggende.
Gå til Fil > Gem Live Set og du kan lege med den musik, du har skabt. Prøv at tilføje et par flere kanaler og nogle flere lyde for at gøre nummeret længere. Så kan du prøve at lave dit eget arrangement fra bunden.
Når du har mestret disse enkle trin, kan du tilføje dine færdigheder med vores dybdegående begynderguide til Ableton Live Ableton Live: Den ultimative begyndervejledningAbleton Live er et kompliceret stykke musiksoftware - men med vores begyndervejledning vil du lave og optage musik på ingen tid. Læs mere .
Elsker al slags teknologi, fra AV, gennem hjemmebiograf, spil og (af en eller anden lidt kendt årsag) rengøringsteknologi. Måltidsleverandør til fire katte. Kan lide at lytte til gentagne beats.

