Kreativitet handler om at blande to eller flere elementer til noget vidunderligt. At lære at kombinere fotos ved hjælp af Photoshop er en grundlæggende færdighed. Den stejlere læringskurve starter virkelig efter det, når du skal skabe iøjnefaldende effekter fra den enkle blanding af billeder.
Adobe Photoshop er et stærkt stykke software, så der er mange måder at redigere fotos ved hjælp af Photoshop. Lad os starte med de nemmeste metoder til at bringe to fotos ind på lærredet og kombinere dem til et nyt foto på under fem minutter.
De tre metoder er:
- Opret et sammensat layout.
- Blend et foto med et andet.
- Kombiner en bestemt del af et foto.
1. Træk og kombiner fotos til en sammensat layout
Du må have set disse smarte magasinsidelayouts med billeder arrangeret smukt. Det er den nemmeste metode til at kombinere fotos i Photoshop.
- Start Photoshop. Start med et nyt billede. Vælge Fil> Ny.
- Gå gennem dokumenttyperne som Web eller Print i dialogboksen. Du kan bruge bredde og højde målinger af dit basisfoto. Indstil Baggrund til Gennemsigtig fra dropdown. Klik Okay.

- Bring det første foto fra din computer ind i dokumentet, og placer det derefter, som du vil.
- Trykke Ctrl + T til Free Transform-håndtagene. Klik og træk håndtagene rundt om kanterne for at ændre størrelsen på billedet, hvis det ikke passer til dokumentet. Trykke Gå ind for at begå transformeringen eller klikke på afkrydsningsfeltet på værktøjslinjen.
- Føj dit andet billede til dokumentet med et træk og slip. Hvert billede er på sit eget lag. Hvis lagpanelet ikke er synligt, skal du gå til Vindue> Lag.
- Træk og slip lagene med lagpanelet for at flytte billeder ovenpå eller under hinanden. Brug Bevæge sig værktøj (Genvej: V-tast) til at flytte billederne som ønsket.

- Finjuster nu dit design, så det ser nøjagtigt ud. Hvis du vil ændre størrelsen på billederne og få deres kanter til at røre hinanden (uden at forvrænge dem for meget), kan du altid bruge Ctrl + T (Windows) eller Kommando + T (Mac OS) til håndtagene med gratis transformering.
Dit endelige layout afhænger af antallet af billeder, du vil kombinere. Prøv forskellige måder at bestille dem på, indtil du er tilfreds med udseendet. Du kan også indramme din komposit bedre ved tilføje smukke rammer til dine fotos Sådan føjes rammer til fotos: 10 nemme metoderBrug for en måde at tilføje rammer til fotos? Her er flere apps og metoder, der gør det let uanset hvad. Læs mere .
2. Kombiner fotos med blandetilstande
Blendtilstande ændrer den måde, et lag interagerer med laget under det. Dette giver dig mange muligheder for at kombinere to fotos i kreative kompositter.
Der er flere måder at bruge dem kreativt på, men her er en simpel gennemgang til at tilføje elementer fra et foto til et andet.
- Start med to fotos hver i sit eget lag. Hovedbilledet skal være det nederste lag. Det billede (sandklitterne), du vil kombinere, skal være på toppen.

- Vælg det øverste lag i panelet Lag. Brug rullemenuen øverst til venstre på panelet Lag for at ændre blandingstilstand.
- Standard blandingstilstand er Normal hvilket betyder, at de to lag ikke blandes. Når du har ændret blandetilstanden, interagerer farverne i det øverste lag med farverne på laget nedenfor.
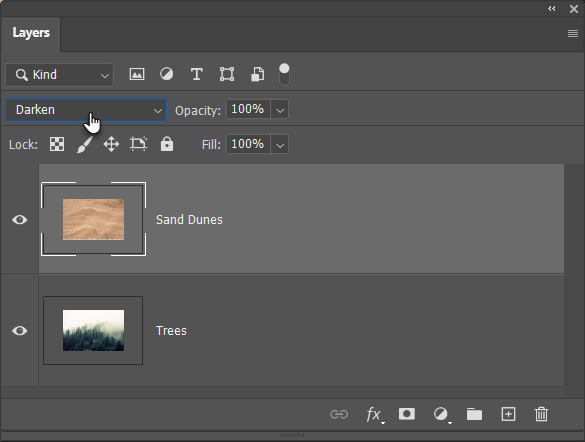
Det endelige billede bruger mørkere tilstand her. Den del af det øverste billede (sandklitterne), der er mørkere end det nederste lag, er nu synlig. Den del, der er lettere end træerne, vises ikke. Det Lysere blandingstilstand gør det modsatte.

Gå igennem de andre blandingstilstande for at finde den der ser bedst ud med dine billeder. Formere sig, skærm, og Overlay er tre almindelige blandingstilstande. Du kan også bruge Gennemsigtighed skyderen for at finjustere tekstur på billedet.
Tip: Vil du hurtigt gennemgå blandingstilstande? Tryk først på brevet V for at vælge Bevæge sig værktøj. Tryk derefter på og hold nede Flytte nøgle og brug plus (+) og minus (–) for at gå op eller ned på listen. Det er en hurtigere måde at visuelt sammenligne blandingstilstande.
Det kan være lidt skræmmende for begyndere. Så, Lær mere om blandingstilstande Sådan bruges blandingstilstand i PhotoshopPhotoshop's blandingstilstand kan være skræmmende. Her er det grundlæggende i blandingstilstanden i Adobe Photoshop for at komme i gang. Læs mere og fortsæt med at eksperimentere for at forstå, hvordan det fungerer visuelt.
3. Kombiner enhver del af et foto med en lagmaske
En lagmaske hjælper dig med at kombinere to fotos, når du vil flette en del af et foto til et andet foto.
- Medbring de to billeder, du vil kombinere, i Photoshop, og placer dem som to lag. Hovedbilledet (hånden) skal være i bunden, og det billede, du vil flette (pæren), skal være på toppen.

Du kan også bringe det andet billede fra Fil> Placer indlejret at tilføje det som et smart objekt (hvordan man bruger smarte objekter i Photoshop). Men lad os holde det enkelt til denne tutorial. - Gå til Lag og vælg det øverste lag.
- Klik på Tilføj lagmaske ikon (rektanglet med den sorte cirkel). Lagmasken linker til det øverste lag og vises som en hvid miniature ved siden af. Den hvide del af masken afslører alt under det på det sammenkoblede lag. Den sorte del skjuler alt andet. Du skal bruge disse sort / hvide egenskaber til at skjule og kombinere dele af det øverste lag med laget under det.
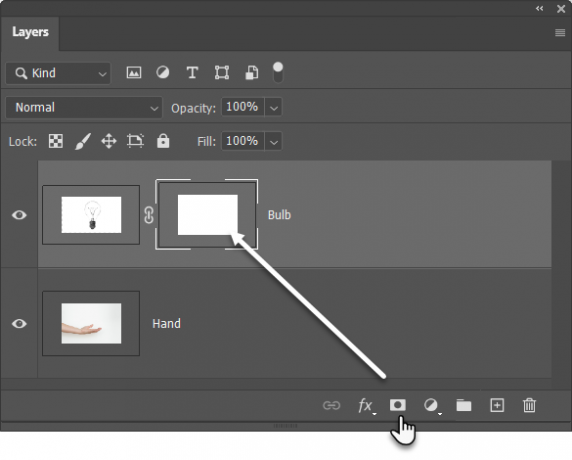
- Vælg Børste værktøj fra værktøjspanelerne. Hit D på tastaturet for at indstille standardfarver som sort og hvid i værktøjspanelet. I Windows skal du trykke på Alt + Højre musetast og træk derefter til venstre eller højre for at formindske eller øge børstestørrelsen. Træk op eller ned for at reducere eller øge børstehårdheden.

- Klik på Mask-miniature for at holde det valgt. Vælge sort som penselmaling farver og begynder at male på masken på billedet for at gøre områder, du vil skjule. I dette tilfælde skjuler vi alt undtagen pæren. Du kan vende farven til hvid og rør op i de områder, du vil holde skjult.
- Trykke Ctrl + T til Gratis transformering. Brug hjørnehåndtagene til at ændre størrelsen på pærens billede i forhold til hånden.

Lagmasken styrer gennemsigtigheden eller den mængde lys, den vil slippe igennem. I modsætning til skyderen Opacity, der gælder for hele billedet, er lagmasken mere selektiv med det sort / hvide samspil, som vi ser ovenfor.
Dette er en simpel illustration af lagmasker, da der er bedre måder at vælge og maskere et emne i Photoshop.
Sømme fotos i brede panoramaer
Hvis du er i landskabsfotografering, er panoramaer den bedste måde at få fat i mere visuel ejendom. Hvis du ikke pakker en DSLR eller en vidvinkelobjektiv, skal du ikke fortvivle, da du også kan gøre meget med en simpel linse.
Bare tag flere fotos og kombiner dem med Photoshop's Photomerge-funktion. Photomerge er naturligvis ikke det eneste værktøj, der kan sy dem til dig. Så hvorfor ikke prøve disse gratis værktøjer til at oprette et panorama fra flere fotos 6 gratis værktøjer til at oprette fantastiske panoramabillederVil du oprette et fantastisk panoramafoto fra flere fotos? Du kan bruge et af disse værktøjer til at oprette et panorama med lethed. Læs mere .
Affiliate-afsløring: Ved at købe de produkter, vi anbefaler, hjælper du med at holde webstedet i live. Læs mere.
Saikat Basu er viceaditor for Internet, Windows og produktivitet. Efter at have fjernet smagen fra en MBA og en ti år lang marketingkarriere, brænder han nu for at hjælpe andre med at forbedre deres historiefortællingsevner. Han kigger efter den manglende Oxford-komma og hader dårlige skærmbilleder. Men idéer til fotografering, Photoshop og produktivitet beroliger hans sjæl.


