Leder du efter at overføre filer mellem to forskellige Apple-enheder? Find ud af, hvordan du aktiverer AirDrop til din iPhone eller Mac for at sende fotos, dokumenter, placeringer, websteder og mere til enhver, du ønsker.
Hvis du aldrig har brugt AirDrop før, er det den hurtigste og nemmeste måde at overføre filer fra en Apple-enhed til en anden. Her er alt hvad du behøver at vide for at begynde at bruge det.
Hvordan fungerer AirDrop?
AirDrop bruger en kombination af Wi-Fi og Bluetooth til at oprette en trådløs forbindelse mellem to enheder. Du kan bruge denne forbindelse til at overføre filer af næsten enhver størrelse i lynhurtige hastigheder.
Derudover er hver fil, du overfører, fuldt krypteret. Så du behøver ikke at bekymre dig om dit privatliv, selv når du bruger AirDrop på et offentligt netværk. Du kan sende filer til alle inden for Wi-Fi og Bluetooth-rækkevidde (normalt omkring 30 fod) og det betyder ikke engang, om du har dem som en kontakt eller ikke.
I de næste to sektioner forklarer vi, hvordan du bruger AirDrop på en Mac og på en iPhone.
Sådan bruges AirDrop på en Mac
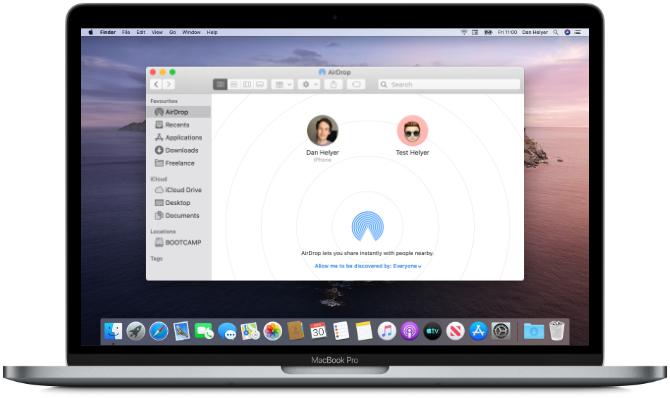
AirDrop fungerer med hver Mac, der er udgivet efter 2012 (ekskl. 2012 Mac Pro), så længe den kører OS X Yosemite eller nyere. For at kontrollere disse detaljer for din Mac skal du åbne Apple-menu øverst til venstre og vælg Om denne Mac.
Hvis din Mac er kompatibel - de fleste af dem er det - følg nedenstående trin for at slå AirDrop til og begynde at overføre filer til andre Mac'er eller iPhones.
Sådan tændes AirDrop på en Mac
Først skal du sikre dig, at både Wi-Fi og Bluetooth er tændt. Dette skal være tilfældet for din Mac såvel som den enhed, du vil AirDrop-filer til.
Hvis du vil aktivere Wi-Fi, skal du klikke på Wi-Fi-ikonet i menulinjen og oprette forbindelse til et netværk. Gå til Bluetooth for Bluetooth Systemindstillinger> Bluetooth og klik Tænd for Bluetooth.
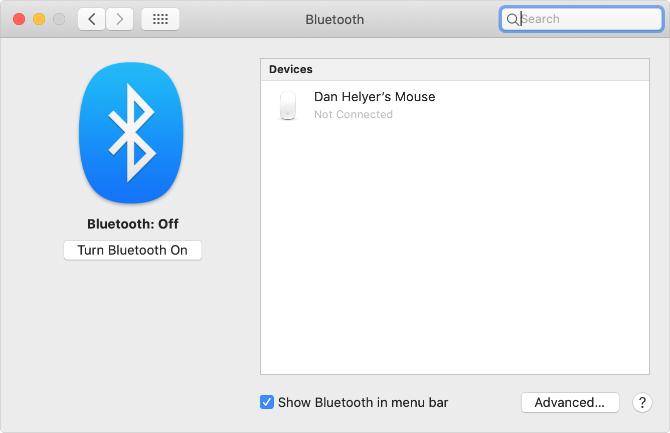
Du skal også sørge for, at din Mac er synlig for alle, der vil AirDrop-filer. Åbn dette for at gøre dette Finder vindue og vælg AirDrop fra sidebjælken. Hvis du ikke kan se det, skal du vælge Gå> AirDrop fra menulinjen i stedet.
I bunden af AirDrop-vinduet skal du åbne rullemenuen, hvor den står Tillad mig at blive opdaget af: og vælg Kun kontakter eller Alle sammen.
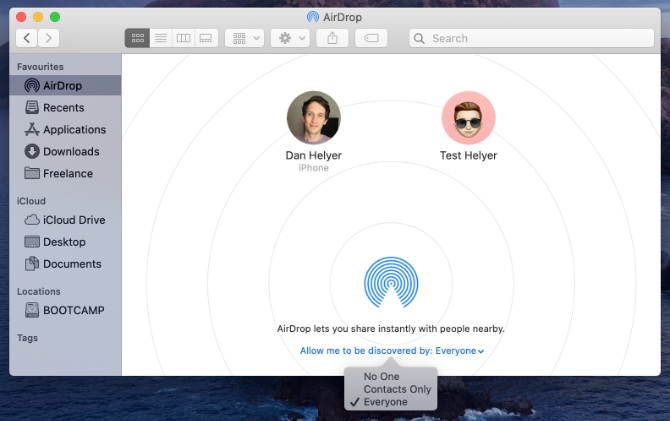
Selvom du vælger Alle, kan ingen AirDrop-filer til din Mac først uden din tilladelse.
Sådan overføres filer fra en Mac ved hjælp af delingsknappen
Den hurtigste måde at AirDrop-filer fra din Mac er at kigge efter en Del -knap i din nuværende app. De fleste apps giver dig mulighed for at vælge AirDrop som en metode til at dele filer. Således skal du være i stand til at overføre det, du arbejder på, uden at ændre apps.
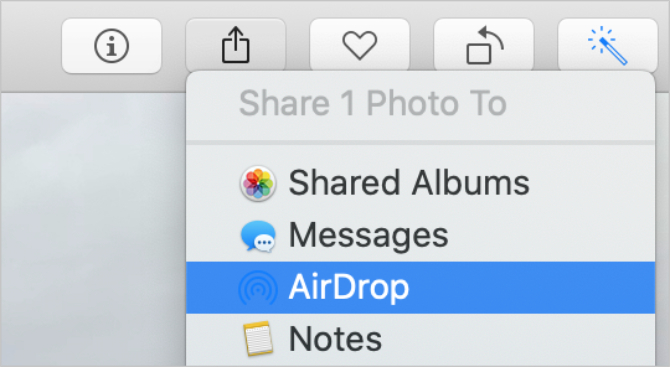
Når du har valgt AirDrop fra Share-menuen, vises et vindue med hver anden Mac eller iPhone, du kan overføre filer til. Nogle gange tager det et øjeblik for andre enheder at vises, så vær tålmodig.
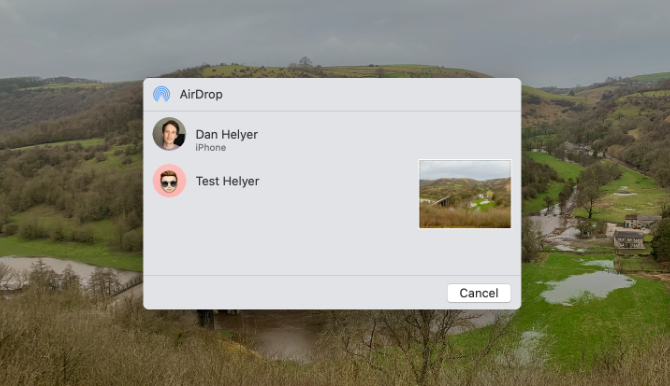
Hvis den enhed, du vil AirDrop-filer til ikke vises, skal du sørge for, at AirDrop er tændt for den enhed såvel som din egen.
Sådan overføres filer fra en Mac ved hjælp af Finder
Hvis der ikke er en Share-knap i din nuværende app - eller hvis den ikke giver AirDrop som en delingsindstilling - kan du i stedet bruge Finder til at overføre filer over AirDrop.
Åbn a Finder vindue og klik AirDrop i sidebjælken, eller vælg Gå> AirDrop fra menulinjen. Efter et øjeblik skal du se de personer eller enheder, der er tilgængelige for dig til AirDrop-filer til.
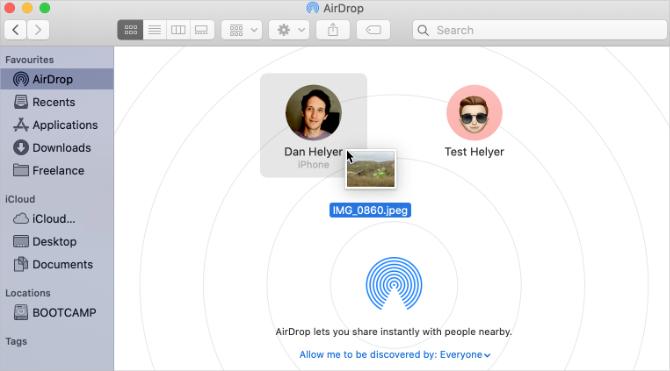
Åbn et andet Finder-vindue og naviger til den fil, du vil overføre. Træk og slip det nu på den enhed, du vil sende den til i AirDrop-vinduet.
Sådan modtager du AirDrop-filer på en Mac
Når du AirDrop-filer til nogen, får de chancen for at acceptere eller afvise dem, før overførslen starter. Tilsvarende, hvis en anden AirDrops en fil til din Mac, skal du klikke på Acceptere i den meddelelse, der vises.
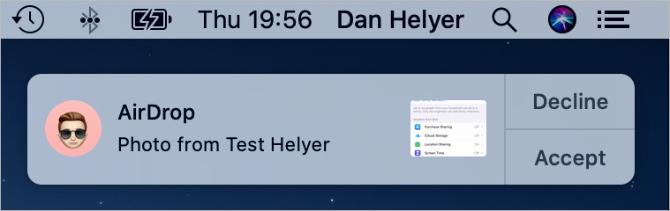
Du skal se denne meddelelse vises i øverste højre hjørne af din Mac. Efter at have klikket Acceptere, kan du vælge, hvor filen skal gemmes. Hvis du ikke kunne se denne indstilling, og du spekulerer på, hvor AirDrop-filer går på din Mac, kan du kigge på Downloads folder.
Hvis nogen forsøger at AirDrop en fil til din Mac, men ikke kan finde dig, skal du sørge for at have tændt for AirDrop først.
Sådan bruges AirDrop på en iPhone

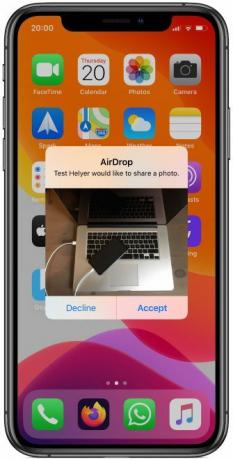
Du kan bruge Airdrop på enhver iPhone, iPad eller iPod touch, der kører iOS 7 eller nyere. Metoden for hver enhed er nøjagtig den samme.
For at bruge AirDrop på din iPhone skal du først deaktivere Personal Hotspot. Gå til Indstillinger> Personligt hotspot og sluk for indstillingen til Lad andre deltage.
Sådan tændes AirDrop på en iPhone
Ligesom med en Mac skal du tænde for Wi-Fi og Bluetooth for at bruge AirDrop på din iPhone. Det samme gælder den enhed, du vil overføre filer til.
Stryg ned fra øverste højre hjørne for at åbne Kontrolcenter (eller stryg ned fra bunden på iPhone 8 og tidligere), og tryk så på Trådløst internet og Bluetooth ikoner for at tænde dem.
For at vælge, hvem der kan finde dig ved hjælp af AirDrop, skal du trykke og holde på netværksindstillingerne øverst til venstre i Kontrolcenter for at afsløre flere muligheder. Tryk derefter på AirDrop og vælg Kun kontakter eller Alle sammen.
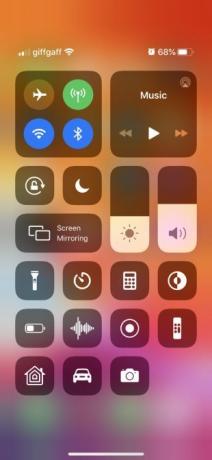

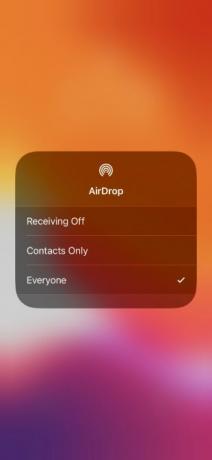
Valg Alle sammen er stadig sikkert, da du skal acceptere overførsler, før nogen kan AirDrop-filer til din iPhone. Dog ønsker du måske at vælge Kun kontakter til undgå NSFW AirDrop-forsøg Deaktiver AirDrop for at undgå en spærring af NSFW-billederModtog du et overraskende billede af nogens kønsdel på din telefon, mens du kørte på bussen eller toget? Du er blevet blåjakke! Her er hvad det betyder, og hvad du kan gøre for at stoppe det. Læs mere mens du er ude og omkring.
Sådan overføres filer fra en iPhone
Den eneste måde at Airdrop-filer fra din iPhone er ved hjælp af Del knappen inde i en bestemt app. Det betyder ikke noget, om du vil bruge AirDrop til at overføre filer til en Mac eller til en anden iPhone - metoden er den samme.
Åbn fotoet, webstedet, notatet eller det dokument, du vil sende ved hjælp af AirDrop, og se efter et Share-ikon i appen. Efter du har ramt Del, skal du se AirDrop vises i den anden række i delingsarket.
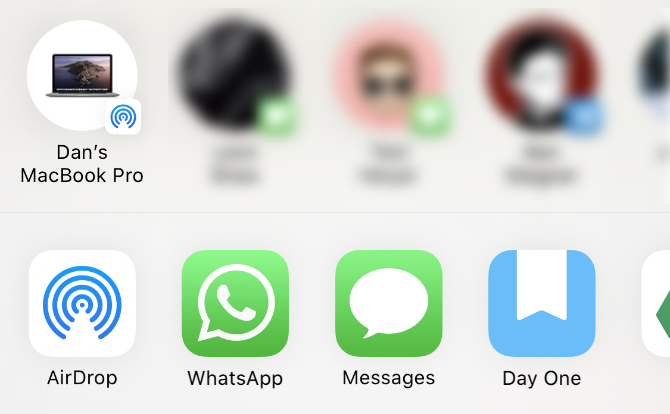
Tap AirDrop og vent på, at andre enheder vises. Tryk så let på den person, iPhone eller Mac, du vil AirDrop, den fil til, og overførslen skal begynde.
Hvis du vil overføre en fil eller et dokument, skal du følge denne samme proces ved hjælp af appen Filer. Det kan være nødvendigt at trykke og holde på en bestemt fil for at afsløre knappen Del.
Sådan modtager du AirDrop-filer på en iPhone
Hvis en anden forsøger at sende dig en fil, skal du se en AirDrop-meddelelse vises på din iPhone. Denne meddelelse viser normalt et eksempel på filen og giver dig muligheden for at acceptere eller afvise overførslen. Hvis din enhed er låst, skal du finde meddelelsen på låseskærmen i stedet.
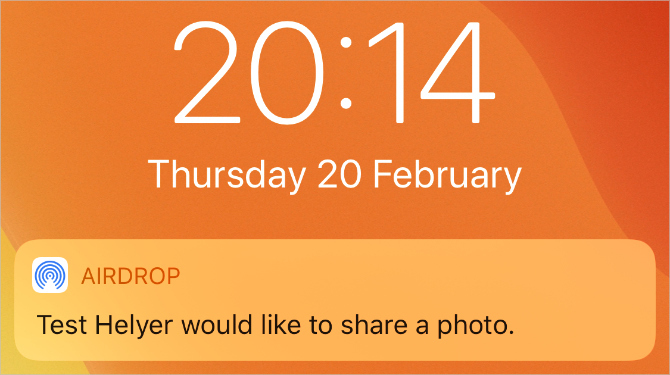
Når du trykker på Acceptere, Spørger AirDrop, hvilken app der skal åbnes filen med på din iPhone. Præcis hvor den AirDrop-fil går, afhænger af, hvilken slags fil den er. For eksempel skal et foto gemme i din Fotos-app, mens en note skal gemmes i Notes-appen.
Hvis du ikke kan finde en bestemt AirDrop-fil, skal du kigge i appen Filer.
Fejlfinding af AirDrop-problemer
Hvis du har problemer med at finde din tilsigtede modtager i AirDrop, skal du sørge for, at de har tændt for AirDrop fra deres egen enhed. Du skal også sikre dig, at begge enheder er tændt, låst og inden for hinanden.
Hvis du stadig har problemer, kan du prøve vores AirDrop fejlfindingstrin AirDrop fungerer ikke? Fejlfinding på dine filoverførsel-ondeHar du problemer med AirDrop? Vi kan lede dig gennem alle dine tilgængelige muligheder. Læs mere .
Overfør filer mellem alle dine enheder
Nu skal du være bekendt med hastigheden ved at overføre filer via AirDrop. Det er let at tænde og bruge AirDrop fra en iPhone eller en Mac, men det vil ikke vare længe, før du også har brug for at overføre filer til andre enheder.
Det er ikke noget problem. Der er masser af muligheder for at overføre filer fra din iPhone til en Android-enhed eller fra din Mac til en Windows-pc. Se på de hurtigste filoverførselsmetoder De hurtigste filoverførselsmetoder mellem pc'er og mobile enhederPC-til-mobil fileroverførsler er nemme at gøre. Denne artikel dækker fem hurtige overførselsmetoder mellem pc'er og mobile enheder. Læs mere at bruge mellem alle enheder til at komme i gang.
Dan skriver vejledninger og vejledninger til fejlfinding for at hjælpe folk med at få mest muligt ud af deres teknologi. Før han blev forfatter, tjente han en BSc i lydteknologi, overvågede reparationer i en Apple Store og underviste i engelsk på en folkeskole i Kina.
