Reklame
 Hvordan ved du, hvornår en computer er pålidelig? Hvordan definerer du overhovedet noget så abstrakt som "pålidelighed".
Hvordan ved du, hvornår en computer er pålidelig? Hvordan definerer du overhovedet noget så abstrakt som "pålidelighed".
Når jeg tænker på, hvad der gør min computer pålidelig, handler det efter min mening om, hvorvidt computeren kan køre de programmer, som jeg har brug for den til, uden nogen form for forsinkelse, fryse eller styrter ned. Når et program pludselig går ned på mig uden nogen forklaring, eller med noget andet end en underlig Windows-fejlkode, begynder jeg at blive bekymret. Er min computer inficeret med en virus eller malware? Hvorfor kan det ikke køre et program, der normalt kører under enhver anden Windows-pc?
Dette er i bund og grund hvordan Microsoft besluttede også at definere "pålidelighed". Faktisk er indlejret i Windows 7 en nyttig pålidelighedsmonitor, der ikke kun lader dig visualisere den aktuelle pålidelighedsniveauet for din computer, men du kan også se en historisk log over, hvor pålidelig din computer har fungeret over tid.
Hvordan kan du se pålideligheden af din computer? Nå, Chris dækkede for nylig brugen af et værktøj til forskning
Windows software fejlrapporter Skal du være mere opmærksom på Windows-softwarefejlrapporter? [Nørder vejer ind]Windows sporer hvert programnedbrud og fastfrysning på dit system. Den registrerer detaljerede oplysninger om nedbruddene og forsøger endda at give en løsning på hver fejlrapport, der hjælper dig med at løse problemer. Med det i... Læs mere . Dette er et fantastisk værktøj til at undersøge aktuelle softwarefejl, du måske oplever, men skønheden ved dette værktøj er, at det også fungerer som et historisk log- og forskningsværktøj til dit Windows 7-pålidelighedsniveau over tid.Overvågning af din Windows-pålidelighed
Hvorfor skal du bekymre dig om din tidligere pålidelighed? Er det ikke kun i dag, der virkelig betyder noget? Nå, ikke rigtig.
Nogle gange kan mønstre afsløre en hel masse om, hvordan din computer kan være inficeret, uden at du selv er klar over det. En infektion får muligvis ikke din computer til at gå i stå, men den kan få en baggrundstjeneste til at gå ned med få dages mellemrum. Men ved at overvåge din pålidelighedshistorie, vil du være i stand til at få øje på disse mønstre og lukke skadelig software ned, før den kan gøre nogen skade.
For at bruge pålidelighedsmonitoren på din Windows 7-maskine skal du gå ind i kontrolcenteret og sørge for, at "Se efter" er indstillet til "Kategori". Klik på "System og sikkerhed" og derefter under "Handlingscenter", klik på "Gennemse din computers status og løs problemer".

Klik på "Vedligeholdelse" for at udvide denne sektion, og klik derefter på linket til "Se pålidelighedshistorik".

Nu er du i værktøjet til pålidelighedsovervågning. Dette er et meget stort diagram, der vil strække sig over cirka en måned ad gangen. Det viser dig, hvordan dit pålidelighedsniveau har klaret sig på daglig basis fra uge til uge. Du vil bemærke, at efterhånden som hver dag går uden et Windows- eller applikationsnedbrud, eller uden nogen systemfejl, fortsætter din samlede pålidelighedsvurdering med at stige. Målet er naturligvis at have en perfekt 10.

Værktøjet logger applikationsfejl, Windows-fejl, diverse fejl, systemadvarsler og endda informative meddelelser. Når du klikker på hver dag, vil du se de faktiske detaljer om disse advarsler og meddelelser i den nederste skærmrude.
Kategorien af advarsler vises på skærmen med et unikt ikon. Dette giver dig et hurtigt blik på, hvilket niveau af begivenheden fandt sted den dag, og hvor alvorlige problemer var. Du kan måske bemærke, at meddelelserne på nogle dage ikke havde nogen effekt på pålidelighedsindekset - fejlen var ikke alvorlig nok til, at indekset blev sænket. På andre dage vil du dog bemærke, at et programnedbrud reducerer din samlede pålidelighed med næsten 30 til 50 procent.

Det hele afhænger af, hvad der forårsagede styrtet og hvorfor. I detaljeruden kan du undersøge nogle af de alvorlige fejl, der forårsagede et stort fald i pålideligheden. Feltet "Opsummering" giver dig en kort forklaring på, hvad der skete, men for at se flere detaljer kan du klikke på "Se tekniske detaljer".

For eksempel bemærkede jeg, at MotoConnect.exe styrtede ned mindst hver 3. eller 4. dag. Dette er ikke engang et program, jeg bruger længere - det var en version af driveren til Motorola Droid, som jeg installerede tilbage i 2010. Beskrivelsen vil fortælle dig en masse information om det program, der styrtede ned, helt ned til den dll-fil, der fejlede.
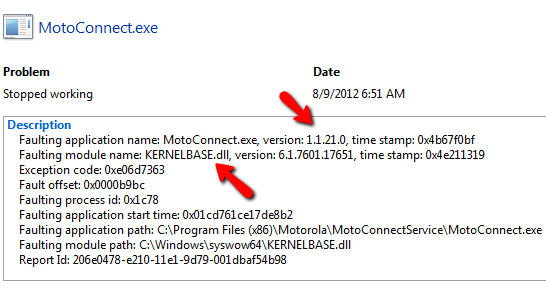
Der er bestemt en nyere version af Motorola-driversoftwaren. Sikkert nok opdagede jeg på Motorola-webstedet en meget nyere driver kaldet Motorola Mobility, der kan erstatte denne ældre version, der driver min systempålidelighed ned med dens konstante nedbrud.

Læren at lære af dette er, at det ikke altid er en virus eller malware, der kan gøre dit system upålideligt. Nogle gange er det måske bare en forældet tjeneste, der bliver ved med at gå ned i baggrunden, og du er måske ikke engang klar over det, fordi den ikke starter nogen aktive advarselsvinduer. Pålidelighedsmonitoren kan dog hjælpe dig med at finde de baggrundsproblemer, som du måske normalt ikke er opmærksom på. Nogle gange kan reparation af disse baggrundsnedbrud forbedre din computers generelle ydeevne.
En anden ting, der kan påvirke ydeevne og pålidelighed, er, om din computer er korrekt opdateret og lappet. I færd med at analysere min pålidelighedslog, bemærkede jeg en konstant advarselsmeddelelse, der dukkede op omkring hver uge. Ved at klikke på advarslerne fandt jeg ud af, at der var en liste over omkring 10 kritiske Microsoft-patches, som ikke kunne installeres automatisk.

Jeg syntes, det var mærkeligt, så jeg tjekkede mit Windows Update-ikon på proceslinjen, og da jeg åbnede det, var der helt sikkert en række opdateringer, der ventede på at blive installeret. For at løse dette konstante, igangværende problem krævede blot en hurtig manuel installation af de kritiske opdateringer, og voila – jeg sikrede mig, at mit langsigtede pålidelighedsniveau for min computer ville stige i løbet af de næste par uger.
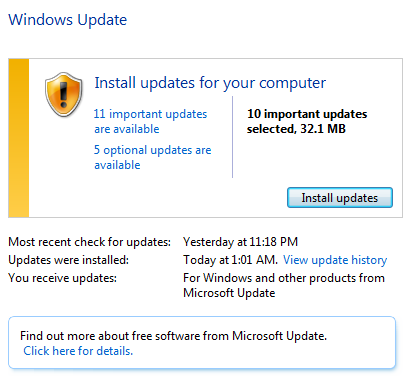
Forresten er den daglige log også et godt sted at tage hen for at se ikke kun "dårlige" hændelser, der finder sted på din computer, men også enhver anden aktivitet, der måtte forekomme, såsom softwareinstallationer.

Hvis du arbejder med IT, kan dette være en reel livredder, når du forsøger at finde ud af, hvad en bruger gjorde på en computer, der fik den til at gå ned konstant. Har de for nylig installeret eller afinstalleret et program? Du kan se det hele her efter dato og tid. Dette er et fantastisk IT-fejlfindingsværktøj.
Hvis du ønsker at komme til de mest alvorlige problemer, der forårsager problemer for din computer, skal du gå efter de enorme dråber, der dræber din pålidelighed med ét hug.
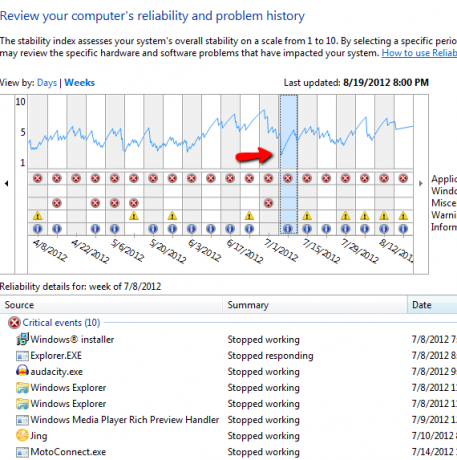
Typisk vil du se en kritisk begivenhed, der opstår på en tilbagevendende basis. Løs det ene problem, og du vil komme langt med at forbedre din overordnede computerpålidelighed.
Som du kan se, har Windows pålidelighedsmonitor mange anvendelsesmuligheder til fejlfinding og overvågning af meget på din computer. Hvis du gør det til en regelmæssig vane at starte skærmen og gennemgå eventuelle nylige problemer, er du sikker på at holde din computer kørende med den højeste mulige ydeevne.
Vidste du allerede om pålidelighedsmonitoren, før du læste denne artikel? Er det første gang, du har set det? Virker det som noget, du vil bruge til at vedligeholde din computer? Del dine tanker og indsigt i kommentarfeltet nedenfor.
Billedkredit: aktiediagram via Shutterstock
Ryan har en bachelorgrad i elektroteknik. Han har arbejdet 13 år i automationsteknik, 5 år i IT og er nu Apps Engineer. En tidligere administrerende redaktør af MakeUseOf, han har talt ved nationale konferencer om datavisualisering og har været omtalt på nationalt tv og radio.


