Reklame
Takket være en strømlinet, 1-klik installation, der installerer WordPress på Bluehost er utrolig enkel. Der kan dog være tilfælde, hvor Bluehost WordPress 1-klik installation ikke er korrekt til din situation.
I denne artikel lærer du, hvordan du installerer WordPress på Bluehost ved hjælp af forskellige metoder. Vi dækker også hvad der gør BlueHost unik til WordPress-hosting.
1-klik Bluehost WordPress Install
På enhver webhost, hvor der ikke er et 1-klik-WordPress-installationsmulighed, skal du konfigurere WordPress manuelt.
Du har brug for to ting: et domænenavn og webhosting. Bluehost leverer begge dele. Bedst af alt, deres grundlæggende webhosteplan er ekstremt billig. Tilmeld dig ved hjælp af dette link til et specielt Bluehost-tilbud.
Når du klikker på 1-Klik på tilmeldingsknappen på Bluehost-webstedet, ser du en skærm, hvor du kan konfigurere dit domænenavn til dit nye sted.
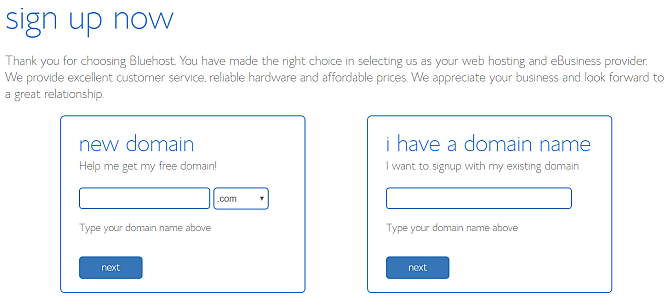
Hvis du ikke har et domænenavn endnu, skal du vælge nyt domæne mulighed. Med dit første år med hosting hos Bluehost er et enkelt domæne gratis.
Den eneste fangst er, at dit domænenavn skal være tilgængeligt for registrering.
Hvis du allerede har et domænenavn, skal du gå videre og indtaste det i jeg har et domænenavn Mark.
De næste trin er ligetil. Udfyld bare dine personlige oplysninger, vælg den ønskede hostingplan og udfyld dine betalingsoplysninger.
Endelig skal du udfylde en sikker adgangskode for at få adgang til dine webstedskontroller.
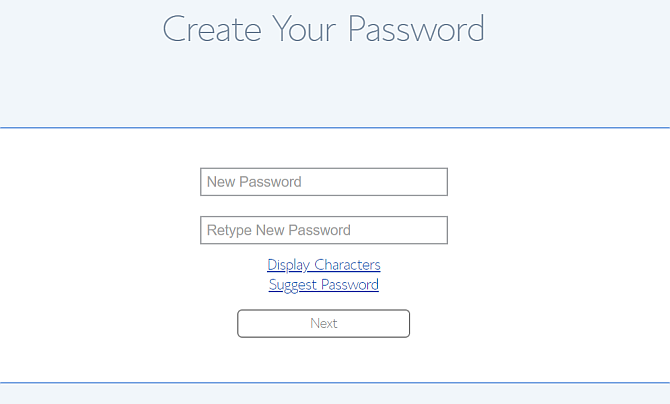
Når du er færdig, ser du din hovedsideportalside.
Hvis du er bekendt med Cpanel på de fleste webhosts, vil du bemærke, hvor meget mere forenklet dette kontrolpanel er (du kan klikke på Fremskreden for at se mere af en traditionel Cpanel).
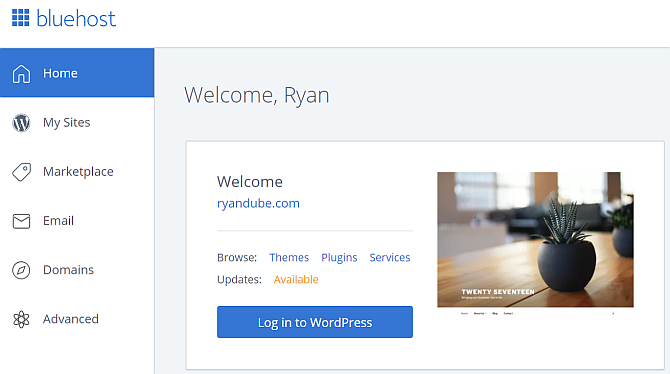
Du vil bemærke, at der er en Log ind på WordPress knap. Det skyldes, at dit WordPress-sted til det domæne, du valgte, allerede er installeret og klar til brug.
Det er bogstaveligt talt en installation med et enkelt klik. Du er færdig. Næsten.
Overførsel af dit domæne til Bluehost
Hvis du valgte at drage fordel af at registrere et enkelt domænenavn gratis, kan du stoppe her. WordPress-webstedet er forbundet til dette domæne og live.
Hvis du imidlertid allerede har et eksisterende domæne, skal du pege det eller overføre det til Bluehost.
- Tildeling: Dette betyder, at du ændrer navneserverindstillingerne hos din eksisterende domæneregistrator for at pege på Bluehost
- Overførsel: Dette betyder, at du ændrer din registrator for det domæne fra dit tidligere til Bluehost
Hvis du vil overføre domænet fra din gamle registrator til Bluehost:
- Klik på domæner i venstre navigationslinje
- Vælge Overfør et nyt domæne til din konto
- Udfyld Indtast domæne, der skal overføres Mark
Bluehost administrerer derefter din domæneoverførsel for dig. Dette er den nemmeste tilgang, hvis du ikke ved, hvordan domæneoverførsler fungerer, eller du simpelthen ikke ønsker at håndtere det.
Hvis du gerne vil beholde alle dine domæner hos den samme registrator eller ikke ønsker at ændre domæneregistratorer af en eller anden grund, behøver du ikke.
Bare gå til registraren, hvor du købte dit domæne, og rediger navneservere der. Dette finder du normalt under dine domæneindstillinger ved at klikke på Administrer DNS.
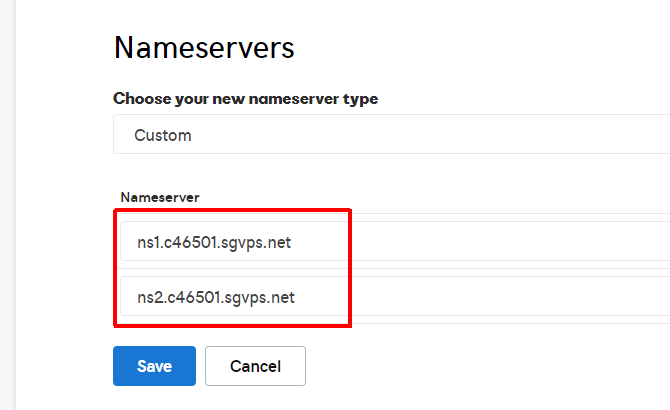
Du skal indtaste to navneservere.
Detaljerne for den første Bluehost-navneserver er:
- ns1.bluehost.com
- 162.88.60.37
Detaljerne for den anden Bluehost-navneserver er:
- ns2.bluehost.com
- 162.88.61.37
Det kan tage fra 24 til 48 timer, før ændringen spreder sig. Når det først er tilfældet, næste gang du skriver dit domæne i et browser-URL-felt, ser du dit nye Bluehost-websted komme op.
Overførsel af dit websted til Bluehost
Hvis du overfører et websted til Bluehost, er processen lidt mere involveret. Det er dog stadig kun en moderat indsats.
Denne proces involverer følgende trin.
- Sikkerhedskopiér dine gamle WordPress-filer
- Sikkerhedskopiér din gamle SQL-database
- Opret en ny, matchende SQL-database på Bluehost
- Upload dine gamle WordPress-filer til Bluehost
Trin 1: Sikkerhedskopi af tidligere WordPress-sted
For at tage backup af dine WordPress-filer skal du bare oprette forbindelse til din gamle vært med din foretrukne FTP-klient.
Upload alle sidefiler til din lokale computer på et sted, du vil huske ..
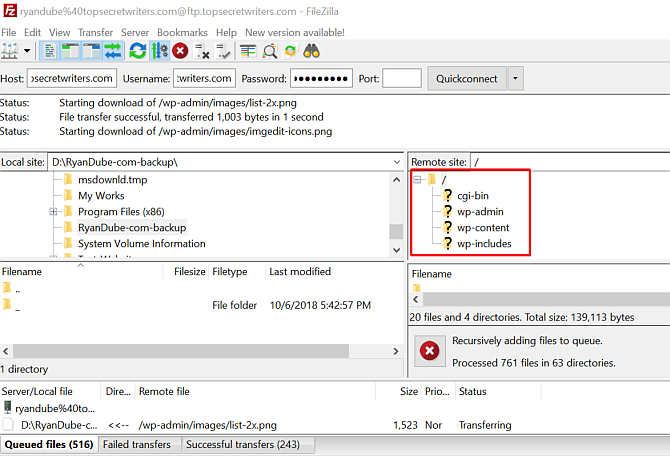
Gå derefter ind på Cpanel på din gamle vært, og download SQL-databasen til dette websted.
Trin 2: Sikkerhedskopi af tidligere WordPress-database
Du finder det typisk ved at klikke på Backups ikon.
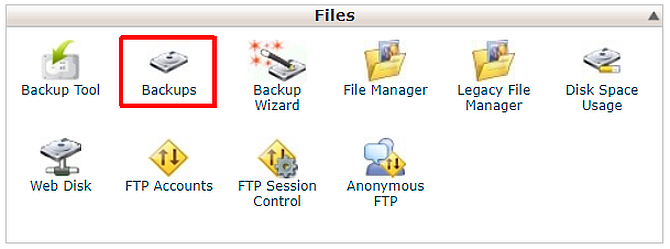
Rul ned til listen over dine SQL-databaser, og klik på det relevante databaselink for at downloade det.
Typisk hentes den som en lynlåset fil. Når du uploader filen hos Bluehost, ved den, hvordan den skal håndteres.

Nu er du klar til at uploade din gamle webside til din Bluehost-konto.
Trin 3: Importer din database
Log ind i Bluehost, og klik på Fremskreden i det venstre navigationspanel.
Under Databaser, Klik på MySQL-databaser.
- Opret en database ved hjælp af ethvert webstednavn, du kan lide.
- Rul ned og opret en ny MySQL Bruger og adgangskode.
- Rul ned og under Tilføj bruger til database tildeles den nye bruger til den nye database.
- Tjek ALLE PRIVILEGER boksen på finalen Administrer brugerrettigheder side.
Gå nu til biblioteket på din computer med de gamle webstedsfiler, du sikkerhedskopierede, og find wp-config.php fil i overordnet bibliotek.
Rediger de tre linjer i konfigurationsfilen, hvor databasen, brugernavnet og brugeradgangskoden er defineret.
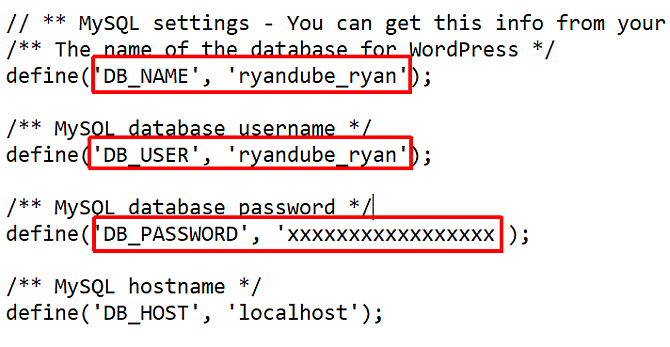
Importer nu den database, du sikkerhedskopierede, ved at klikke på Fremskreden på din Bluehost Portal-side, og klikke på phpMyAdmin.
Vælg den nye database, du oprettede, klik på Vælg fil og vælg den database, du tidligere har sikkerhedskopieret.
Sørge for at Delvis import er ikke valgt, og databaseformatet er SQL.
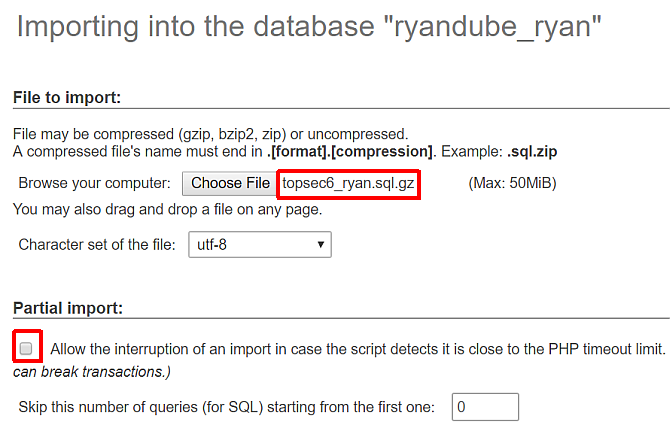
Klik Gå, og om få sekunder skulle du se en meddelelse om, at importen var vellykket.
Trin 4: Importer dine WordPress-filer
Under Filer menu, klik på FTP-konti og rulle ned til listen over FTP-konti.
Klik på for den, der er kortlagt til dit hjemmekatalog for det websted, du overfører til Konfigurer FTP-klient og noter loginoplysningerne. Din adgangskode er den, du har tilmeldt dig, da du åbnede din Bluehost-konto.
Åbn din foretrukne FTP-klient og opret forbindelse.
Slet alle filerne under offentligt-html bibliotek på din Bluehost-konto. Erstat disse filer med alle de filer, du sikkerhedskopierede fra dit andet WordPress-sted.
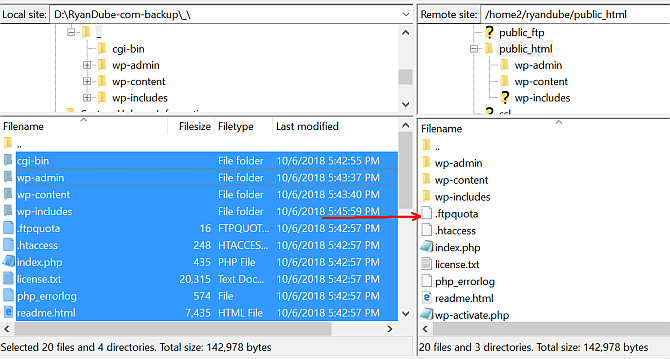
Når alle filerne er uploadet, overføres dit websted fuldt ud og leveres på Bluehost!
Bare gå tilbage til Hjem i din sideportal for at se dit websted vises i eksempelvisningsvinduet.
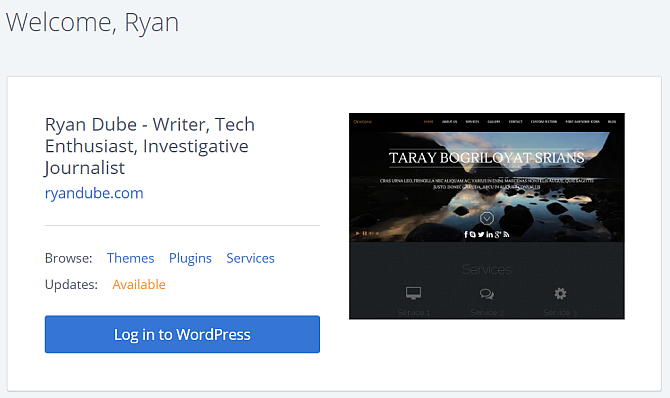
Installation af et nyt WordPress-tema
Overførsel til en ny vært er også en god mulighed for at opdatere dit stedstema.
Når du klikker på fanen Hjem i din Bluehost-portal, vil du bemærke, at der er et Tema-link i eksempelvisningsvinduet på dit websted.
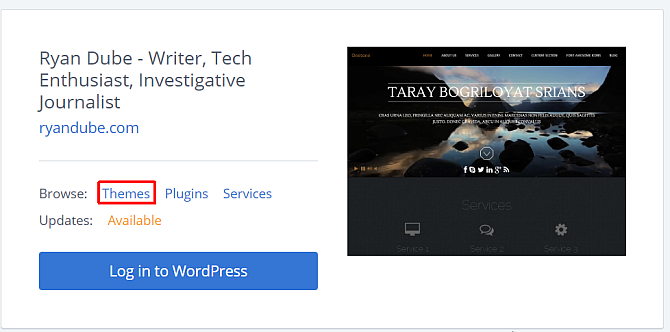
Dette fører dig til Bluehost Temaer & skabeloner Konfigurer din blog med WordPress: Den ultimative guideVil du starte din egen blog, men ved ikke hvordan? Se til WordPress, den mest kraftfulde blogplatform, der er tilgængelig i dag. Læs mere markedsplads. Du finder tusinder af skabeloner her, der kan købes.
Uanset hvor du køber den fra, er uploadprocessen til dit Bluehost WordPress-sted det samme.
Brug din foretrukne FTP-klient til at uploade temamappen, der indeholder alle temafilerne, til / wp-indhold / temaer / bibliotek.

Når alle filer er uploadet, skal du åbne dit WordPress-administratorpanel og klikke på Temaer, find det tema, du har uploadet, og klik på Aktiver.
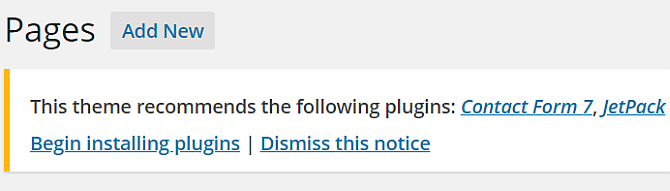
Du kan muligvis se en meddelelse i WordPress om, at du mangler et par plugins til temaet. Klik bare på Start installation af plugins for at installere dem alle.
Installation af WordPress på Bluehost: Simple and Done
Som du kan se, er der en masse paralleller mellem en Bluehost WordPress-installation eller en migrering.
Den største forskel er, hvordan Bluehost Portal ser ud, og forskellene mellem en BlueHost Cpanel og en standard. Heldigvis tilbyder Bluehost alle de værktøjer, du har brug for for at starte et nyt sted, eller migrere over et gammelt.
Hvis du efter alt dette ikke er helt sikker på, at du vil holde fast ved Bluehost. Vær ikke bange, vi har leveret en liste over bedste WordPress hosting-udbydere De bedste WordPress-udbydereLancerer du dit eget WordPress-sted? Her er de bedste WordPress-hostingudbydere til at minimere hovedpine og maksimere ydelsen. Læs mere ledig. Se på nogle af dem for at se, om de passer til dine behov stadig bedre.
Ryan har en BSc-grad i elektroteknik. Han har arbejdet 13 år inden for automatisering, 5 år inden for it, og er nu en applikationsingeniør. En tidligere administrerende redaktør for MakeUseOf, han har talt på nationale konferencer om datavisualisering og har været vist på nationalt tv og radio.