Reklame
Har du mistet en vigtig fil og har brug for at få den tilbage? Disse tip hjælper dig med at gendanne dine Office-dokumenter på kort tid.
Få ting er mere frustrerende end at miste adgang til et dokument, som du har arbejdet med i timevis. Uanset om filen er blevet ødelagt, slettet eller på anden måde mistet, kan den føles som et enormt spild af tid og kræfter.
Heldigvis går filer, du har oprettet ved hjælp af Microsoft Office, muligvis ikke så tabt, som de først vises. Du kan anvende flere teknikker til bringe dit arbejde tilbage fra randen De bedste gratis datagendannelsesværktøjer til WindowsDatatab kan slå til enhver tid. Vi vil fremhæve de bedste gratis datagendannelsesværktøjer til Windows for at hjælpe med at få dine dyrebare filer tilbage. Læs mere og undgå at starte på ny.
Gendan mistede dokumenter
Her er nogle tip til, hvordan du undgår katastrofe, hvis det ser ud til, at du har mistet et vigtigt Office-dokument.
1. Brug dokumentgendannelse
Office 2016 leveres med indbyggede funktioner, der hjælper dig med at gendanne dine dokumenter, hvis softwaren lukker uventet. Dette er den enkleste metode til at få dit arbejde tilbage, så prøv denne hurtige og lette procedure for at se, om det er vellykket, før du prøver mere komplekse metoder.

Som du kan se ovenfor, har jeg tåbeligt klikket på Don’t Save, mens jeg forlader Microsoft Word, og jeg har mistet en betydelig mængde arbejde på mit dokument som et resultat. Heldigvis vil applikationen midlertidigt opbevare en kopi af filen i tilfælde af denne forekomst.

For at få det tilbage skal du skyde Word op igen og åbne et dokument - en tidligere version Sådan nulstilles dit liv til en mere produktiv versionHvilken del af dit liv vejer dig ned? Psykisk eller fysisk, på et tidspunkt skal du sive gennem rodet og finde grundlaget for at komme videre. Læs mere af den pågældende fil er ideel, men enhver vil gøre det. Hvis du ikke kan se dokumentgendannelsesruden som vist ovenfor, skal du navigere til Fil > Administrer dokument > Gendan ikke-gemte dokumenter.
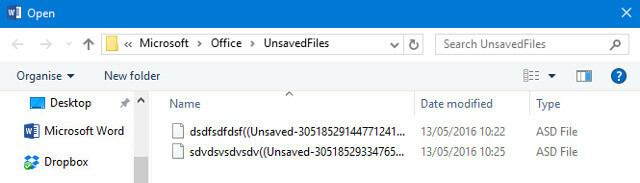
Du får vist et vindue, der viser Office's mappe UnsavedFiles. Alle dokumenter, som softwaren har formået at gendanne, vil være til stede som ASD-filer - automatiske sikkerhedskopier, der bruges af Office-pakken. Som du kan se, er de ikke mærket, så du bliver nødt til at bruge den dato, de sidst blev ændret eller prøve og fejl for at afgøre, om dit dokument blev reddet eller ej.
2. Åbn midlertidige filer
Dokumenter, der er blevet beskadiget eller slettet, efterlader nogle gange midlertidige versioner, der indeholder mest, hvis ikke alt, indholdet af originalen. Disse midlertidige filer er typisk skjult for brugeren, men det er let at afsløre dem, når du ved hvordan.
Skriv File Explorer-indstillinger ind i søgefeltet De 13 bedste gratis søgeværktøjer til Windows 10Windows-søgning er kun god til grundlæggende og afslappet brug. Hvis du ofte søger i Windows, kan du have det bedre med et fantastisk tredjeparts søgeværktøj. Læs mere og åbn det tilsvarende kontrolpanelresultat. Skift til Udsigt fanen og find Skjulte filer og mapper radio skifte i Avancerede indstillinger afsnit.

Skift denne skift til Vis skjulte filer, mapper og drevsom fremhævet ovenfor. Gå nu til den mappe, hvor din beskadigede eller slettede fil blev gemt, og kig efter filnavne, der begynder med en tilde og slutter med en .tmp-udvidelse.
Når du har fundet en fil, der matcher dine forventninger med hensyn til filstørrelse og ændret dato, skal du omdøbe den og udskift udvidelsen 3 Tip om filtypenavn Alle Microsoft Office-brugere bør videDer er meget at vide om Microsoft Office, men disse grundlæggende tip er både enkle og nyttige og bør læres af alle. Ingen undtagelser. Læs mere med .docx til versioner af Word post 2007 eller .doc til tidligere iterationer. Åbn den op og se, om det er den fil, du ledte efter - og glem ikke at gå tilbage og skift radioskift til Vis ikke skjulte filer, mapper på drev når du er færdig.
3. Kontroller papirkurven
Dette kan virke indlysende, men det er let at overse i panik. Medmindre du for nylig har tømt det, din Skraldespand Lav en bedre papirkurv med disse fantastiske værktøjer og tricksDe fleste af os er meget fortrolige med papirkurven. Vi bruger den regelmæssigt, og det ser ud som en funktion, vi ikke kan gøre meget for at tilpasse - slettede filer går dertil, og vi kan permanent ... Læs mere vil indeholde alle filer, der for nylig er blevet slettet. Det inkluderer dokumenter, du har fjernet manuelt, samt midlertidige filer som dem, der er beskrevet i ovenstående afsnit i denne artikel, så sørg for, at File Explorer-indstillinger er indstillet til Vis skjulte filer, mapper og drev når du tjekker ind.

Papirkurven kan være en virkelig livredder for brugere, der arbejder med Microsofts onlinetjenester som OneDrive og Office 365. Hvis du bruger en personlig konto, kan slettede filer gendannes ved at gå til papirkurven og bruge Gendan fungere. Hvis du dog er på en virksomhedskonto, er du sandsynligvis nødt til at tale med en administrator for at få filerne gendannet.
4. Brug en tredjepartsværktøj
Masser af mennesker bruger Microsoft Office, og mange mennesker ender mister deres dokumenter Sådan gendannes et ikke-gemt Microsoft Word-dokument i sekunderMiste du et Microsoft Office-dokument, du arbejdede på? Sådan gendannes det ikke-gemte udkast og gendanner dit arbejde. Læs mere . Som sådan har du masser af muligheder, hvis du er villig til at bruge en tredjepartsløsning til at gendanne dit arbejde - men ikke alle disse værktøjer er skabt lige. Her er to gode pakker at vælge imellem.
Nem Office Recovery
Easy Office Recovery er en omfattende metode til redning af dine Office-dokumenter Få adgang til og gendan korrupte kontorfiler med disse tipDit vigtige dokument er beskadiget, og du har ikke en sikkerhedskopi? Ikke alt er tabt! Du kan prøve at reparere filen eller finde en sikkerhedskopi, du ikke vidste, at du havde. Læs mere det er enkelt og ligetil at bruge. Softwaren scanner din harddisk efter mistede eller ødelagte filer og tilbyder derefter et eksempelvindue, så du kan skumme igennem og find det dokument, du leder efter - som drastisk kan reducere benarbejdet, der er involveret i jagt på disse filer dig selv.

Der er dog en stor ulempe ved softwaren: det kommer ikke billigt. En personlig licens vil sætte dig tilbage $ 79,95, så du bliver nødt til at overveje, hvor meget dine mistede filer er værd. Der er dog gratis alternativer, der kan give et lignende resultat.
Gentage
Recuva er et værktøj, der tilbyder sine filgendannelsesevner gratis og kun kræver en licens til dets forebyggende foranstaltninger og en vis avanceret funktionalitet. Dets brugergrænseflade er lidt mere rodet Sådan declutter du højreklikksmenuen på den nemme mådeSyge af at have en højreklik-menu, der er fyldt med en masse genveje, du ikke har brug for? Ryd dem op med dette ene værktøj! Læs mere end Easy Office Recovery, men for det meste en stor erstatning, hvis du har brug for den samme opgave gratis.
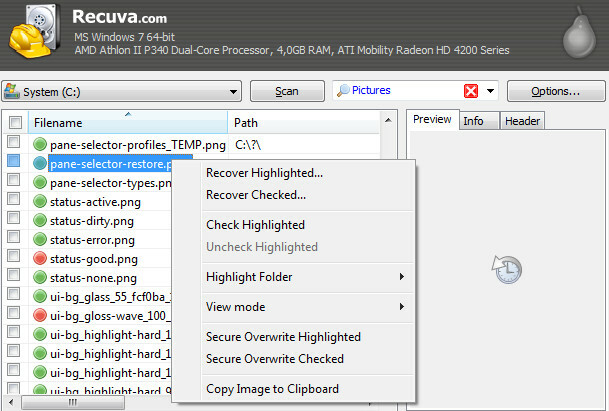
En fordel ved at bruge Recuva er, at det kan håndtere mere end blot dokumenter oprettet ved hjælp af Microsoft Office-pakken, så i tilfælde af at du mister noget musik, fotos eller andet, skal du være i stand til at få dem tilbage med et minimum af ballade. Der er endda en guide til at hjælpe uerfarne brugere gennem processen.
Forebyggelse kan være lettere end kur
Før du befinder dig i en situation, hvor dit dokument er væk, og du river dit hår ud for at finde et løsning, gå gennem dine Microsoft Office-indstillinger, og sørg for, at du er beskyttet til det bedste af softwarens evner.
Åbn et Office-program og naviger til Fil > Muligheder. Først skal du gå til Gemme og sørg for, at Gem oplysninger om automatisk genopretning hvert ___ minut dropdown er indstillet til en lille mængde tid, og at Opbevar den sidste automatisk gemte version, hvis jeg lukker uden at gemme afkrydsningsfeltet er afkrydset.

Derefter skal du gå til Fremskreden sektion og find Gemme overskrift. Her skal du markere afkrydsningsfeltet Opret altid sikkerhedskopi.
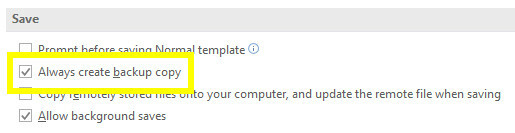
Når disse indstillinger er aktiveret, giver du dig selv den bedste chance for at have en sikkerhedskopi af dit arbejde Den ultimative guide til sikkerhedskopiering af data 10Vi har opsummeret alle muligheder for sikkerhedskopiering, gendannelse, gendannelse og reparation, vi kunne finde på Windows 10. Brug vores enkle tip og fortvivl aldrig over mistede data igen! Læs mere , eller en version, som du kan gendanne, hvis noget går galt. Alt, hvad det kræver, er et par klik, men det kan spare dig for masser af tid og kræfter længere nede på linjen.
Har du et tip til, hvordan du gendanner Office-dokumenter? Eller har du brug for hjælp med et unikt scenario? For at tilbyde eller bede om hjælp, skal du gå til kommentarafsnittet nedenfor.
Engelsk forfatter er i øjeblikket baseret i USA. Find mig på Twitter via @radjonze.