Reklame
Bruger du numre på din Mac til sporing, logning, manipulering og analyse af data? Uanset om du ved det eller ej, tilbyder applikationen nogle indbyggede værktøjer, der hjælper dig med at håndtere dine data bedre.
Du kan lægge regnemaskinen væk og stoppe med at bruge timer på at gøre ting manuelt. Vi er her for at vise dig, hvordan du bruger formler og funktioner i numre for at gøre dine data lettere at arbejde med.
Brug af formeleditor
Før du hopper ind i indsættelse af formler og funktioner i numre, er det vigtigt at gøre dig bekendt med formeleditoren.
For at gøre dette let skal du klikke på en celle, hvor du gerne vil tilføje en formel eller funktion og indtaste Lige tegn. Dette er alt, hvad det kræver for at åbne redaktøren. Du kan også klikke på Indsæt > Ny formel fra værktøjslinjen, som også åbner funktionsbrowseren (som vi vil diskutere senere).
Du kan flytte formeleditoren ved at trække i venstre side og ændre størrelsen på den ved at trække fra en af kanterne med den dobbeltsidede pil.

Du kan klikke på en celle eller trække gennem en række celler, du vil have, i din formel, og de vises i editoren. Du kan også bruge aritmetiske operatorer til at tilføje, subtrahere, multiplicere og opdele. Og selvfølgelig kan du indtaste tal med eller uden decimaler.

Du skal klikke på afkrydsning i grønt, når du er færdig med editoren og vil anvende din formel. Og hvis du skifter mening, skal du klikke på x i rødt for at lukke det uden at gemme ændringer.
Inden du fortsætter, skal du vide det hvordan man sletter duplikater i numre Sådan finder du og fjerner duplikater i numre på MacHar du en masse data i dit regneark? Brug disse tip til at finde duplikater og fjerne dem i Numbers for Mac. Læs mere for at sikre dig, at dine data er nøjagtige.
Hurtige og lette formler
Numbers tilbyder bekvemt nogle grundlæggende formler, som du kan bruge uden at skulle indtaste dem manuelt.
Vælg en celle, hvor du gerne vil bruge en formel. Klik på Indsæt knappen i værktøjslinjen og vælg fra sum, gennemsnit, minimum, maksimum, tælling eller produkt.

Tal giver et godt gæt baseret på dataene i dit ark, til hvilke celler du skal bruge og fremhæve dem til dig. Og ganske ofte er numrene rigtige, men ikke altid. Hvis de celler, du ser fremhævet, er korrekte, skal du trykke på din Vend tilbage for at anvende formlen.
Hvis de markerede celler ikke er dem, du vil bruge, skal du klikke på cellen, der indeholder formlen, og Formeleditor åbnes. Vælg derefter de rigtige celler for at få dem vist i redigeringsprogrammet. For at afslutte formlen skal du klikke på afkrydsningsfeltet for at anvende den.

Mere nyttige formler og funktioner
Hvis de grundlæggende formler eller funktioner, som vi hidtil har nævnt, bare ikke er nok til, hvad du vil gøre, har vi nogle andre nyttige måder at arbejde med dine data på.
Sammenlign værdier
Du kan bruge sammenligningsoperatører til at se, om værdier i celler er ens, større end, mindre end eller ikke ens. Resultaterne af formlen vises som sandt eller falsk. Dette er nyttigt, hvis du vil sammenligne salg, indkomst eller udgifter over måneder eller år.
Som eksempel vil vi se, om vores salg fra januar i år er større end eller lig med det foregående år.
- Vælg den celle, hvor formlen skal vises, og åbn Formeleditor.
- Klik på den første celle for formlen.
- Skriv sammenligningsoperatøren. For mere end eller lig med, skal du indtaste <=.
- Klik på den anden celle for formlen.
- Klik på afkrydsningsfeltet, eller tryk på dit Vend tilbage nøgle.

Du kan se i vores eksempel, at vores salg i januar er faktisk større end eller lig med sidste år med resultatet "Sandt" i formelens celle.
Opdel tekst
Du kan opdele tekststrenge, hvis du har mere information, end du har brug for eller ønsker at trække specifikke data vha. Funktionerne Højre og Venstre. Dette er nyttigt til at udtrække områdekoder fra telefonnumre, stater fra byer eller postnumre fra adressestrengene.
For dette eksempel har vi et regneark, hvor dataene indeholder både en by- og to bogstaver, forkortelse for en kunde, som i Chicago, IL. Vi ønsker at trække staten for hver person ud i et separat felt.
- Vælg den celle, hvor formlen skal vises, og åbn Formeleditor.
- Åbn Funktionsbrowser ved at klikke på Formatknap øverst til højre.
- Søg efter “Højre”, vælg det på listen, og klik på Indsæt funktion.
- I formeleditoren skal du klikke på "kildestreng" og derefter klikke på cellen med dataene.
- Til højre i editoren skal du klikke på "streng-længde" og indtaste nummeret 2.
- Klik på afkrydsningsfeltet for at anvende formlen.

Hvad denne formel gør er at trække to tegn (trin 5) ud fra højre side af strengen (trin 3). Ved at anvende denne formel på vores kolonne kan vi nu se bare statens forkortelse for hver kunde.
Fjern ekstra rum
Hvis dataene i dit regneark kommer fra en database, er de muligvis ikke altid formateret, som du har brug for dem. Ved hjælp af vores kundes regnearkseksempel ovenfor kan du have en kundes for- og efternavne med for mange mellemrum. Dette kan forårsage problemer for automatiserede e-mails eller endda mailfusioner ved hjælp af disse navne.
Med Trimme funktion i tal, kan vi automatisk fjerne de ekstra mellemrum i et felt.
- Vælg den celle, hvor du vil have formlen, og åbn både Formeleditor og Funktionsbrowser.
- Søg efter “Trim”, vælg det på listen, og klik på Indsæt funktion.
- I formeleditoren skal du klikke på "kildestreng" og derefter klikke på cellen med dataene.
- Klik på afkrydsningsfeltet for at anvende formlen.

Nu har vi en pæn og ren liste over vores kundenavne uden ekstra pladser til at skabe ødelæggelse med vores anden software.
Sammenkædede data
Måske er din situation modsat den ovenstående. Du har muligvis data i to forskellige celler, som du vil kombinere til en. Du kan gøre dette med både tal og tekst ved hjælp af Concatenate-funktionen.
Lad os sige, at de data, vi modtog, har en kundes for- og efternavne opdelt i to forskellige celler. Vores e-mail-software skal have disse navne for at være sammen.
- Vælg den celle, hvor du vil have formlen, og åbn både Formeleditor og Funktionsbrowser.
- Søg efter "Sammenføjet", vælg det på listen, og klik på Indsæt funktion.
- Klik på “streng”, og klik derefter på cellen med fornavnet, og indsæt et komma.
- Tilføj start- og slut citater med et mellemrum i midten (”“), og indsæt et komma.
- Klik på cellen, der indeholder efternavnet.
- Klik på afkrydsningsfeltet for at anvende formlen.

Sådan der! Vi har en kolonne med vores kundes for- og efternavne sammen i stedet for at sprede dem over forskellige celler.
Konverter til almindelig tekst
En anden funktion i numre, der kan komme godt med, især når du henter data fra forskellige kilder, er Plaintext-funktionen. Du har muligvis tekst og numre i dit regneark, der er formateret i rig tekst. Forekomster kan indeholde links, der kan klikkes på, og navn, der er fed, kursiv eller understreget.
Ved hjælp af Plaintext-funktionen kan du stribe dine data ned til enkel, almindelig tekst.
- Vælg den celle, hvor du vil have formlen, og åbn både Formeleditor og Funktionsbrowser.
- Søg efter "Plaintext", vælg den på listen, og klik på Indsæt funktion.
- Klik på "kildestreng", og klik derefter på cellen med dataene.
- Klik på afkrydsningsfeltet for at anvende formlen.
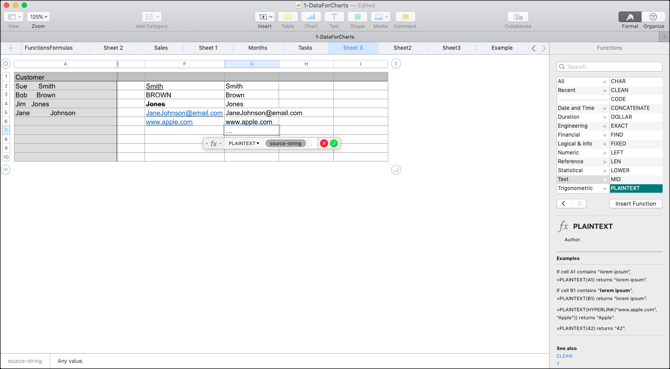
Du skal derefter se dine data uden den smarte rige tekst, HTML eller anden formatering.
Kopier dine formler og funktioner
Med de eksempler, vi har vist dig her, vil du sandsynligvis anvende formlen eller funktionen til mere end en enkelt celle. Så du kan nemt trække for at kopiere din formel til tilstødende celler i rækker eller kolonner, afhængigt af hvordan dine data er lagt ud.
Vælg en celle med formlen du vil kopiere. Når du ser gul prik på cellegrænsen, Klik på det og træk til de celler, du vil kopiere det til og frigive.
Den formel eller den funktion skal ikke kun kopiere til disse celler, men straks gælde for de tilsvarende data.

Nemmere måder at analysere data i tal på
Manipulering og analyse af dataene i dine Numbers-regneark kan gøres meget lettere med formler og funktioner. For at håndtere numre og tekst begge, prøv disse formler en prøve og udforske nogle af de andre indbyggede funktioner, numre har at tilbyde. Du ved bare aldrig, hvilken der kan være en enorm hjælp, før du tester det ud.
Hvis du vil have mere hjælp med numre, kan du se, hvordan du gør det oprette interaktive diagrammer Sådan opretter du interaktive diagrammer og grafer på Mac ved hjælp af numreVil du visualisere dine data? Numbers til Mac tilbyder en funktion til at oprette interaktive diagrammer og grafer, og her er hvordan du bruger det. Læs mere eller Brug betinget formatering Sådan bruges betinget formatering i numre på MacBetinget formatering får dine regneark til at skille sig ud. Her er, hvordan du bruger betinget formatering i Numbers på Mac. Læs mere .
Med sin kandidatgrad i informationsteknologi arbejdede Sandy i mange år i it-branchen som projektleder, afdelingsleder og PMO-leder. Hun besluttede derefter at følge sin drøm og skriver nu om teknologi på fuld tid.


