Du er lige færdig med at arbejde på et Microsoft Word-dokument. Når du giver den en hurtig scanning inden udskrivning, bemærker du, at en ekstra side har sneget sig vej ind. Ikke noget særligt; bare slette det, ikke? Måske ikke. Ekstra sider kan være overraskende vanskelige, så lad os lære, hvordan du sletter en side i Word.
Hvis standardmetoderne til at slette en side mislykkes - hvad kan du gøre? I dag skal vi forklare, hvordan man sletter en tom side i Word. Derefter vil vi se på et par løsninger, du kan prøve, hvis det ikke fungerer.
Sådan slettes en side i Word: Brug boksen “Gå til”
Lad os antage, at du ikke ønsker at bruge de næste fem minutter på at mase backspace-knappen eller forsøge at gøre noget for præcist musearbejde. Du kan bruge “Gå til”Søgefunktion i Find og udskift for at gøre processen enkel.
På Windows
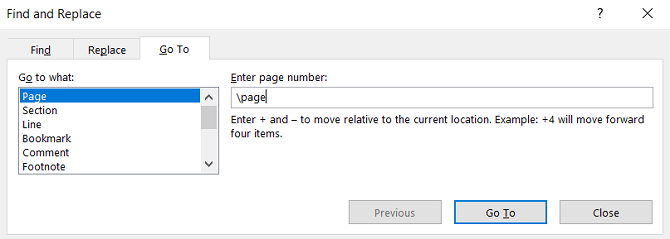
Brug disse instruktioner, hvis du kører Windows:
- Klik hvor som helst på den side, du vil fjerne
- Trykke CTRL + G.
- Boksen Find og udskift vises.
- I panelet til venstre vælges Side.
- I Indtast sidenummer felt, type \side.
- Når du er klar, skal du ramme Gå ind.
- Den side, du vil slette, bliver nu valgt
- Tryk på Slet knappen på dit tastatur.
På macOS
Instruktionerne til at slette en Word-side på macOS er ens:
- Klik hvor som helst på den side, du vil fjerne.
- Trykke CTRL + Option + G.
- Vælg Side i Find og udskift boks.
- Type \side i Indtast sidenummer boks.
- Trykke Gå ind.
- Trykke Slet.
Da begge metoder er afhængige af Word's Go To-funktion, kan du også bruge en + eller – at hoppe direkte til den aktuelle side.
For eksempel, hvis den side, du vil slette, er 12 sider over den, du ser på i øjeblikket, skal du skrive -12 i Gå ind side nummerfelt fører dig dit. Dette sparer dig fra at rulle gennem flere sider med lange dokumenter for at finde den, du vil fjerne.
Brug navigationsruden til at slette en side i Word
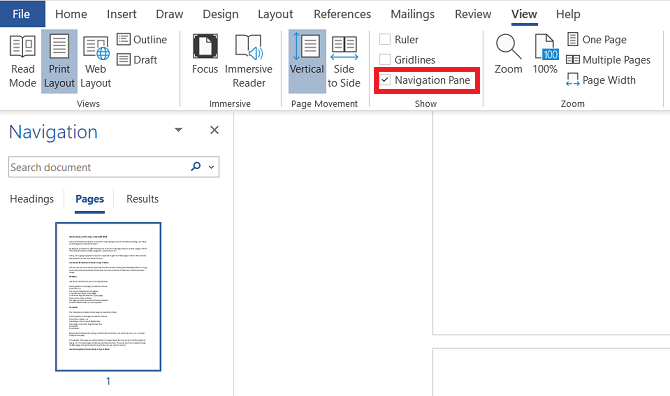
Det er nemt at ved en fejltagelse oprette en tom side i Word - for eksempel ved at trykke på Side ned knap vil med det samme slå dig ned på en side.
Hvis dokumentet har masser af blanke sider, og din rullefinger bliver træt, skal du vende dig til Navigationsrude. Gå til for at aktivere det Vis> Vis og marker kryds ved siden af Navigationsrude mulighed.
Et nyt panel vises til venstre på skærmen. Som standard vil det vise alle sideoverskrifter, der findes i dit dokument. Hvis du dog klikker på sider fane, du og rulle gennem miniaturerne på siderne.
Hvis du klikker på et miniaturebillede, kommer du til siden i dokumentet. Derfra kan du slette det efter behov.
Fjern en side i Word: Fejlfinding
Det er ikke ualmindeligt at se brugere, der klager over, at de ikke kan slette en side i Word. Problemet vises især almindeligt, når den tomme side vises i slutningen af et dokument, men det kan ske hvor som helst.
Hvordan kan du ordne det?
1. Dokumentmargener
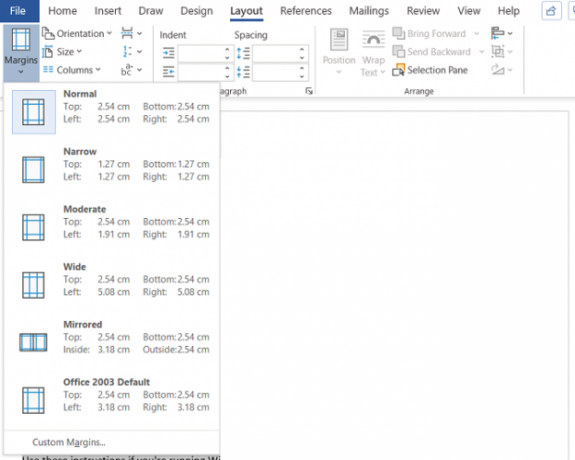
En alt for stor sidemargen kan forhindre dig i at slette en ekstra side i Word. Igen er det den type problem, du måske ikke engang bemærker, hvis du har fanget en menuknap, min fejl.
Gå til for at kontrollere Layout> Marginer og vælg enten en af standardindstillingerne eller indtast et tilpasset valg.
2. Punkt Mærker
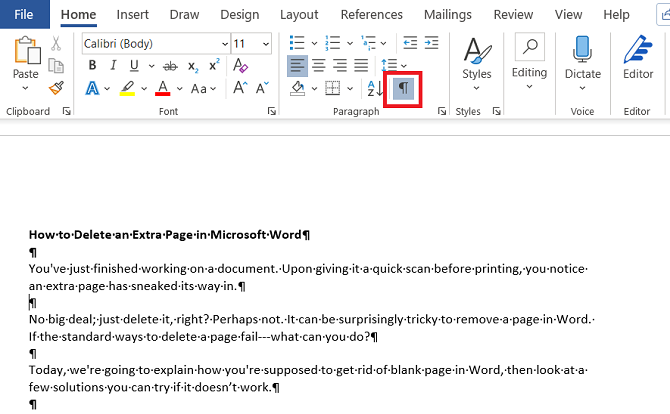
Hvis du tænder for formateringsmærker i Word, kan du se, hvad der foregår med dit dokument.
Gå til for at aktivere dem Hjem> Afsnit og klik på Vis afsnit Mark ikon. Alternativt skal du trykke på CTRL + *.
Når den er aktiveret, skal du scanne den tomme side for afsnitstegn. Hvis du ser nogen, skal du slette dem. Punktmærker er skjulte funktioner i Word 10 skjulte funktioner i Microsoft Word, der gør dit liv lettereMicrosoft Word ville ikke være det værktøj, det er uden dets produktive funktioner. Her er flere funktioner, der kan hjælpe dig hver dag. Læs mere og nogle gange er du nødt til at afsløre dem for at løse eventuelle problemer i dit dokument.
3. Sideafbrydelser
Hvis din tomme side er i midten af et dokument snarere end i slutningen, er en fejlagtig sideskift næsten helt sikkert skylden.
Når du aktiverer afsnitsmærkerne i metoden beskrevet ovenfor, kan du også se sideskift. Fjern sideskift 2 måder til at fjerne et sideskift i Microsoft WordSidesider er en del af godt designede Word-dokumenter. Lad os se, hvordan du opretter dem, og også hurtigt fjerne dem med to metoder. Læs mere og det vil hjælpe med at slippe af med den tomme side i Word også.
4. Borde
Et besynderligt med, hvordan Microsoft Word fungerer, betyder, at hvis dit dokument slutter med en tabel, vil Word automatisk indtaste et afsnitstegn efter det. Hvis tabellen også falder i bunden af en side, kan dette tvinge til at oprette en ekstra side.
Det er umuligt at slette det endelige mærke, men der er en løsning, der betyder, at du ikke behøver at justere størrelsen på selve tabellen. Bare fremhæv afsnitsmærket og ændre skriftstørrelsen til 1.
Hvis mærket stadig er der, skal du fremhæve det med markøren, højreklikke og vælge Afsnit i genvejsmenuen. Klik på Indrykk og afstand fane og ændre al afstanden til nul.
Og hvis siden på en eller anden måde stadig er der, kan du prøve at skjule afsnittet helt. Gå til Hjem> Skrifttype Klik på den lille pil i nederste højre hjørne for at åbne pop-out-menuen. Find effekter i fanen Skrifttyper og markér afkrydsningsfeltet ud for Skjult.
5. Afsnit afbrydelser
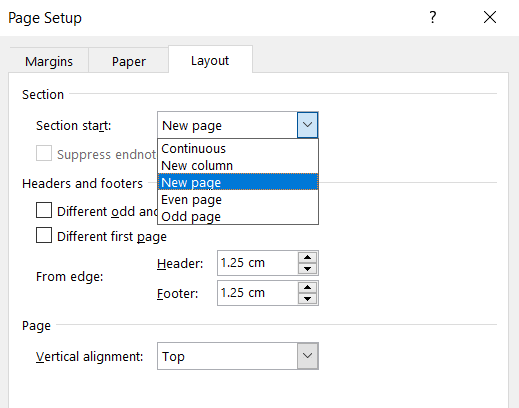
Sektionsbrud er vigtige for at betegne starten og slutningen af sektioner med forskellige formateringer i det samme dokument.
Som sådan skal du fortsætte med forsigtighed, hvis en sektionsbrud forårsager en tom side. Du ønsker ikke nødvendigvis at slette det direkte, da det kan medføre større formateringsproblemer andre steder.
Den rigtige tilgang er at indstille sektionsskiftet til Kontinuerlig. For at foretage ændringen skal du klikke lige efter pausen, du vil ændre, og gå derefter til Layout> Sideopsætning på båndet og start pop-out-menuen.
Skift ændringen i fanebladet Layout Sektionsstart mulighed for Sammenhængende.
6. Printerindstillinger
Hvis du får tomme sider, når du udskriver et dokument, men du ikke kan se nogen på skærmen, er dine printerindstillinger sandsynligvis skylden.
Dækning af hver printer er uden for denne artikels rækkevidde, men du skal gå til din printer Indstillinger side og kig efter Separator sideindstilling.
Lær mere om Microsoft Word
Hvis du har lært noget nyt fra denne artikel, vil du elske noget af vores andre dybdegående dækning af Microsoft Word og Office 365.
For at komme i gang, hvorfor ikke opdage hvordan man tilføjer og formaterer slutnoter og fodnoter Sådan tilføjes og formateres fodnoter og slutnoter i Microsoft WordMicrosoft Word gør det nemt at tilføje fodnoter eller slutnoter til dit dokument og fleksibiliteten til at tilpasse dem. Lad os se hvordan. Læs mere ?
Affiliate-afsløring: Ved at købe de produkter, vi anbefaler, hjælper du med at holde webstedet i live. Læs mere.
Dan tiltrådte MakeUseOf i 2014 og har været Partnership Director siden juli 2020. Kontakt ham for at spørge om sponsoreret indhold, tilknyttede aftaler, kampagner og andre former for partnerskab. Du kan også finde ham strejfe rundt om showet på CES i Las Vegas hvert år, sige hej hvis du tager. Før han skrev karriere var han en...
