Stop System Config Info-stopkode er en almindelig Windows-fejl, der kan forårsage en Blue Screen of Death (BSOD). Selvom systemnedbruddet og den blå skærm kan virke alarmerende, er Fejlen med dårlige systemkonfigurationer relativt enkel at rette og kræver ikke meget teknisk ekspertise.
Det er stadig bedre, det tager heller ikke lang tid at løse. Så her løber du, hvordan du fikserer den dårlige systemkonfigurationsinfo-stopkode.
Hvad er den dårlige systemkonfigurationsfejl på Windows 10?
Fejlen med den dårlige systemkonfig (InfoWindows stopkode 0x00000074) kan stamme fra flere områder og vedrører en defekt systemkonfiguration. Desværre er en defekt systemkonfiguration et bredt spektrum, der dækker Windows-registreringsdatabasen, defekte drivere, korrupte systemfiler med mere.
Heldigvis er disse problemer alle lette at løse.
1. Genstart dit system
Den første løsning er altid den nemmeste: genstart computeren. Hvis du slukker og tænder for computeren igen, løses en række problemer. Inden du begynder at køre gennem de andre rettelser, skal du genstarte computeren og se, om det løser din Fejl i dårligt systemkonfig.
2. Kør SFC og CHKDSK
En vedvarende dårlig systemkonfigurationsfejl kan pege på et korrupt filsystem. Nogle gange kan vigtige Windows-systemfiler blive korrupte, hvilket igen forårsager et problem. Windows System File Check (SFC) er et integreret Windows-systemværktøj, du kan bruge til at kontrollere for fejl.
Før du kører SFC-kommandoen, er det dog vigtigt at kontrollere, at den fungerer korrekt. For at gøre dette bruger vi værktøjet Deployment Image Service and Management, eller DISM.
Ligesom SFC er DISM et integreret Windows-værktøj med en bred vifte af funktioner. I dette tilfælde DISM Restorehealth kommando Sådan rettes en beskadiget Windows 10-installationSystemkorruption er det værste, der kan ske med din Windows-installation. Vi viser dig, hvordan du får Windows 10 tilbage på sporet, når du lider af BSOD'er, driverfejl eller andre uforklarlige problemer. Læs mere sikrer, at vores næste løsning fungerer korrekt.
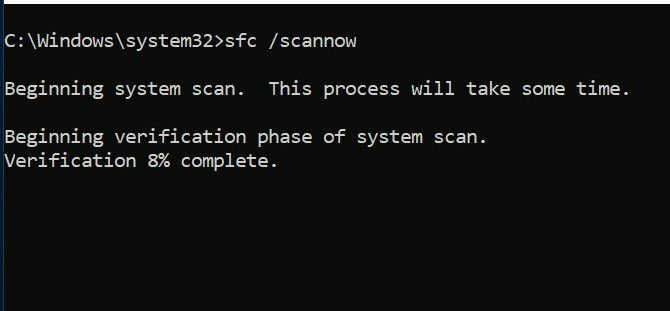
Arbejd gennem følgende trin.
- Type Kommandoprompt (administrator) i søgemenuen Start-menu, højreklik derefter og vælg Kør som administrator for at åbne en forhøjet kommandoprompt.
- Skriv følgende kommando, og tryk på Enter: DISM / online / oprydningsbillede / gendan sundhed
- Vent på, at kommandoen er afsluttet. Processen kan tage op til 20 minutter afhængigt af dit systems sundhed. Processen virker fast på bestemte tidspunkter, men vent på, at den er afsluttet.
- Når processen er afsluttet, skal du indtaste sfc / scannow og tryk på Enter.
CHKDSK er et andet Windows-systemværktøj, der kontrollerer din filstruktur. I modsætning til SFC, scanner CHKDSK hele dit drev for fejl, mens SFC scanner specifikt dine Windows-systemfiler. Som SFC, kør CHKDSK-scanningen fra Kommandoprompten at fikse din maskine.
- Type kommandoprompt i søgemenuen Start-menu, højreklik derefter på det bedste match, og vælg Kør som administrator. (Alternativt skal du trykke på Windows-tast + X, vælg derefter Kommandoprompt (administrator) fra menuen.)
- Skriv derefter chkdsk / r og tryk på Enter. Kommandoen scanner dit system for fejl og løser eventuelle problemer undervejs.
3. Gendan Windows-registreringsdatabasen
Fejlen Bad System Config Info kan også relateres til problemer med Windows-registreringsdatabasen. Det Windows-registreringsdatabasen er i det væsentlige en massiv intern database Hvad er Windows-registreringsdatabasen, og hvordan redigerer jeg det?Hvis du har brug for at redigere Windows-registreringsdatabasen, er det nemt at foretage et par hurtige ændringer. Lad os lære at arbejde med registreringsdatabasen. Læs mere der indeholder vigtige, maskinspecifikke oplysninger om næsten alt i din maskine:
- Systemhardware
- Installeret software og drivere
- Systemindstillinger
- Profilinformation
Gendannelse af Windows-registreringsdatabasen fra en sikkerhedskopi vil eliminere eventuelle fejl. Der er dog et problem med denne rettelse. Siden Windows 10 version 1803 er der ingen automatisk Windows Registry-sikkerhedskopi. Før 1803 ville Windows tage en sikkerhedskopi af registreringsdatabasen hver 10. dag via RegIdleBackup-tjenesten.
Microsoft stoppede den automatiske sikkerhedskopi for at reducere størrelsen på Windows 10-fodaftrykket. Som sådan anbefaler Microsoft at bruge et systemgendannelsespunkt til at reparere en korrupt registreringsdatabase. Inden du starter denne rettelse, kan du kontrollere, om du har en Windows Registry-sikkerhedskopi, der skal gendannes.
Gå til C: \ Windows \ System32 \ config \ RegBack. Denne mappe indeholder dine Windows Registry-sikkerhedskopier. Hvis filstørrelserne viser nul, kan du ikke bruge denne sikkerhedskopimetode, og du skal gå videre til det næste afsnit.
Ellers skal du læse videre for at finde ud af, hvordan du gendanner Windows-registreringsdatabasen manuelt. Hvis du vil tænde for automatiske sikkerhedskopier af Windows Registry, skal du se vores guide til når du skal løse Windows-registreringsdatabase problemer Sådan rettes Windows registreringsdatabase fejl (og hvornår det ikke skal bøje)Forfalskning med Windows-registreringsdatabasen kan være skadeligt for din pc. Her er, hvordan man løser registreringsdatabase problemer, og hvornår man slet ikke gider. Læs mere —Og hvornår ikke skal gider.
1. Indtast avancerede opstartsindstillinger
Hvis filerne i RegBack-mappen viser, at de har data (f.eks. Er der numeriske værdier i kolonnen Størrelse), kan du prøve en manuel gendannelse af registreringsdatabasen.
Først skal du starte op i de avancerede opstartsindstillinger.
- Gå til Indstillinger> Opdatering og sikkerhed> Gendannelse
- Vælg Genstart nu
Åbn alternativt din Start menu, hold derefter på Flytte og tryk på Genstart.
Når menuindstillingerne trykkes på Fejlfinding> Avancerede indstillinger> Kommandoprompt.
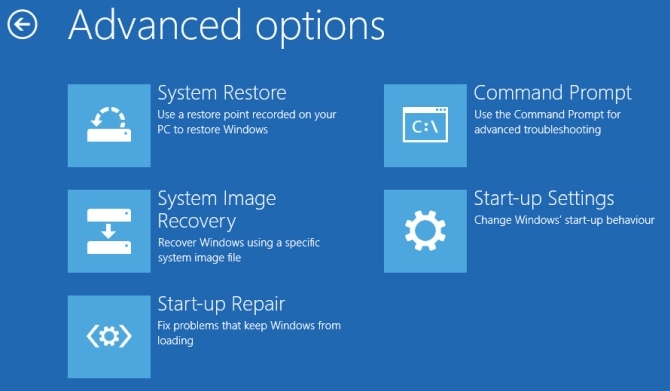
2. Skift katalog, gendan
Når kommandoprompten åbnes, vil den som standard være X: \ Windows \ System32. Dette er ikke den faktiske placering af din Windows-installation, så vi er nødt til at flytte til det korrekte drevbogstav, før vi fortsætter.
Windows installeres normalt på C: \ drevet, medmindre du angiver en anden placering. Windows gendannelsestilstand starter dog din Windows-installation under et andet drevbogstav, normalt D: \. Find det korrekte drev ved hjælp af følgende kommando:
dir D: \ Win *
Kommandoprompten viser mappens indhold, så du ved, at det er det rigtige drev.
Indtast nu følgende kommandoer i rækkefølge:
cd d: \ windows \ system32 \ config xcopy *. * C: \ RegBack \ cd RegBack dir
Kontroller datoerne for filerne i RegBack-biblioteket. Hvis de er fra, før dit problem startede, kan du indtaste følgende kommandoer:
kopi / y software.. kopi / y-system.. kopi / y sam ..
Og ja, de to perioder er en del af kommandoen.
Efter dette skal du genstarte computeren normalt.
4. Brug Systemgendannelse til at løse Windows-registreringsdatabasen
Hvis du ikke har en manuel Windows Registry-sikkerhedskopi, der kan gendannes, kan du i stedet vælge et systemgendannelsespunkt. Windows opretter automatiske systemgendannelsespunkter, som du kan vende tilbage til, så længe funktionen er tændt.
Trykke Windows + S og søg efter genoprette. Vælg oprette et gendannelsespunkt resultat. Dette åbnes Systemegenskaber> Systembeskyttelse hvor du kan kontrollere, om beskyttelsen er slået til, konfigurere indstillinger og oprette et gendannelsespunkt lige nu.

Hvis du vil bruge et systemgendannelsespunkt, skal du vælge Systemgendannelse, og derefter det gendannelsespunkt, du vil bruge. Følg derefter instruktionerne.
En dejlig Windows Systemgendannelsesfunktion er evnen til Scan efter berørte programmer. Hvis du vælger dit systemgendannelsespunkt, skal du scanne for at se en liste over de programmer, som systemgendannelsespunktet vil påvirke eller slette.

5. Fix Boot Configuration Data (BCD)
Hvis ingen af rettelserne ovenfor fungerer, kan du forsøge at løse dine bootkonfigurationsdata (BCD). Reparation af dine bootkonfigurationsdata kræver installationsmedie til Windows 10. Følg vores guide til oprettelse af Windows 10-installationsmedier Sådan opretter du Windows 10 installationsmedierUanset hvordan du ankom til Windows 10, er der en måde at oprette dit eget installationsmedie på. Før eller senere har du muligvis brug for det. Lad os vise dig, hvordan du er forberedt. Læs mere , fortsæt derefter.
Sluk for computeren. Indsæt nu installationsmediet til Windows 10 USB-flashdrev i en USB-port, og tænd computeren. Du skal starte fra USB-flashdrevet, hvilket betyder at trykke på en speciel tast for at starte startmenuen under startprocessen. Nøglen til startmenuen varierer men er typisk F8, Del, Esc eller lignende Sådan ændres startordren på din pc (så du kan starte fra USB)Lær hvordan du ændrer boot-rækkefølgen på din computer. Det er vigtigt for fejlfinding af problemer og justeringer af indstillinger, og det er meget lettere, end du tror. Læs mere .
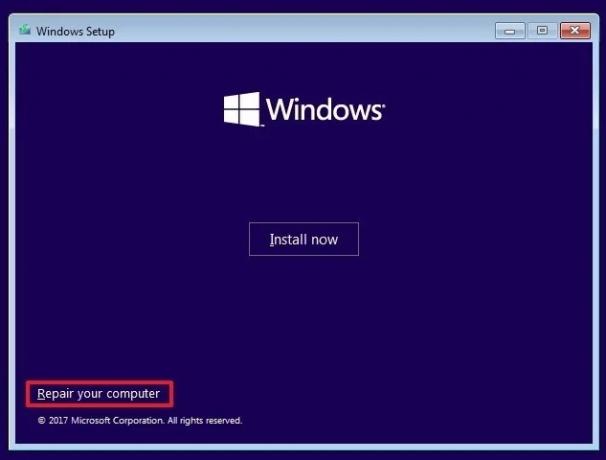
Vælg installationsmediet til Windows 10 i startmenuen. Når velkomstskærmen vises, skal du vælge Reparer din computer nederst til venstre på skærmen.
Gå nu til Fejlfinding> Avancerede indstillinger> Kommandoprompt. Fra kommandoprompten skal du indtaste følgende kommandoer i rækkefølge:
bootrec / repairbcd bootrec / osscan bootrec / repairmbr
Luk nu Kommandoprompten, og sluk computeren. Fjern dit Windows 10-installationsmedie, og start din computer.
Fixing the Bad System Config Info Error
Rettelser til Fejl i dårlig systemkonfig varierer i vanskeligheder. Genstart af din computer er ekstremt let, men muligvis løser det ikke problemet. Arbejd gennem rettelserne til fejlen, og du har dit system kørt på kort tid.
Hvis du vil lære mere om, hvordan du reparerer din computer, skal du tjekke ud hvordan man løser bluescreen fejl ved hjælp af WinDbg og BlueScreenView Sådan løses blå skærm fejl ved hjælp af WinDbg og BlueScreenViewDen blå skærm af død giver altid fejlkoder. Windows Debugger (WinDbg) og BlueScreenView kan hjælpe dig med at forstå dem. Læs mere .
Affiliate-afsløring: Ved at købe de produkter, vi anbefaler, hjælper du med at holde webstedet i live. Læs mere.
Gavin er seniorforfatter for MUO. Han er også redaktør og SEO Manager for MakeUseOfs kryptofokuserede søsterside, Blocks Decoded. Han har en BA (Hons) samtidsskrivning med digital kunstpraksis, der er pilleret ud fra bjergene i Devon, samt over et årti med professionel skriftlig erfaring. Han nyder rigelige mængder te.


