Hvis du ser fejl 0x80070422 i Windows 10 er chancerne for, at du har et problem med Windows Update. Lad os se, hvordan vi løser fejl 0x80070422, og hvad der forårsager dette problem.
Hvad er Windows-fejl 0x80070422?
Før vi starter, er det værd at nævne, hvad 0x80070422 i Windows 10 endda betyder. Som det viser sig, er dette oftest en Windows Update-fejl.
Når det dukker op, installeres eventuelle ventende Windows-opdateringer ikke korrekt. Du kan muligvis se en meddelelse som "Der var nogle problemer med at installere opdateringer" eller "Windows Update er deaktiveret" i Windows Update-panelet, når det opstår.
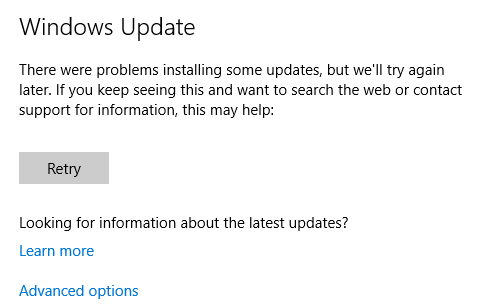
Denne fejl forhindrer dig i at opdatere din computer korrekt, hvilket kan åbne dig for sikkerhedsproblemer, hvis ikke det er løst. Da du forventer, at Windows Update kører glat i baggrunden, er Windows Update-fejl frustrerende.
Heldigvis er denne fejl normalt ikke for svær at løse, da den har en fælles årsag.
1. Genstart din pc
Selvom det er almindeligt råd for alle fejl, er det vigtigt at genstarte din computer, inden du går videre til yderligere fejlfinding. Genstart kan ofte rydde midlertidige problemer, så du ikke ønsker at spilde tid på at arbejde på et problem, der har en enkel løsning.
Når du har genstartet, skal du prøve at installere de seneste opdateringer igen kl Indstillinger> Opdatering og sikkerhed> Windows Update. Hvis du ser fejlen igen, skal du fortsætte. Husk, at det heller ikke er en dårlig ide at genstarte efter at have udført hvert af nedenstående trin.
2. Fix Windows Update Service
Meget af tiden sker Windows Update-fejl 0x80070422 på grund af et problem med Windows Update-tjenesten. Hvis du ikke var klar over det, er Windows-tjenester processer, der kører i baggrunden, uafhængigt af din brugerkonto. Din computer har snesevis af tjenester, hvoraf de fleste kører ved opstart og fungerer lydløst.
Windows Update-tjenesten er en, der er indbygget i Windows. Hvis dette holder op med at fungere korrekt, vil Windows Update ikke køre korrekt. Derfor er det et klogt sted at tjekke først - bare bemærk du har brug for administratorrettigheder Sådan får du administratorrettigheder på WindowsSådan får du administratorrettigheder på Windows 10, hvis din admin-konto ikke fungerer af en eller anden grund. Læs mere at bruge det.
Skriv for at åbne Services manager tjenester i Start-menuen for at åbne panelet. Du vil se en liste med snesevis af tjenester her, men du behøver kun at bekymre dig om en lige nu: Windows opdatering. Dobbeltklik på det for at åbne Ejendomme vindue, hvor du kan ændre, hvordan det fungerer.
Hvis Opstartstype boksen siger handicappet, dette er sandsynligvis det, der forårsager fejl 0x80070422. Standardindstillingen er Manual (Trigger Start); da du har et problem, kan du prøve Automatisk. Også på denne side, hvis Servicestatus siger Holdt op, klik Start.

Når du har foretaget disse ændringer, kan du prøve at køre Windows Update igen.
3. Genstart andre tjenester
Mens du er i Services-panelet, er der en anden service, der skal kontrolleres: Netværksliste. Denne service er ansvarlig for at identificere netværk, din computer er forbundet til og opbevare oplysninger om dem, så du ville ikke synes, det er relevant. På trods af dette har mange mennesker rapporteret, at genstart af den løser fejl 0x80070422.
I Services manager, find Netværkslisteservice. Højreklik på det, og vælg Genstart at dræbe det og starte det igen, som forhåbentlig vil løse problemet.

Mens du er her, eller hvis yderligere trin ikke løser problemet, skal du også sørge for, at alle følgende tjenester kører:
- BitLocker Drive Encryption Service
- DCOM-serverprocesstarter
- Netværksforbindelser
- Windows Defender Firewall
4. Kør Windows Update Fejlfinding
Windows inkluderer et antal automatiserede fejlfindingsværktøjer til at løse almindelige problemer. Selvom disse lyder teoretisk godt, gør de ofte ikke noget af værdi. Men de er stadig værd at prøve, da de kun tager et øjeblik at løbe.
Gå til Indstillinger> Opdatering og sikkerhed> Fejlfinding og klik Yderligere fejlfinding for at se den fulde liste over værktøjer. Under Kom i gang, Vælg Windows Update> Kør fejlfinding at starte den relevante.
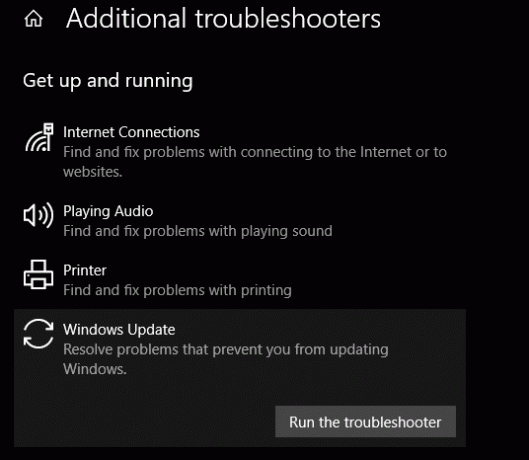
Værktøjet tjekker for problemer, og fortæller dig derefter, om det finder handlinger, der skal udføres. Hvis det ikke kunne identificere problemet, kan du vælge Se detaljerede oplysninger for at se, hvad Windows testede for.
5. Deaktiver IPv6
Fordi Windows Update er afhængig af din internetforbindelse, deaktiverer en anden løsning til fejl 0x80070422 IPv6 i Windows. IPv6 er efterfølgeren til IPv4-protokollen, designet til at give mulighed for mange flere mulige adresser end den tidligere version.
Selvom det vil være vigtigt i fremtiden, bruger mange enheder ikke IPv6 endnu. Som et resultat, hvis det forårsager et problem, kan du normalt deaktivere det uden problemer.
For at deaktivere IPv6 i Windows 10 skal du indtaste kontrolpanel i Start-menuen for at søge efter det værktøj og åbne det. Hvis Udsigt af øverst til højre viser Kategori, ændre det til Små ikoner og vælg Netværks-og delingscenter. Klik her på linketeksten ved siden af Tilslutninger øverst til højre for at åbne indstillinger for dit nuværende netværk.
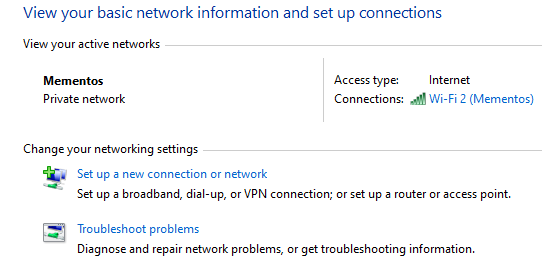
Klik på dette i dette panel Ejendomme -knappen, der åbner et andet vindue. Der skal du rulle ned for at finde Internetprotokol version 6 og ryd afkrydsningsfeltet ved siden af. Hit Okay for at gemme dine ændringer, er du med succes deaktiveret IPv6. Genstart, og prøv at downloade opdateringer igen.
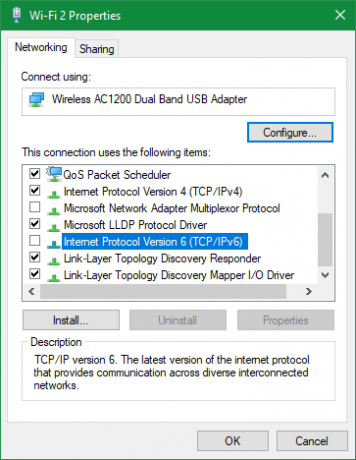
6. Kontroller nogle få registerværdier
Hvis du stadig ikke har løst fejlkode 0x80070422 på dette tidspunkt, skal du næste tjekke et par registreringsdatabase poster for at sikre dig, at de er korrekte. Husk, at redigering af registreringsdatabasen forkert kan skade dit system, så vær forsigtig, mens du er derinde.
Type regedit i Start-menuen for at åbne værktøjet Registreringseditor. Bor derefter ned til følgende nøgle:
HKEY_LOCAL_MACHINE> SOFTWARE> Microsoft> Windows> CurrentVersion> Windows Update> Auto UpdateHvis du ser en nøgle med titlen EnableFeaturedSoftware, skal du sørge for, at det er indstillet til 1. Ellers skal du dobbeltklikke på den for at ændre værdien til 1.
Hvis du ikke kan se denne nøgle, eller hvis dette ikke løser problemet, har andre brugere rapporteret, at ændring af en anden nøgle i registreringsdatabasen løste deres problem. Gå til følgende placering:
HKEY_LOCAL_MACHINE \ SYSTEM \ CurrentControlSet \ Services \ AppXSvcHer, hvis nøglen Start er noget andet end 3, dobbeltklik på dette og skift til 3, genstart derefter, og prøv igen.
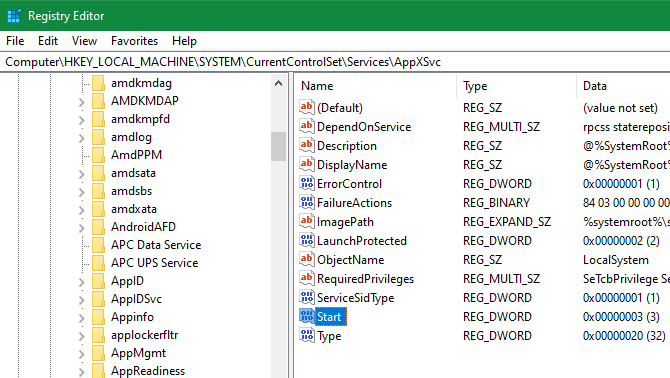
7. Udfør avanceret Windows Update-fejlfinding
Hvis intet ovenfor har løst problemet, har fejlen en dybere årsag. Du bliver nødt til at grave videre for at finde ud af, hvad der foregår, og måske endda være nødt til at foretage en geninstallation af Windows 10 på stedet for at reparere ødelagte filer.
Vi har mere hjælp til dig: check hvordan man bruger SetupDiag til mere avanceret Windows Update-fejlfinding Sådan rettes dine Windows 10-opdateringsfejl med SetupDiagMicrosoft giver dig et gratis værktøj til at analysere, hvorfor en opgradering eller opdatering ikke kunne gennemføres. Her er, hvordan du kan bruge det til at løse problemer. Læs mere og trin til at løse de fleste Windows-opdateringsproblemer Sådan løses Windows Update-problemer i 5 nemme trinHar Windows Update svigtet dig? Måske downloadet fik sidder fast, eller opdateringen nægtede at installere. Vi viser dig, hvordan du løser de mest almindelige problemer med Windows Update i Windows 10. Læs mere .
Windows Update-fejl 0x80070422 Rettet!
Vi har set på flere almindelige årsager til denne Windows 10-fejl, og hvordan du kan løse dem. Forhåbentlig var dit problem så simpelt som genstart af Windows Update-tjenesten. Nu er din computer opdateret igen!
For mere kontrol over opdateringer i fremtiden, kan du måske også vide det hvordan man deaktiverer Windows Update midlertidigt 7 måder til midlertidigt at slå Windows Update fra i Windows 10Windows Update holder dit system opdateret og sikkert. I Windows 10 er du underlagt Microsofts tidsplan, medmindre du kender skjulte indstillinger og justeringer. Så hold Windows Update under kontrol. Læs mere .
Affiliate-afsløring: Ved at købe de produkter, vi anbefaler, hjælper du med at holde webstedet i live. Læs mere.
Ben er vicegenerator og sponsoreret postchef hos MakeUseOf. Han har en B.S. i Computer Information Systems fra Grove City College, hvor han dimitterede Cum Laude og med Honours i sin hovedfag. Han nyder at hjælpe andre og brænder for videospil som medium.

