Forsøger du at formatere et flytbart drev og se en "Windows kunne ikke fuldføre formatet" -fejlen? Du vil sandsynligvis føle dig fast, da dette efterlader dig med en ubrugelig enhed.
Uanset om du ser denne formatfejl med et USB-flashdrev, SD-kort eller lignende, viser vi dig, hvad du skal gøre, når Windows ikke kan formatere et drev.
Først: Sådan formateres et drev i Windows
Lad os hurtigt gennemgå for at sikre, at vi starter på den samme side hvordan du formaterer et flytbart drev i Windows 10 Sådan formateres et USB-drev, og hvorfor du skulle have brug for detFormatering af et USB-drev er let. Vores guide forklarer de nemmeste og hurtigste måder at formatere et USB-drev på en Windows-computer. Læs mere . Husk, at denne proces vil ødelægge alt, der i øjeblikket er på drevet!
Åbn et File Explorer-vindue, og gennemsøg Denne pc for at se alle drev, der er tilsluttet din computer. Find det flytbare drev på den side, højreklik på det og vælg Format.
Dette viser den grundlæggende Windows-formatmenu. Hvis du ikke er sikker på, hvilke muligheder du skal vælge, skal du læse ovenstående vejledning for tip eller trykke på
Gendan standardindstillinger for enhed for at bruge, hvad enheden fulgte med. Klik Start for at formatere drevet.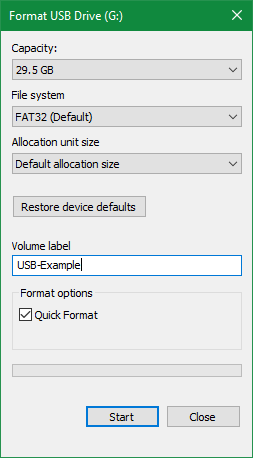
Hvis du prøver dette flere gange og fortsætter med at få en "Windows kunne ikke fuldføre formatet" -meddelelsen, skal du fortsætte med fejlfinding.
1. Prøv formatering gennem diskstyring
Til avancerede diskbehov leverer Windows værktøjet Diskstyring, der har flere muligheder end denne pc. Således skal det være dit første stop, når et standardformat ikke fungerer.
Trykke Vind + X eller højreklik på knappen Start for at åbne en liste med genveje, og klik derefter på Diskstyring for at få adgang til det. Du kan se en liste over bind, der er knyttet til din computer øverst, samt en visuel repræsentation af dem i bunden.
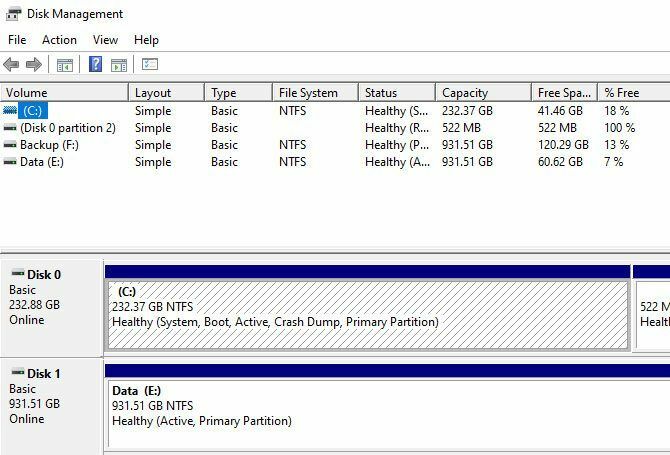
Hvis du ser RÅ ved siden af størrelsen på drevet i bunden (og under Filsystem i øverste panel) betyder dette, at Windows ikke genkender drevets filsystem. I nogle tilfælde viser dette, at drevet er formateret med et macOS- eller Linux-filsystem, som Windows ikke kan bruge.
Højreklik på dit USB-drev (sørg for at vælge det rigtige) og vælg Format. Du kan se en grænseflade, der ligner den, du brugte tidligere. Vælg en Volumen etiket, specificer Filsystem (FAT32 er bedst til mindre enheder eller enheder, som du planlægger at bruge på tværs af platforme) og forlade Tildelingsenhedens størrelse som Standard.
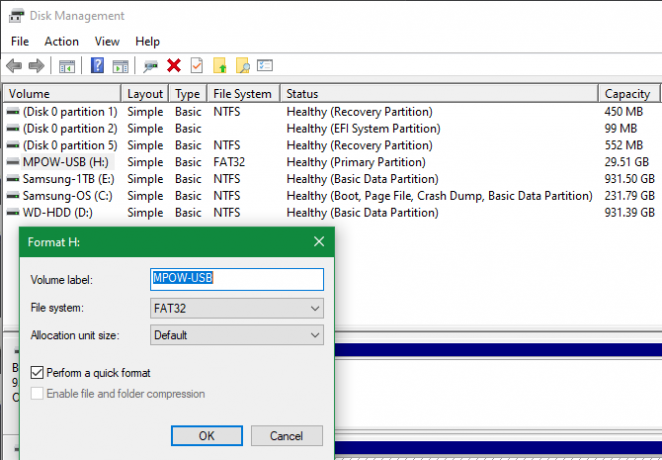
Hvis du rejser Udfør et hurtigt format markeret, Windows kontrollerer ikke disken for dårlige sektorer. Vi dækker dette i et senere fejlfindingstrin, men du er velkommen til at fjerne markeringen nu og se, om Windows finder problemer. Bare husk, at dette tager meget længere tid at gennemføre.
Slet og gendan lydstyrken
Hvis dette ikke fungerer, kan du i stedet prøve Slet lydstyrke i drevets højreklik-menu. Sletning af lydstyrken vil slette alt, hvad Windows har tildelt til disken, hvilket kun efterlader uallokeret plads.
Så bliver du nødt til det oprette en ny lydstyrke ved at højreklikke, vælge Nyt simpelt bind, og gå gennem trinnene (som ligner de andre formateringsmetoder).
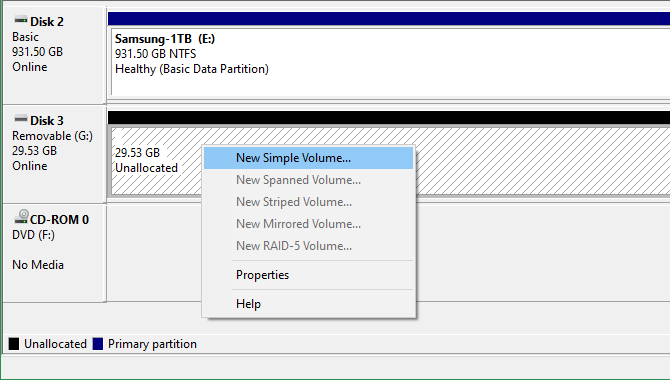
2. Fjern skrivebeskyttelse på drevet
Skrivebeskyttelse forhindrer, som navnet antyder, ethvert system i at tilføje nye data til et drev. Den mest almindelige årsag hertil er en fysisk afbryder på selve drevet, især med SD-kort. Se på dit drev, og sørg for, at glider eller kontakter ikke er i Låst eller Læs kun position.

Når du har kontrolleret dette, skal du også fjern softwareskrivbeskyttelse på dit drev Sådan formateres en skrivebeskyttet USB PendriveKom der hen over et skrivebeskyttet USB-flashdrev? Sådan formaterer du din skrivebeskyttede pendrive og begynder at bruge den igen. Læs mere . Tryk på for at gøre dette Vind + R for at åbne dialogboksen Kør og gå ind diskpart. Bekræft UAC-prompten, der vises, så ser du en kommandoprompt-grænseflade.
Indtast på dette tidspunkt liste disk og ramte Gå ind. Du ser en liste over diske og skal være i stand til at identificere dit flytbare drev efter dets størrelse. Gå ind vælg disk X for at foretage ændringer på den rigtige enhed.
Når du ser en bekræftelse af, at du har valgt den rigtige disk, skal du indtaste attributter disk for at se information om det. Hvis du ser Ja ved siden af Aktuel skrivebeskyttet tilstand, så har disken skrivebeskyttelse.
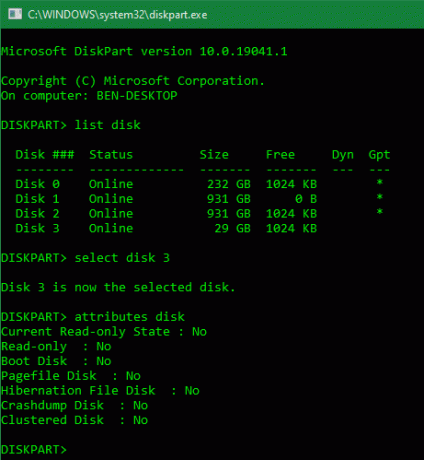
For at fjerne dette skal du indtaste attributter disk klart readonly. Windows viser derefter en meddelelse om, at attributterne blev fjernet med succes; gå ind i Afslut kommando til at forlade vinduet.
Nu hvor der ikke er nogen skrivebeskyttelse, kan du prøve at formatere din disk igen.
3. Brug SD-hukommelseskortformateringen
Hvis du ikke er i stand til at formatere et SD-kort i Windows, kan rettelsen muligvis være at bruge et specifikt værktøj i stedet for Windows-værktøjet. SD Association anbefaler at bruge sin SD-hukommelseskortformatering i stedet for hvad dit operativsystem leverer. Giv det en download, hvis du specifikt har problemer med et SD-kort.
Værktøjet er enkelt og ligner de indstillinger, du prøvede ovenfor. Sørg for, at du har valgt det rigtige kort i rullemenuen øverst. Brug Overskriv format for at udslette kortets aktuelle indhold for at få de bedste resultater og give det et navn i Volumen etiket Mark.
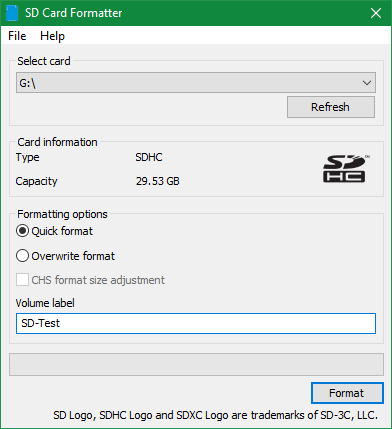
4. Scan drevet efter fejl
Undertiden kommer du i formateringsfejl, fordi drevet har dårlige sektorer eller lignende problemer. På dette tidspunkt er det værd at kontrollere drevet for at se, om der er noget galt i det.
Åbn dette for at gøre dette Denne pc en gang til. Højreklik på dit flytbare drev, og vælg Ejendomme. Skift til den resulterende menu Værktøj fanen og klik på Kontrollere knappen under Fejl ved kontrol. Vælge Reparer drev for at køre en scanning på drevet, og vent derefter på, at det er afsluttet, og prøv igen.
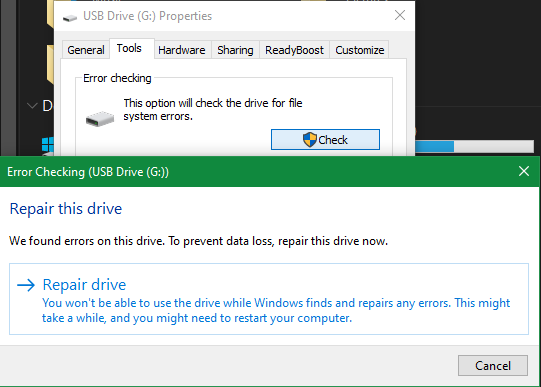
Hvis du mener, at din enhed er beskadiget, skal du finde ud af det hvordan man gendanner data fra et beskadiget drev Sådan gendannes data fra et korrupt hukommelseskort eller USB-drevDit ødelagte SD-kort eller USB-flashdrev lagrede vigtige filer eller sikkerhedskopier, som du skal gendanne? Vi viser dig, hvordan du gendanner data fra en død hukommelsespind. Læs mere .
5. Brug et tredjepartsformateringsværktøj
Hvis du stadig ikke er i stand til at formatere din disk, kan et tredjepartsværktøj løse dit problem. Ofte bruger sådanne værktøjer forskellige formateringsmetoder end Windows og kan omgå alle problemer, Windows har med din disk.
Tjek ud vores foretrukne gratis Windows-partitionsadministratorer Den bedste gratis Windows Partition Manager til dine behovPartitionsledere er en væsentlig del af pc-vedligeholdelse. Hold mindst en Windows-partitionsadministrator installeret! Vi anbefaler disse seks gratis værktøjer. Læs mere for flere apps, der kan gøre dette.
6. Scan efter malware
Selvom det sandsynligvis ikke er årsagen til dit problem, er det værd at køre en scanning efter malware, hvis du stadig ikke kan formatere et drev. Nogle malware kan forstyrre normal drift af filsystemet, herunder formatering af drev.
Vi anbefaler, at du kører en scanning med den gratis version af Malwarebytes og se om det finder nogen infektioner. Prøv derefter formatet igen.
7. Prøv formatering på et andet operativsystem
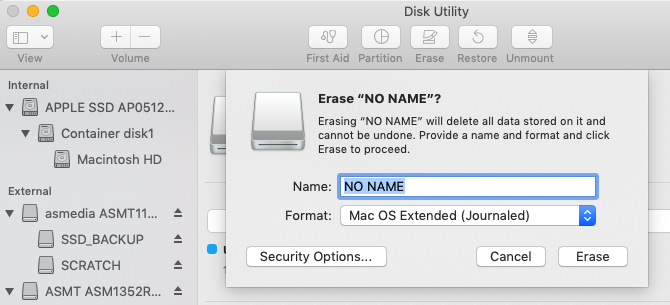
Før du giver op på drevet, er der endnu en måde, du kan prøve at isolere problemet på. Hvis du har adgang til en maskine, der kører macOS eller Linux, kan du prøve at bruge disse operativsystemer til at formatere dit eksterne drev.
Selvom du bliver nødt til at omformatere drevet igen til brug med Windows, hjælper det med at finde ud af, om problemet ligger hos din hardware eller Windows. Hvis dit drev formateres fint på en Mac, er der en slags problem med Windows.
Se hvordan man formaterer USB-drev på macOS Hvilket Mac-filsystem er bedst til et eksternt drev?Formaterer du en harddisk til brug på din Mac? Her er dine muligheder for macOS-filsystem, og hvordan du vælger den bedste til dig. Læs mere for instruktioner om dette.
Kan du stadig ikke formatere? Tid til at udskifte dit drev
Hvis du har gennemgået alle ovenstående trin og stadig får en formatfejl, er chancerne for, at dit drev er død. Desværre har flashdrev og SD-kort et begrænset antal anvendelser; billige eller gamle drev er mere modtagelige for at give ud. Dette er også tilfældet, hvis dit drev har lidt fysisk skade.
Forhåbentlig havde du vigtige data på drevet sikkerhedskopieret. Den gode nyhed er, at du kan køb et hurtigt flashdrev 5 af de hurtigste og bedste USB 3.0-flashdrevHvilke er de hurtigste USB 3.0-flashdrev, du kan købe? Her er fem af de bedste, der spænder fra $ 20 til $ 200. Læs mere som erstatning for ikke mange penge.
Affiliate-afsløring: Ved at købe de produkter, vi anbefaler, hjælper du med at holde webstedet i live. Læs mere.
Ben er vicegenerator og sponsoreret postchef hos MakeUseOf. Han har en B.S. i Computer Information Systems fra Grove City College, hvor han dimitterede Cum Laude og med Honours i sin hovedfag. Han nyder at hjælpe andre og brænder for videospil som medium.

