Er din Windows-computer pludselig styrt, stoppet med at arbejde eller nægter at starte? Hvis dette er tilfældet, kan du støde på fejlen "Din pc har fundet et problem og skal genstartes".
Dette er en almindelig og generisk pc-fejl, ofte benævnt "den blå skærm". Vi vil tale dig gennem hvert trin i denne fejl: hvad det betyder, hvordan du ved, hvad dit specifikke pc-problem er, og hvordan du løser det.
Hvad er fejlen "Din pc løb ind i et problem og skal genstartes"?

Ovenfor er et billede af “Din pc er opstået et problem og skal genstartes” fejlskærm. Det kaldes ofte "blå skærm" (eller BSOD) -fejlen - du kan finde ud af, hvorfor!
Dette eksempel siger "Vi starter igen for dig". Skærmen siger muligvis også "Vi samler bare nogle fejlinfo, og så genstarter vi for dig".
Denne fejlskærm sker normalt, når computeren har lukket ned eller genstartet uventet, eller hvis noget stopper opstart.
Øverst på skærmen er et trist ansigt efterfulgt af problemmeddelelsen. Dernæst læser en linje:
Besøg for at få flere oplysninger om dette problem og mulige rettelser https://www.windows.com/stopcode
Skriv denne URL i din internetbrowser, og den fører dig til Microsofts supportside. Da disse fejl kan forekomme i en række problemer, er understøttelsen på denne side generisk snarere end specifik for dit problem. Du kan også scanne QR-koden (det er afsnittet nederst til venstre) på din telefon, der skal føres til samme side.
Den mest relevante del af dette skærmbillede er nederst, hvor det viser en "Stop-kode". I vores eksempel er stopkoden “BAD_SYSTEM_CONFIG_INFO”. Din kan være noget andet. Det skyldes, at en stopkode er en identifikator, der hjælper med at forstå, hvorfor du modtog denne fejl i første omgang.
Du skal nedskrive denne stopkode, så du kan henvise til den senere. Hvis du er i en organisation, skal du tage denne stopkode til din lokale administrator, så de kan hjælpe med at diagnosticere problemet.
Hvis du er en hjemmebruger, Kontakt Microsofts support, følg deres automatiske hjælp, så når du kommer til en agent, kan du give dem stopkoden.
Der er hundredvis af mulige stopkodefejl. Nogle andre eksempler er:
- CRITICAL_PROCESS_DIED
- SYSTEM_THREAD_EXCEPTION_NOT_HANDLED
- IRQL_NOT_LESS_OR_EQUAL
- VIDEO_TDR_TIMEOUT_DETECTED
- PAGE_FAULT_IN_NONPAGED_AREA
- SYSTEM_SERVICE_EXCEPTION
- DPC_WATCHDOG_VIOLATION
Sådan rettes specifikke stopkodefejl
Vi har skrevet artikler om, hvordan man løser specifikke stopkodefejl. Hvis du ser din fejl nedenfor, skal du klikke på den for at besøge den artikel. Hvis din ikke er angivet, skal du fortsætte med at læse for nogle generelle råd om fejlfinding.
- SYSTEM_SERVICE_EXCEPTION / class = ”st”> 0x0000003B Sådan rettes systemkoden for undtagelsesstopkode i Windows 10BSOD-fejl i systemtjenesten undtagelse i Windows 10 kan have nogle få årsager. Vi viser dig, hvordan du løser denne stopkode. Læs mere
- WHEA_UNCORRECTABLE_ERROR / 0x0000124 Sådan rettes WHEA's ukorrekte fejl på Windows 10Nogle Windows crashfejl er kryptiske og derfor vanskeligere at fejlfinde. WHEAs ukorrekte fejl er en af disse. Læs mere
- CRITICAL_PROCESS_DIED / 0x000000EF Kritisk proces døde i Windows 10? Sådan rettes denne stopkodeStopkoden "kritisk proces døde" er en af de mest uønskede seværdigheder for en Windows-bruger. Løs det med disse fejlfindingstrin. Læs mere
- UNMOUNTABLE_BOOT_VOLUME / class = ”st”> 0x000000ED Sådan rettes en uovertruffelig startvolumen i Windows 10Ser du stopkoden "unmountable boot volume" i Windows 10? Her er, hvordan du foretager fejlfinding af en uovertruffelig startvolumen. Læs mere
- MEMORY_MANAGEMENT / class = ”st”> 0x0000001A Sådan rettes Windows Stop Code Memory Management BSODLider du hukommelsesstyringsfejl? Brug disse tip til at løse dine hukommelsesadministrations-BSOD'er i Windows 10. Læs mere
Sådan rettes en "din pc løb ind i et problem og er nødt til at genstarte" -fejl
Som diskuteret er der så mange grunde til, at du muligvis kan se en "Din pc er opstået som et problem og skal genstarte" -fejlen, hvilket betyder, at det ikke er muligt at levere den garanterede løsning. Der er dog ting, der er mere tilbøjelige til at forårsage disse fejl. Som sådan skal du følge disse fejlfindingstrin, og det kan muligvis løse problemet.
1. Frakobl ekstern hardware
Har du for nylig tilsluttet et nyt eksternt drev, mus, tastatur eller lignende til din computer? I så fald kan dette forårsage problemet.
Frakobl alt det, du ikke har brug for, og se om problemet forsvinder. Hvis det er tilfældet, skal du sætte en enhed i, genstarte og se, om alt forbliver stabilt. Gentag denne proces, indtil du identificerer den defekte hardware, og kontakt derefter producenten.
2. Afinstaller nyligt tilføjet software
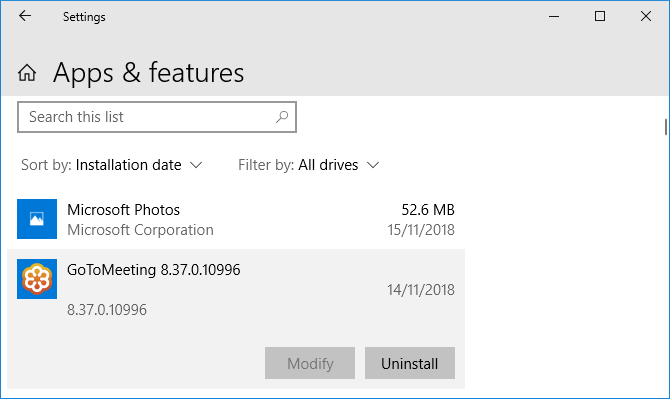
Software, som du downloader og installerer, kan forårsage uventede problemer. Hvis du får fejl på blå skærm, efter at du for nylig har installeret noget, skal du fjerne det. Dette kan ofte ske med antivirussoftware.
For at afinstallere et program skal du trykke på Windows-nøgle + I for at åbne indstillinger. Klik Apps. Dette viser en liste over alle dine installerede programmer. På den Sorter efter dropdown, skal du klikke på dette og ændre det til Installationsdato.
Nu vises de senest installerede programmer øverst. For at fjerne en, skal du vælge den fra listen og klikke på Afinstaller.
3. Rollback drivere

En driver er et stykke software, der hjælper Windows 10 med at styre hardware. For eksempel bruger dit grafikkort, printer og netværksadapter alle drivere.
Drivere opdateres med jævne mellemrum for at sikre kompatibilitet med den nyeste version af Windows 10. Nogle gange kan en driveropdatering dog ødelægge dit system. Som sådan er du muligvis nødt til at rulle tilbage en driveropdatering - det vil sige, gå tilbage til en tidligere version.
Tryk på for at gøre dette Windows-tast + X og klik Enhedshåndtering. Dette værktøj viser kategorier som Displayadaptere og Skærme, som du kan Dobbeltklik at udvide og se enhederne inden for.
Højreklik en enhed og klik Egenskaber> Driver. Se på Driverdato, da dette vil fortælle dig, hvornår driveren sidst blev opdateret. Hvis datoen falder sammen med, da du begyndte at få problemer, skal du klikke på Rul tilbage driver (hvis tilgængelig) eller Afinstaller enhed (enheden installeres igen, når du genstarter).
4. Opdater Windows 10

Windows 10 skal holde sig opdateret automatisk, men der kan muligvis være en opdatering i downloadkøen, der ikke er behandlet.
At holde Windows 10 opdateret er vigtigt, fordi det betyder, at du vil drage fordel af de nyeste funktioner og fejlrettelser. Din blå skærm-fejl kan muligvis opstå på grund af software- eller hardwarekompatibilitet, der er løst i en nylig opdatering.
Tryk på for at kontrollere Windows-nøgle + I for at åbne Indstillinger og klikke på Opdatering & sikkerhed> Kontroller for opdateringer. Hvis der er opdateringer, skal du følge alle anmodninger om at downloade og installere dem med det samme.
Flere hjælp og fejlfindingstip
Hvis rådgivningen ovenfor ikke har hjulpet dig med at slippe af med "fejlen" Din pc har fundet et problem og skal genstartes ", skal du ikke bekymre dig. Vi har en helt anden guide fyldt med mere støtte til hvordan man løser den blå skærm af død 11 tip til at hjælpe dig med at løse Windows 10 Blue Screen FejlHvad er en blå skærm i Windows? Hvordan løser du blå skærmfejl? Her er flere rettelser til dette almindelige Windows-problem. Læs mere .
Analyser din blå skærmfejl med avancerede værktøjer
Forhåbentlig har dette hjulpet dig med at forstå betydningen af "Din pc løb ind i et problem og er nødt til at genstarte" -fejlen og ledet dig mod relevant support.
Hvis du stadig har brug for hjælp og er en avanceret bruger, kan du gøre det løse blå skærm fejl ved hjælp af tredjepartsprogrammer Sådan løses blå skærm fejl ved hjælp af WinDbg og BlueScreenViewDen blå skærm af død giver altid fejlkoder. Windows Debugger (WinDbg) og BlueScreenView kan hjælpe dig med at forstå dem. Læs mere .
Affiliate-afsløring: Ved at købe de produkter, vi anbefaler, hjælper du med at holde hjemmesiden i live. Læs mere.
Joe blev født med et tastatur i hænderne og begyndte straks at skrive om teknologi. Han har en BA (Hons) i erhvervslivet og er nu en fuldtids freelance skribent, der nyder at gøre teknologien enkel for alle.
