En blå skærm af død, teknisk kendt som en stop fejl, er aldrig en glad oplevelse for Windows-brugere. Din computer går ned uden advarsel, mister dit arbejde eller andre data i processen. Det defekt hardware beskadiget side fejl er en sådan kritisk fejl, der kan strejke uden advarsel.
Sådan reparerer du den defekte hardwarekorrupte side-stopkode for godt.
Hvad er den fejlbehæftede hardware korrupte side-stopkodefejl?
Den defekte hardwarekorrupte sidefejl (Windows stopkode 0x0000012B) dækker flere forskellige hardwareproblemer, men henviser til en enkeltbitsfejl. En enkeltbitsfejl opstår, når en enkelt bit (et minut stykke data) ændres forkert under transmission af data. Selvom det lyder som et lille problem, kan resultatet få din systemhardware til at fungere, hvilket resulterer i den defekte hardware korrupte sidestopkode.
Der er gode nyheder og dårlige nyheder.
Den gode nyhed er, at der er flere rettelser til rådighed for den defekte hardwarekorrupte side-stopkode. Den dårlige nyhed er, at Windows-stopkode 0x0000012B kan indikere, at dit systems hardware ikke fungerer. Specifikt er stopkoden ofte forbundet med defekt RAM.
Du kan kontrollere din RAM og andre hardwareproblemer med disse rettelser for den defekte hardwarekorrupte side-stopkode.
1. Genstart computeren
Hvis du ikke allerede har gjort det, skal du genstarte din computer. Selvom hun er irriterende over at høre, "Har du prøvet at slå den til og fra igen" løser det virkelig en masse problemer. Inden du går i dybden med de mere avancerede rettelser, skal du genstarte computeren og se, om det løser problemet.
2. Genoptag din hardware
Da den defekte hardwarekorrupte sidefejl vedrører din systemhardware, genindlæser en almindelig fix dit systems hardware. Hvis du banker eller støder på dit system ved et uheld, kan du muligvis skubbe dit RAM eller grafikkort ud af sin position.
Du bliver nødt til at komme ind i tilfældet med din pc eller bærbar computer for at genoptage hardwaren. Vær opmærksom på, at dette annullerer producentens garanti i visse tilfælde, så fortsæt med forsigtighed.
3. Kør SFC
Den defekte hardwarekorrupte sidestopkode kan indikere problemer med dine systemfiler. Windows System File Check (SFC) er et integreret Windows-systemværktøj, du bruger til at kontrollere dine Windows-installationsfiler for fejl.
Før du kører SFC-kommandoen, skal du kontrollere, at den er helt funktionel. Du ønsker ikke, at SFC går glip af en fejl, fordi den ikke fungerede korrekt, til at begynde med. For at gøre dette bruger vi DISM, værktøjet Deployment Image Service and Management.
Ligesom SFC er DISM et integreret Windows-værktøj med en bred vifte af funktioner. I dette tilfælde DISM Restorehealth kommando Sådan rettes en beskadiget Windows 10-installationSystemkorruption er det værste, der kan ske med din Windows-installation. Vi viser dig, hvordan du får Windows 10 tilbage på sporet, når du lider af BSOD'er, driverfejl eller andre uforklarlige problemer. Læs mere sikrer, at vores næste løsning fungerer korrekt.
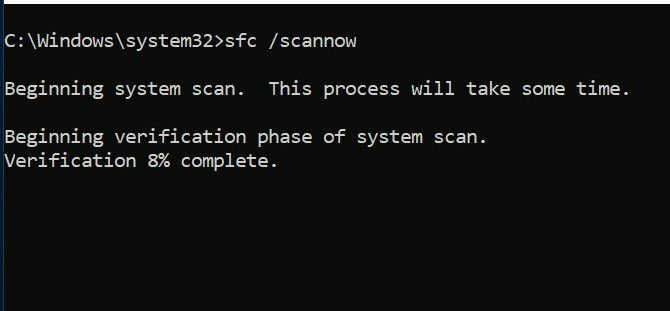
Arbejd gennem følgende trin.
- Type Kommandoprompt (administrator)i søgemenuen Start-menu, højreklik derefter og vælg Kør som administrator for at åbne en forhøjet kommandoprompt.
- Skriv følgende kommando, og tryk på Enter: DISM / online / oprydningsbillede / gendan sundhed
- Vent på, at kommandoen er afsluttet. Processen kan tage op til 20 minutter afhængigt af dit systems sundhed. Processen virker fast på bestemte tidspunkter, men vent på, at den er afsluttet.
- Når processen er afsluttet, skal du indtaste sfc / scannow og tryk på Enter.
4. Kør CHKDSK
Ligesom SFC er CHKDSK et Windows-værktøj, du kan bruge til at bekræfte dit Windows 10-filsystem. Undrer du dig over, hvad der er forskellen mellem CHKDSK og SFC? CHKDSK scanner hele dit drev efter fejl, mens SFC scanner specifikt Windows-systemfiler.
Kør det fra kommandoprompten, og Brug CHKDSK-scanningen 7 Nifty CHKDSK-funktioner, der skal bruges i Windows 10CHKDSK ("check disk") er et Windows-diagnostisk værktøj, der scanner datadrevvolumener, verificerer deres integritet og løser fejl, når det er nødvendigt. Her fremhæver vi de forbedrede CHKDSK-funktioner, du kan finde i Windows 8 og ... Læs mere for at finde problemet og løse din maskine.
- Type kommandoprompt i søgemenuen Start-menu, højreklik derefter på det bedste match, og vælg Kør som administrator. (Alternativt skal du trykke på Windows-tast + X, vælg derefter Kommandoprompt (administrator) fra menuen.)
- Skriv derefter chkdsk / r og tryk på Enter. Kommandoen scanner dit system for fejl og løser eventuelle problemer undervejs.
5. Kontroller dine drivere
Nogle gange forstyrrer et nyt Windows-drev din hardware og forårsager en fejl. Windows 10 håndterer nu de fleste driveropdateringer, så defekte drivere bliver mindre af et problem. Men det betyder ikke, at en grumset chauffør ikke kan komme og forårsage kaos.
Du kan se en liste over nylige Windows-driveropdateringer på siden Opsætning og sikkerhed indstillinger.
Trykke Windows Key + I for at åbne panelet Indstillinger, vælg derefter Opdatering & sikkerhed> Se opdateringshistorik. Du kan finde alle driveropdateringer her.
Skriv nu Enhedshåndtering i søgemenuen Start-menu og vælg det bedste match. Gå nedad på listen, og kontroller, om der er et fejlsymbol. Hvis der ikke er noget, er din driverstatus sandsynligvis ikke kilden til problemet.
Flere værktøjer giver dig mulighed for at opdatere alle dine systemdrivere på samme tid. Nyttigheden af disse værktøjer kan diskuteres, især da mange prøver at tvinge dig til at betale for frit tilgængelige drivere. Hvis du vil vide mere, så tjek de bedste gratis værktøjer, du kan bruge til at løse ethvert Windows 10-problem De bedste gratis Windows 10 reparationsværktøjer til at løse ethvert problemHvis du løber ind i systemproblemer eller useriøse indstillinger, skal du bruge disse gratis Windows 10-reparationsværktøjer til at løse din pc. Læs mere .
6. Kontroller din RAM ved hjælp af MemTest86
Værktøjet Windows Memory Diagnostic er et Windows-systemværktøj, du kan bruge til at analysere din RAM for fejl. Det er dog ikke den bedste mulighed for jobbet. Den titel går til Memtest86, en gratis, uafhængigt hukommelsestestværktøj til x86-maskiner Sådan testes du sikkert (din overklokede) CPU, GPU og RAMStresstest kan afsløre, om dit system forbliver stabilt under tunge belastninger, især hvis du overklokkede din hardware. Vi viser dig, hvordan stresstest fungerer og faldgruber, du skal passe på. Læs mere .

Du starter MemTest86 fra et USB-flashdrev (eller en disk, der kan startes) og lader det kontrollere dit RAM-system. Det tager et stykke tid at gennemføre et MemTest86. For en fuld evaluering af din RAM skal du køre mindst to passeringer (det er to komplette cyklusser). Da et enkelt pass kan tage timer, kan analyseprocessen tage et stykke tid. MemTest86 vil dog afsløre alvorlige RAM-problemer under processen, så det er værd at vente.
Gå til MemTest86 download side og download Billede til oprettelse af startbar CD (ISO-format). Derefter skal du skrive MemTest86 ISO til et USB-flashdrev. Tjek denne liste over gratis værktøjer til at lave et startbart USB-flashdrev Opret en startbar USB fra en ISO med disse 10 værktøjerVil du oprette et startbart USB-drev fra en ISO-fil? Vi har de ti bedste bootbare USB-pendrive-skabere rundt omkring. Læs mere .
Download et værktøj fra listen, brænd MemTest86 til dit USB-flashdrev, og luk derefter dit system ned. Genstart nu dit system mens du trykker på knappen til din Boot Selection-menu Sådan ændres startordren på din pc (så du kan starte fra USB)Lær, hvordan du ændrer boot-rækkefølgen på din computer. Det er vigtigt for fejlfinding af problemer og justeringer af indstillinger, og det er meget lettere, end du tror. Læs mere (normalt F10, F11, DEL eller ESC), vælg derefter det startbare MemTest86 USB-flashdrev. Hukommelsestesten starter automatisk.
Rettelse af den defekte hardware korrupte side
Som mange ting med Windows 10 er en Bluescreen of Death aldrig rart - men der er ofte en enkel opløsning. Den bedste ting at gøre er at forsøge at genindsætte dit RAM og grafikkort, før du prøver på nogen af de ekstra rettelser. Nogle gange har de enkleste rettelser den største effekt!
Hvis du vil lære mere om dine bluescreen-fejl og hvordan du løser dem, kan du tjekke Nirsofts BlueScreenView. Det er et gratis værktøj, du kan bruge til forstå Windows-stopkoder, så du kan løse ethvert problem Gør BSOD'er lettere at fejlfinde ved at aktivere denne lille funktion i Windows 10Har du problemer med at få adgang til Windows 'dump-filer med blå skærm efter et nedbrud? Her er en finjustering, der muligvis gør dem tilgængelige igen. Læs mere uden hjælp!
Affiliate-afsløring: Ved at købe de produkter, vi anbefaler, hjælper du med at holde webstedet i live. Læs mere.
Gavin er seniorforfatter for MUO. Han er også redaktør og SEO Manager for MakeUseOfs kryptofokuserede søsterside, Blocks Decoded. Han har en BA (Hons) samtidsskrivning med digital kunstpraksis, der er pilleret ud fra bjergene i Devon, samt over et årti med professionel skriftlig erfaring. Han nyder rigelige mængder te.


