PowerToys er en samling af gratis værktøjer til Windows 10-strømbrugere. Det sigter mod at strømline Windows-oplevelsen for større produktivitet. PowerToys blev først lanceret til Windows 95, derefter Windows XP, og er nu tilbage som et open source-projekt til Windows 10.
PowerToys giver dig mulighed for at omdøbe filer i bulk, ændre størrelse på batchformat, applikationer til hurtig start og mere. Vi vil vise dig, hvordan du downloader PowerToys, og hvordan du bruger de værktøjer, den tilbyder.
Hvad er PowerToys?
PowerToys er en serie gratis værktøjer, der er designet til at forbedre funktionaliteten af Windows-operativsystemet.
PowerToys til Windows 95 var den første version og omfattede 15 komponenter såsom:
- CDAutoPlay at bruge AutoPlay på ikke-lyd-cd'er
- Desktop-menu for at åbne desktop-poster fra en proceslinjemenu
- Hurtig res for hurtigt at ændre skærmopløsningen
Den anden version af PowerToys var til Windows XP. I stedet for at være tilgængelige i en enkelt pakke, var dette separate downloads. Forskellige komponenter blev afbrudt i løbet af dens levetid, men der var generelt 20 komponenter, såsom:
- Alt-Tab Erstatningsskifte switch for at vise live vindue forrige når du skifter med Alt-Tab
- Power Calculator til avancerede og komplekse udtryk
- Webkamera Timershot at tage webcam-billeder med bestemte intervaller
Senere operativsystemer som Windows Vista, Windows 7 og Windows 8 modtog ikke officiel support til PowerToys.
I september 2019 frigav Microsoft den første version af PowerToys til Windows 10 til offentligheden. Disse hjælpeprogrammer er tilgængelige i en enkelt pakke. Selvom de er designet til strømbrugere, kan de bruges af enhver takket være den lette interface.
Hjælpeprogrammerne inkluderet i PowerToys til Windows 10 er:
- FancyZones
- Eksempel på fil Explorer
- Billedresizer
- Keyboard Manager
- PowerRename
- PowerToys Run
- Genvejsvejledning
Vi vil undersøge hver af disse detaljeret nedenfor.
Sådan får du PowerToys til Windows 10
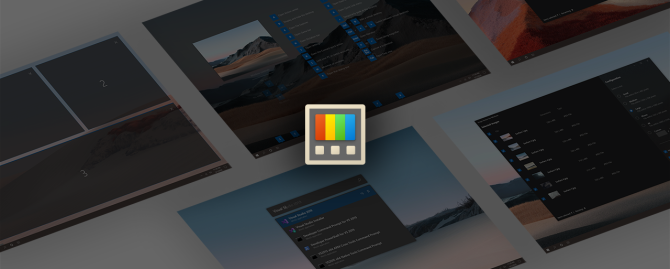
PowerToys til Windows 10 er et open source-projekt. Som sådan kan information om projektet findes på PowerToys GitHub-side.
Hvis du vil hente PowerToys, skal du gå til GitHub frigiver side. Dette viser alle iterationer af projektet, da det løbende opdateres.
Indgangen øverst er den nyeste og har et "Seneste udgivelses" -mærke. Se på listen over Aktiver for denne post, og du vil se en fil med navnet PowerToysSetup-0.18.2-x64.msi eller lignende.
Download og kør denne fil for at installere PowerToys til dit system. PowerToys har også brug for .NET Core 3.1 Desktop Runtime for at køre, men dette er inkluderet i installationsprogrammet.
Hvad er Windows 10 PowerToys og hvordan man bruger dem
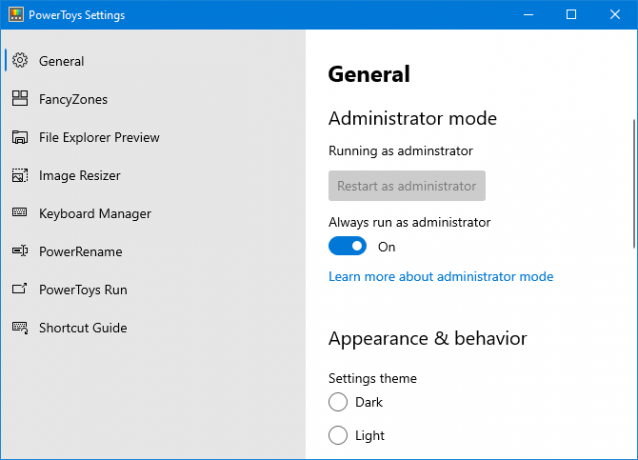
Når du har downloadet PowerToys, skal du starte den fra Start-menuen. For at se dens indstillinger skal du finde ikonet på proceslinjen og Dobbeltklik det. Indstillingsgrænsefladen er meget nem at bruge og ligner resten af Windows 10.
Ved den første lancering skal du skifte Kør altid som administrator til, og klik derefter på Genstart som administrator.
Skift også Download opdateringer automatisk (undtagen ved målte forbindelser) til on-positionen, så du ikke behøver at downloade nye versioner manuelt fra GitHub.
Som standard er alle værktøjer aktiveret. Du kan bruge menuen til venstre til at redigere indstillingerne for hvert værktøj og deaktivere dem, du ikke har brug for.
1. FancyZones
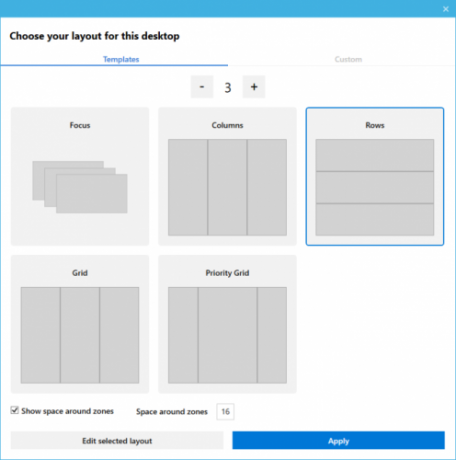
I Windows 10, hvis du klikker på og trækker et vindue til siden eller hjørnet af skærmen, ændres det i henhold til et grundlæggende gitterlayout.
Med FancyZones kan du oprette avancerede layout til ændring af størrelse på masser af vinduer.
Gå til afsnittet FancyZones i PowerToys, og klik på Start Zones Editor. Her kan du vælge vindueslayout fra nogle standarder eller klikke på Brugerdefinerede fane for at oprette din egen.
Hold derefter på, når du trækker et vindue Flytte for at se zoner og trække dit vindue ind i et afsnit for automatisk at ændre størrelsen på det.
Du kan redigere masser af indstillinger for FancyZones inden for PowerToys, herunder fjerne kravet om at holde Shift, så fortrol dig med dem for at drage fuld fordel af dette værktøj.
2. Eksempel på fil Explorer
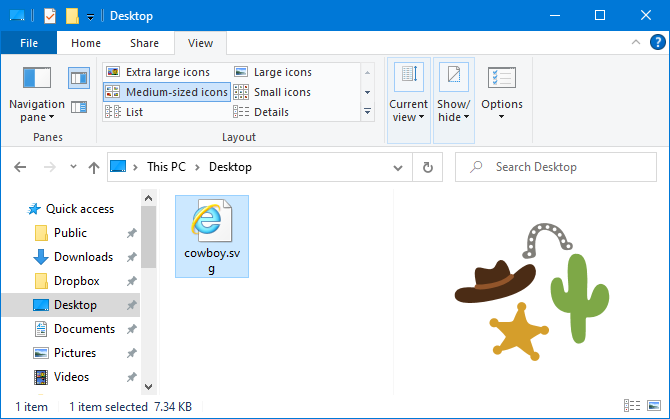
File Explorer har en forhåndsvisningsrude, så du kan se indholdet i nogle filtyper, f.eks. Dokumenter og regneark, uden at åbne dem.
Hvis du ikke kan se dette, når du klikker på en fil, skal du gå til Udsigt fanen i File Explorer og klik på Eksempelrude for at aktivere det.
Med File Explorer-forhåndsvisning i PowerToys udvides denne funktionalitet nu til SVG-billedfiler og Markdown-dokumenter.
3. Billedresizer
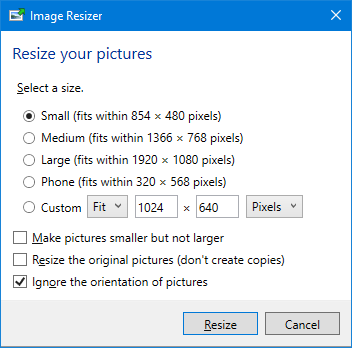
Du kan batchstørrelse af billeder på Mac, og nu kan du gøre det samme på Windows 10.
Åbn File File Explorer og vælg de billeder, du vil ændre størrelsen, Højreklik, og klik på Ændre størrelse på billeder.
Dette åbner et vindue, hvor du kan vælge den nye billedstørrelse sammen med muligheder som at ændre størrelsen på originalen (i stedet for at oprette kopier) og ignorere retningen af billeder. Når du er klar, skal du klikke på Resize.
Inden for PowerToys-indstillinger kan du redigere forudindstillingerne for standardstørrelse og tilføje dine egne. Du kan også ændre kodningsindstillingerne, og hvordan de nyligt ændrede størrelse er navngivet.
4. Keyboard Manager

Med Keyboard Manager kan du oprette dine egne tastaturgenveje eller omforme eksisterende. Dette styres inden for PowerToys-indstillingerne inden for Keyboard Manager afsnit.
For eksempel kan du bruge usædvanlige taster til at kontrollere din medieafspilning eller browsernavigation. Alternativt kan du gøre noget som at ændre genvejen Ctrl + C (som normalt kopierer tekst), der skal indsættes i stedet.
Der er to sektioner: Remap tastatur at omlægge en enkelt nøgle til en anden nøgle og Gendan genveje for at omlægge en genvej til en anden genvej.
Klik Udskift en nøgle eller Gendann en genvej. Klik på plus ikon for at tilføje en omlægning. Venstre side er den eksisterende nøgle eller genvej, mens den rigtige er det, du vil ændre den til. Brug papirkurv ikon for at fjerne eventuel omlægning. Når du er færdig, skal du klikke på Okay.
5. PowerRename

Det kan være vanskeligt for den gennemsnitlige bruger at bulk omdøbe filer og mapper i Windows 10 uden at bruge PowerShell. Med PowerRename-værktøjet er det nu en leg.
I File Explorer skal du vælge de filer eller mapper, du vil omdøbe. Højreklik og klik PowerRename.
Dette åbner et vindue, hvor du kan vælge hvilket udtryk du skal Søge efter og hvad der skal gøres Erstat med. Der er også nyttige indstillinger, som f.eks. Store og små bogstaver, ekskluder mapper, kun udvidelse af emner og mere.
6. PowerToys Run
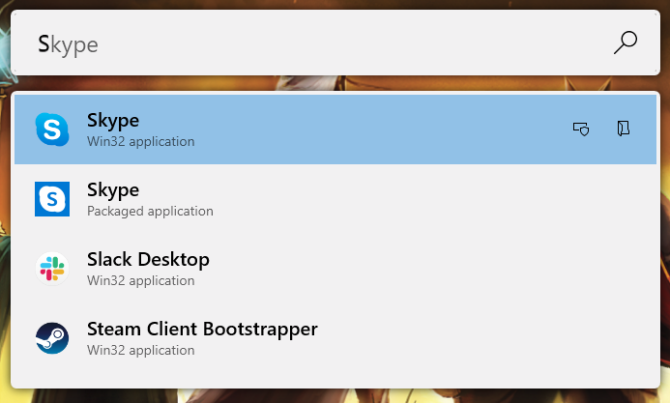
PowerToys Run er et søgeværktøj til hurtigt at starte applikationer, filer og mapper. Du kan også bruge den til at skifte til ting, du har åbent.
Tryk som standard på Alt + mellemrum for at åbne det (du kan tilpasse dette i PowerToys-indstillingerne). Begynd derefter med at skrive for at finde noget på din computer. Brug Op og ned tasterne for at flytte mellem resultater og Gå ind at lancere.
Brug ikonerne ved siden af hvert resultat til, hvis du ønsker det Start som administrator eller Åben indeholdende mappe.
7. Genvejsvejledning
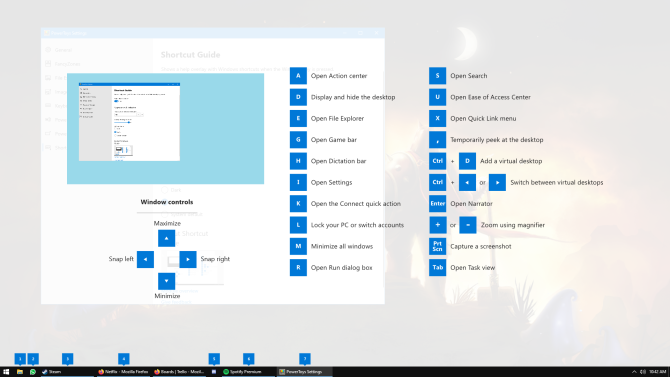
Windows 10 er pakket fuld af nyttige genveje Windows-tastaturgenveje 101: Den ultimative guideTastaturgenveje kan spare dig for timevis. Beher de universelle Windows-tastaturgenveje, tastaturtricks til specifikke programmer og et par andre tip til at fremskynde dit arbejde. Læs mere . Med genvejsguide kan du holde nede Windows-nøgle at få en skærm op for at minde dig selv om nogle.
Inden for PowerToys-indstillinger kan du ændre pressens varighed (900 ms som standard) og skærmens opacitet og farveskema.
Bliv Windows 10 Master
PowerToys er stadig i aktiv udvikling, så de eksisterende værktøjer kan ændres, og nye værktøjer kunne tilføjes over tid. Nogle af dem kan endda blive en del af standard Windows 10-operativsystemet.
Hvis du vil være den ultimative Windows 10-bruger, her er der masser af tip og tutorials til at mestre Windows 10 Ultimate Windows PC-mestring: 70+ tip, tricks og tutorials for alleHer er vores bedste artikler, der lærer dig alt hvad du har brug for at vide for at blive Windows PC-master. Læs mere .
Affiliate-afsløring: Ved at købe de produkter, vi anbefaler, hjælper du med at holde webstedet i live. Læs mere.
Joe blev født med et tastatur i hænderne og begyndte straks at skrive om teknologi. Han har en BA (Hons) i erhvervslivet og er nu en fuldtids freelance skribent, der nyder at gøre teknologien enkel for alle.
