Spotify er en af de bedste musikstreamingtjenester rundt omkring. Visst, nogle vil være uenige i denne erklæring, men antallet og levetiden for tjenesten ligger ikke.
Spotify-desktop-appen er dog ikke stor. Farverne er kedelige, brugergrænsefladen er clunky og langsom at indlæse, og det kan undertiden tage et stykke tid at finde, hvad du leder efter.
Vidste du, at Spotify kan tilpasses? Ved hjælp af Spicetify kan du ændre, hvordan Spotify ser ud med temaer og endda tilføje tilpassede apps for ekstra funktionalitet.
Så her tilpasser du Spotify med Spicetify.
Hvad er Spicetify?
Spicetify er et open source Spotify-tilpasningsværktøj, som du bruger via kommandolinjen. Spicetify-funktioner inkluderer:
- Ændring af Spotify-brugergrænseflade farveskema og tema
- Installation af tilpassede apps i Spotify
- Installation af brugerdefinerede udvidelser inden for Spotify
- Fjern bloat fra Spotify-skrivebordsappen
Spicetify er kun et kommandolinjeværktøj. Det betyder, at du foretager redigeringer ved hjælp af en række kommandoer og redigeringer til konfigurationsfiler. Det lyder lidt vanskeligt, men med denne tutorial vil du være i stand til at tilpasse Spotify nøjagtigt, hvordan du vil.
Et Spicetify-tema består af to konfigurationsfiler. Den ene konfigurationsfil styrer farverne, og den anden kontrollerer Spotifys stil- og layoutindstillinger (via en CSS-fil). Hvis du nogensinde har oprettet et websted, har du sandsynligvis stødt på en CSS (Cascading Style Sheet) -fil, da de ofte bruges til at ændre udseendet på websteder og andre online dokumenttyper.
Du har ikke brug for Spotify Premium for at tilpasse temaer med Spicetify. Er Spotify Premium det værd Er Spotify Premium værd som sin premium pris?Er Spotify Premium værd at være sin premium pris? Find ud af, hvad Premium tilbyder, og om du skal opgradere fra Spotify Free. Læs mere ? Det afhænger af, hvor ofte du vil høre annoncer.
Sådan tilpasses Spotify med Spicetify
At komme i gang med Spicetify kræver et par trin. Spicetify er tilgængelig for Windows, macOS og Linux, selvom følgende trin kun gælder for Windows. Du kan finde instruktionerne for macOS og Linux på Spicetify GitHub side.
Inden du begynder tilpasningen, er her standard Spotify-temaet:

1. Installation af Spicetify på Windows
Lad os installere Spicetify på Windows.
Skriv i søgemenuen Start-menu PowerShell, vælg derefter Kør som administrator. Nu skal du kopiere og indsætte følgende kommando:
Invoke-WebRequest -UseBasicParsing " https://raw.githubusercontent.com/khanhas/spicetify-cli/master/install.ps1" | Invoke-Expression
Når installationen er afsluttet, kan du indtaste spicetify –hjælp for at se den omfattende liste over kommandoer. Fortsæt alternativt til det næste trin for at begynde at tilpasse Spotify.
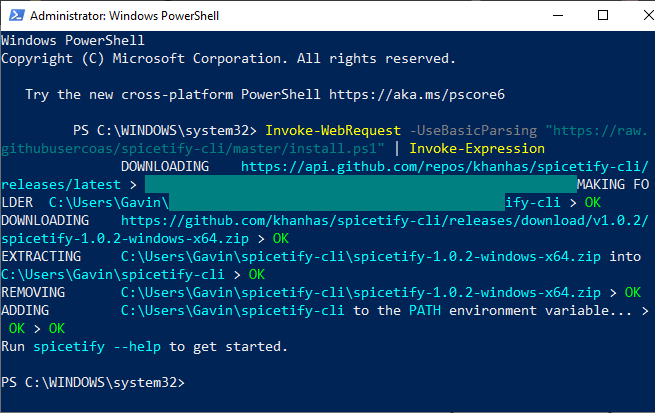
2. Backup Spicetify-konfigurationsfiler
Resterende inden for PowerShell, input spicetify, og tryk på Enter for at oprette Spicetify-konfigurationsfilen.
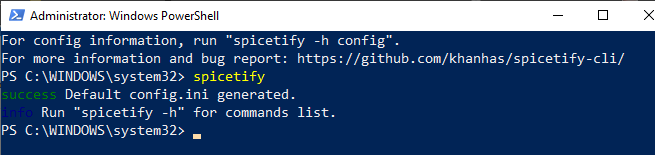
Herefter skal du indtaste følgende kommando for at oprette en sikkerhedskopi af standard Spicetify-konfigurationen:
spicetify backup anvende enable-devtool
Du er nu klar til at begynde at tilpasse Spicetify. Men hold PowerShell åben.
På dette tidspunkt vil Spotify også opdatere med standard Spicetify-temaet, der ser sådan ud:
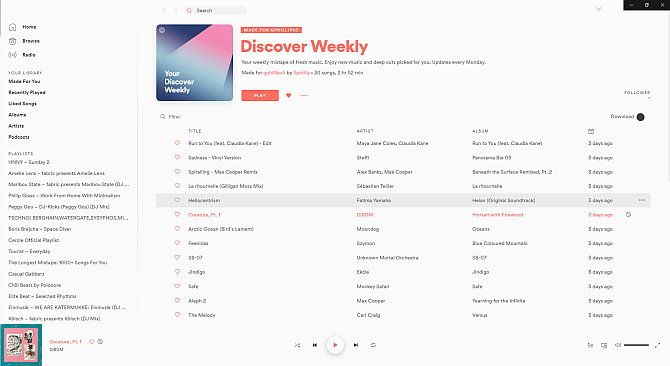
3. Tilpasning af Spotify med Spicetify
Der er to måder, du kan tilpasse Spicetify: oprette dit eget farveskema eller bruge en andens. Oprettelse af en kopi af og derefter redigering af standard Spicetify-temaet er en nem måde at begynde at tilpasse Spotify og lære, hvordan Spicetify fungerer.
Du finder standard Spicetify-temakonfigurationen på følgende placering:
C: \ Brugere \ [Dit navn] \ spicetify-cli \ Temaer \ SpicetifyDefault
Holde CTRL og klik på hver fil for at vælge begge dele, og tryk derefter på CTRL + C at kopiere. Gå nu til
C: \ Brugere \ [Dit navn] \. Spicetify \ Temaer \
Højreklik, og vælg Ny> mappe, og giv derefter din temamappe et navn. Åbn den nye mappe, og tryk på CTRL + V for at indsætte standard Spicetify-konfigurationsfiler. Din opsætning skal se sådan ud:
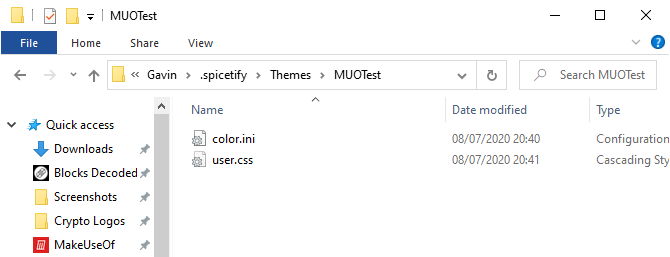
Åben color.ini med en teksteditor, såsom Notepad. Her ser du hex-farvekoder for standardtemaet. Du vil også bemærke, at der er to farvesæt, et til "Base" og et for "Dark." Du kan tilføje flere farvesæt til a enkeltfarvekonfigurationsfil og skift mellem dem ved hjælp af den vigtigste Spicetify-konfigurationsfil (mere om dette i a øjeblik).
Tilbage til farverne. Spicetify bruger hex-farvekoder, der vises som en streng på seks tegn (A-F, 0-6). Herfra kan du redigere farveskemaet.
Gå til HTML-farvekoder for hjælp til at finde hex-koder såvel som gratis farver. Trykke CTRL + S for at gemme dit farveskema.
Hvis du er usikker på, hvilke farver der skal ændres, så tjek color.ini referenceark nederst på siden.
Behold standard CSS-konfigurationen på det aktuelle tidspunkt.
4. Opdatering af Spotify med dit brugerdefinerede tema
Når du har valgt dine Spotify-temafarver, kan du opdatere Spicetify for at importere temaet. Først skal du specificere dit tema i Spicetify-konfigurationsfilen.
Gå tilbage til C: \ Brugere \ [Dit navn] \. Spicetify og åbn configuration.ini.
Erstat “SpicetifyDefault” med dit brugerdefinerede Spotify-temanavn. Trykke CTRL + S for at gemme konfigurationen.
Du bemærker muligvis også "color_scheme" -indstillingen under "aktuelle_theme." Hvis du opretter flere farveskemaer i en enkelt color.ini-fil, er det her du skriver farveskemaets navn.
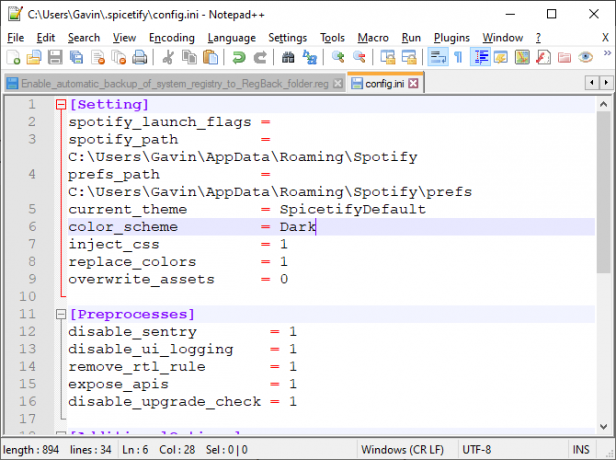
For eksempel har standard Spicetify-temaet to farveskemaer, Base og Dark. Indtastning af en af disse indstillinger skifter mellem de to.
Okay, gå tilbage til PowerShell og indtast følgende:
spicetify gælder
Se nu, mens Spotify magisk opdateres med dit farveskema!

5. Gendan standard Spotify-temaet
Hvis du vil gendanne Spotify til dets standardtema og fjerne al tilpasning, inkluderer Spicetify en simpel kommando:
spicetify gendannelse
Du indtaster kommandoen i PowerShell, og den rydder enhver Spicetify-tilpasning og gendanner Spotify til dens oprindelige konfiguration. Kommandoen “gendannelse” er især praktisk, når du begynder at oprette tilpassede CSS-konfigurationsfiler, da du muligvis ødelægger noget i processen.
Importerer flere spicetify-temaer
Hvis du ønsker inspiration, eller bare vil skifte gennem en række nye Spotify-temaer let, har du to muligheder.
Det Spicetify-temaer GitHub er et lager af tilpassede Spotify-temaer. Du kan kopiere og indsætte konfigurationen for hvert tema, du kan lide udseendet, eller du kan klone hele GitHub-arkivet til din computer. Den første mulighed er langsommere, mens den anden mulighed kræver nogle ekstra tekniske trin, men gør det lettere at skifte mellem temaer.
Læs videre for at se begge.
Valgmulighed 1: Kopiér og indsæt Spicetify-tema
Lad os starte med kopierings- og indsætmetoden.
Find det Spicetify-tema, du vil kopiere. Gå til din mappe Spicetify-temaer (findes på C: \ Brugere \ [Dit navn] \. Spicetify \ Temaer), og opret en ny mappe vha. Temanavnet.
Højreklik, og vælg Nyt> Tekstdokument.
Gå nu tilbage til det Spicetify-tema, du vil kopiere. De to filer, du ønsker, color.ini og user.css, er her. Vælg color.ini for at åbne filindholdet, så ser du temaets farveskema.
Træk musen hen over farveskemaet for at vælge hvert element, og tryk derefter på CTRL + C at kopiere. Gå tilbage til dit nye tekstdokument, og tryk på CTRL + V for at indsætte farveskemaet.

Trykke CTRL + Skift + S til Gem som. Gem filnavnet som "color.ini." Skift filtypen til i rullemenuen under filnavnet Alle filer.
Du kan nu gennemføre den samme proces for filen user.css, der ændrer Spotify-layoutet. Opret et nyt tekstdokument, kopier og indsæt derefter indholdet af filen user.css i det nye tekstdokument.
Trykke CTRL + Skift + S til Gem som. Gem filnavnet som "user.css." Skift filtypen til i rullemenuen under filnavnet Alle filer.
Når du har gemt farveskemaet og CSS-filer, kan du opdatere hovedkonfigurationsfilen til at pege på det nye Spotify-tema.
Gå tilbage til C: \ Brugere \ [Dit navn] \. Spicetify og åbn configuration.ini. Erstat “SpicetifyDefault” med dit brugerdefinerede Spotify-temanavn. Trykke CTRL + S for at gemme konfigurationen.
Valgmulighed 2: Importer spicetify-temaer fra GitHub
Hvis det virker tidskrævende at kopiere og indsætte individuelle filer, kan du klone hele Spicetify Themes GitHub-arkivet til dit lokale lager for nem adgang.
Du skal downloade og konfigurere GitHub Desktop, som kun tager et øjeblik. GitHub Desktop er et praktisk visuelt værktøj til interaktion med GitHub Sådan klones et lager ved hjælp af GitHub DesktopVil du få fat i software på GitHub? Sådan gør du det øst med det strømlinede GitHub Desktop værktøj. Læs mere , som du normalt vil gøre via kommandolinjen. At have en GUI gør det lettere at bruge GitHub, især hvis du aldrig har brugt det før.
Hent: GitHub Desktop til Windows eller macOS (Ledig)

Dobbeltklik på filen for at installere GitHub Desktop. Når installationen er afsluttet, skal du åbne GitHub Desktop. Du behøver ikke oprette en GitHub-konto, men det kræver, at du tilføjer et brugernavn og en e-mail-adresse for at spore eventuelle ændringer eller kommentarer, du efterlader på GitHub-projekter.
Vælg Klon et lager fra internettet i menuen GitHub Desktop, åbn derefter fanen URL.
Kopier og indsæt Spicetify-temaerne Github URL i den øverste boks (https://github.com/morpheusthewhite/spicetify-themes).
Gennemse til placeringen af din Spicetify-temamappe i den anden boks (C: \ Brugere \ [Dit navn] \. Spicetify \ Temaer).
Trykke Klon og vent til processen er afsluttet.

Du finder nu filerne fra GitHub-arkivet i din mappe Spicetify-temaer. Åbn nu den downloadede Spicetify-tema-mappe, tryk på CTRL + A for at vælge alt, og tryk derefter på CTRL + X.
Gå tilbage til den eksisterende mappe med Spicetify-temaer (ikke den mappe, du lige har downloadet, den mappe, du brugte til temaer tidligere), og tryk på CTRL + V at indsætte.
Du kan nu opdatere dine Spotify-temaer ved hjælp af Spicetify-konfigurationsfilen. Byt "aktuel_tema" for det ønskede tema, og skift "farveskema", hvis du vil (hvis det er tilgængeligt for temaet).
Gem konfigurationsfilen, kør derefter "spicetify Apply" i PowerShell, og du er god til at gå.
Spice-up din Spotify med Spicetify
Spicetify er en fantastisk måde at indånde nyt liv på Spotify-skrivebordet. Du kan tilføje farve, ændre skrifttyper, revidere stilen og meget mere. Så er der Spicetify-udvidelser som du kan bruge til at ændre eller udvide funktionaliteten i Spotify.
Nu, da dit Spotify ser fantastisk ud, er det tid til at se på rodet i afspilningslister i din sidebjælke. Tjek det bedste tip og tricks til styring af dine Spotify-spillelister Sådan administreres dine Spotify-spillelister: 10 tip og tricksHer er flere tip og tricks, du har brug for for at administrere dine Spotify-spillelister, så du kan holde din musik organiseret. Læs mere .
Affiliate-afsløring: Ved at købe de produkter, vi anbefaler, hjælper du med at holde webstedet i live. Læs mere.
Gavin er seniorforfatter for MUO. Han er også redaktør og SEO Manager for MakeUseOfs kryptofokuserede søsterside, Blocks Decoded. Han har en BA (Hons) samtidsskrivning med digital kunstpraksis, der er pilleret ud fra bjergene i Devon, samt over et årti med professionel skriftlig erfaring. Han nyder rigelige mængder te.
