TikToks mobilapp er ikke den eneste måde, du får adgang til platformen til korte videoer. Hvis du ønsker at få dit udfyldning af TikTok på din pc eller Mac, vil du være glad for at høre, at TikTok giver dig mulighed for at gennemse og uploade videoer på sin hjemmeside.
Den eneste ulempe ved TikTok-webstedet er, at du ikke kan bruge de indbyggede værktøjer til at redigere dine videoer. Så i denne artikel forklarer vi, hvordan du bruger TikTok på din pc eller Mac på et par forskellige måder. Den ene fjerner enhver og alle begrænsninger.
Sådan bruges TikTok-webstedet
TikToks desktopwebsted er utroligt enkelt at bruge, og giver dig mulighed for at gennemse TikToks tilfældigt direkte fra din computer. Bare husk, at du ikke kan downloade TikTok-videoer fra desktopwebstedet. Hvis du vil download TikTok videoer Sådan downloades TikTok-videoer på desktop og mobilHer er, hvordan du downloader TikTok-videoer på stationære og mobile enheder, hvilket er meget lettere, end du måske tror. Læs mere til dit skrivebord skal du bruge en tredjeparts service.
Sådan gennemser du videoer på TikTok-webstedet
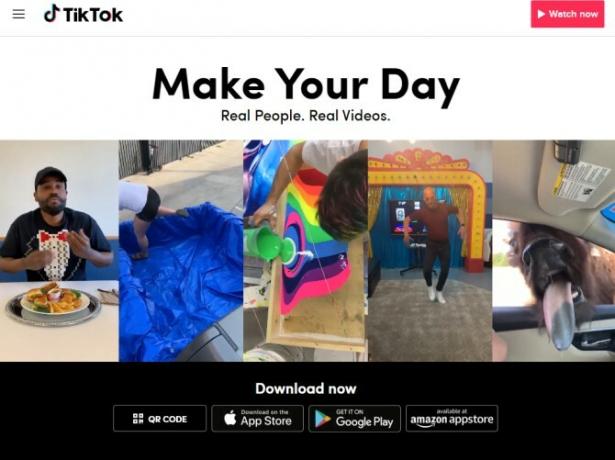
Når du går mod TikTok-webstedet, vil du blive mødt af webstedets destinationsside. For at starte browsing skal du blot klikke på Se nu -knappen i øverste højre hjørne af skærmen.
Du bliver derefter omdirigeret til TikToks hovedfeed af videoer. Herfra kan du frit gennemse trending TikToks. Hvis du vil logge ind på din konto, skal du vælge Log på i øverste højre hjørne af webstedet.

Øverst på feedet ser du tre overskrifter, som du sandsynligvis er bekendt med, hvis du bruger TikTok på mobil: For dig, Følge, og Opdage. Mens For dig fanen viser TikToks anbefalede videoer, the Følge fanen viser det nyeste fra de brugere, du følger. Til sidst Opdage fanen giver dig masser af nye brugere og TikToks at tjekke ud.
På højre side af skærmen indeholder TikTok en liste over foreslåede konti samt en liste over nye konti og hashtags, der skal opdages. Du kan stadig følge brugere, som videoer, lade kommentarer og dele videoer, ligesom du ville gøre i appen.
Sådan uploades videoer til TikTok-webstedet
Hvad hvis du bare ikke ønsker at gennemse TikToks, men du vil uploade dine egne? For at begynde at sende dine egne videoer, skal du logge på din konto og derefter ramme skyikonet i øverste højre hjørne af skærmen.
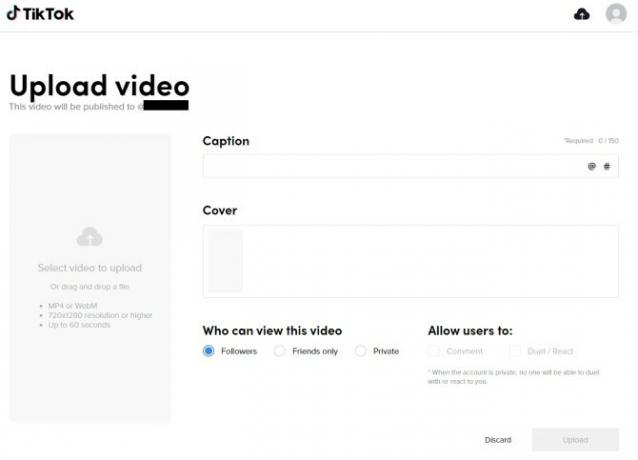
Hvis du allerede har redigeret din TikTok ved hjælp af en af de bedste videoredigeringsapps De 10 bedste videoredigeringsappsDu behøver ikke nødvendigvis en stærk pc for at redigere videoer. Her er de bedste videoredigeringsapps til spirende videoredigeringsprogrammer. Læs mere , klik Vælg video, der skal uploades på venstre side af skærmen. Vælg filen fra din computer, og vent på, at den uploades. Bare husk, at din video skal have en opløsning på 720 × 1280 eller højere, og den må ikke være mere end 60 sekunder lang.
Når du har uploadet din video, kan du tilføje en billedtekst, vælge et omslag og bestemme fortroligheden af din video. Du kan også give dine seere chancen for at kommentere, samt svare med en duet eller reaktion. Når du er klar til at indsende din TikTok, skal du klikke på Upload.
Sådan bruges TikTok på Bluestacks
TikTok leveres med en videoredigeringsfunktion, der desværre ikke er tilgængelig på desktop-webstedet. Hvis du foretrækker at bruge TikToks indbyggede redigeringsværktøjer, vil du bruge en Android-emulator på din pc eller Mac til at uploade og redigere dine TikToks. En Android-emulator giver dig adgang til den mobile version af TikTok fra din computer. Og med henblik på denne artikel bruger vi Bluestacks.
1. Download Bluestacks
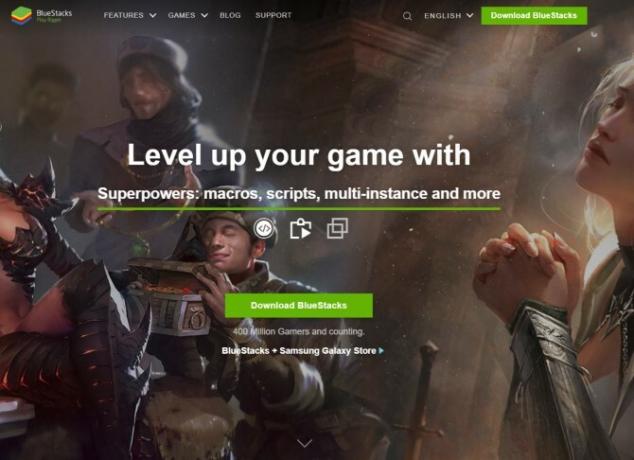
For at komme i gang skal du downloade din valgte Android-emulator. Vi bruger Bluestacks, da det har en ren, brugervenlig grænseflade. Og det bedste er, at du kan bruge Bluestacks på en pc eller Mac.
Hent: Bluestacks til Windows eller macOS (Ledig)
2. Installer TikTok på Bluestacks
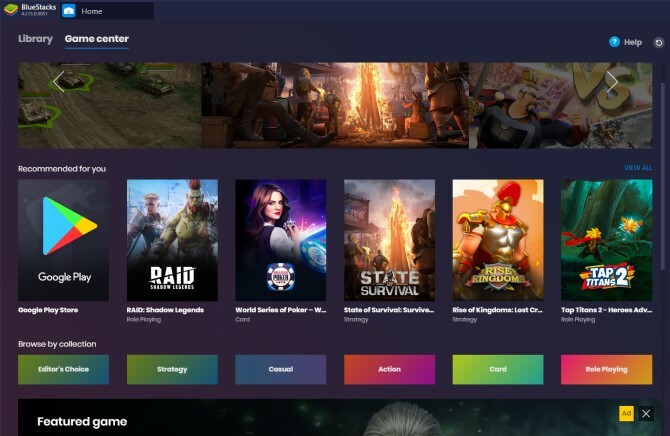
Når du downloader og åbner Bluestacks, vil du bemærke, at det har et lignende udseende som en mobilenhed. På startskærmen skal du sikre dig, at Spillecenter fanen er valgt, og tryk på Google Play Butik under overskriften "Anbefalet til dig".
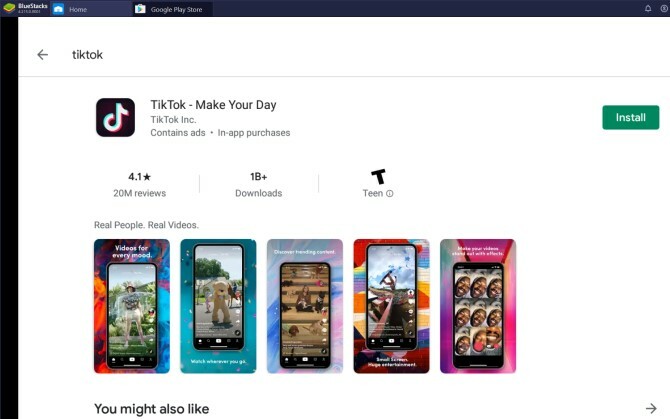
Log blot på din Google-konto, og naviger til Play Butiks søgefelt øverst på skærmen. Søg efter TikTok, og hit Installere. Når du går tilbage til Bibliotek fanen, vil du bemærke, at TikTok er blevet tilføjet.
3. Gennemse TikTok ved hjælp af Bluestacks
Nu hvor du har downloadet TikTok på Bluestacks, kan du endelig begynde at gennemsøge. TikTok vises på samme måde som på din smartphone.
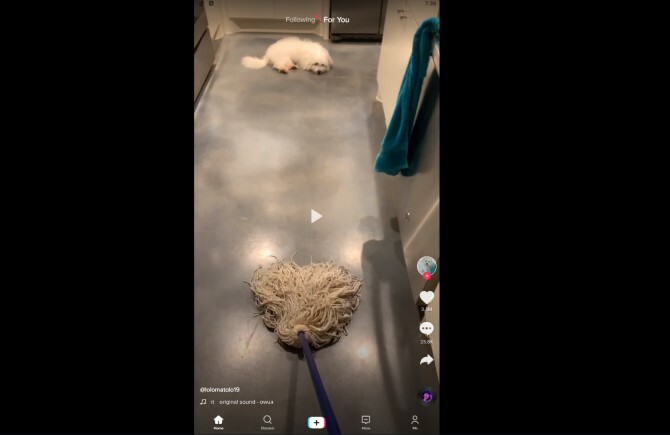
Sørg for at logge ind på din konto ved at trykke på Mig fanen nederst på skærmen. Ved siden af Mig fanen, finder du også Opdage og Indbakke faner hårdtslående Opdage bringer dig til et foder af populære brugere og hashtags, mens Indbakke fanen viser dine seneste meddelelser.
Ligesom den mobile version af TikTok, ser du også den velkendte Følge og For dig faner øverst på siden. Du kan nemt rulle gennem dit TikTok-feed ved hjælp af dit musehjul eller trackpad.
4. Upload og rediger TikTok-videoer ved hjælp af Bluestacks
Vil du uploade din egen video til TikTok ved hjælp af Bluestacks? For at gøre dette skal du først uploade din video til Bluestacks og derefter til TikTok.
Åbn først Bluestacks og kør mod Hjem> Bibliotek, og klik på System Apps> Media Manager.
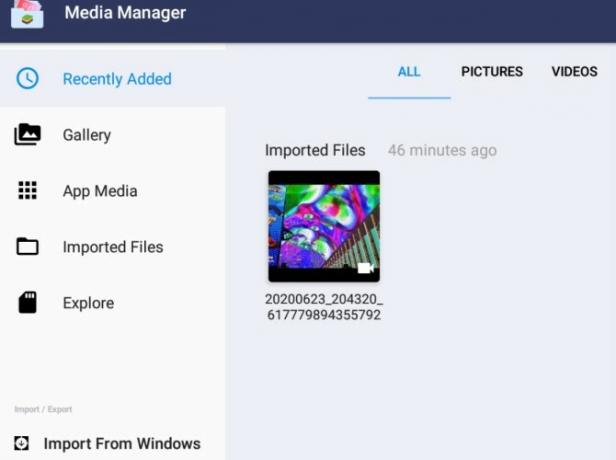
Vælg Importer fra Windows / Mac i nederste venstre hjørne af emulatoren. Vælg nu den videofil, du vil uploade til TikTok.
Når du har importeret videoen til Bluestacks, skal du nu uploade den til TikTok. Naviger tilbage til TikTok-appen, tryk på plus-knappen i bunden af siden, og vælg Upload nederst til højre på optageskærmen.
Når TikTok henter medierne i emulatorens bibliotek, skal du se den video, du lige har importeret til Bluestacks. Når du har valgt videoen, skal du trykke på Næste for at fortsætte uploadprocessen.
TikTok vil derefter lede dig til dets videoredigeringsværktøj. Herfra kan du beskære videoen, justere dens hastighed og rotere den. Når du er færdig, skal du vælge Næste i øverste højre hjørne af skærmen for at gå videre til det næste trin i redigering.
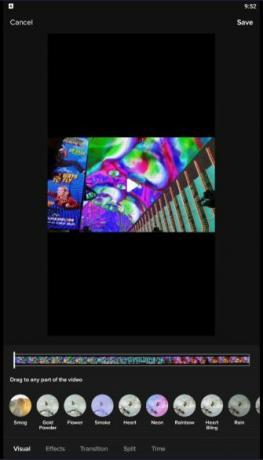
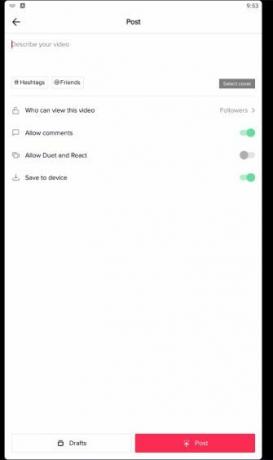
På den næste skærm kan du vælge at tilføje lyde, tekst, filtre, effekter, voiceovers og klistermærker, ligesom appen. Klik på pilen i nederste højre hjørne af skærmen for at begynde at indtaste oplysningerne om dit indlæg - beskriv din video, ændre indstillingerne for beskyttelse af personlige oplysninger og slå på duetter og reaktioner.
Når alt er afsluttet, skal du gå videre og vælge Stolpe nederst på siden.
Lær TikTok at kende på din pc eller Mac
Så nu ved du, hvordan du bruger TikTok på din pc eller Mac. Det kan dog tage lidt tid at vænne sig til forskellene, uanset om du bruger TikTok-webstedet eller en emulator. Imidlertid er de begge pålidelige måder at gennemse og uploade TikTok-videoer. Plus, det er undertiden mere praktisk at gennemse TikTok på din computer snarere end at skulle konstant åbne appen på din smartphone.
Er du en spirende TikTok-stjerne? Så tjek ud hvordan man får flere TikTok fans og følgere 10 måder at få flere TikTok fans og følgereDet tager tid og kræfter at opbygge en følge på TikTok. Her er flere måder at få flere TikTok fans og følgere. Læs mere .
Affiliate-afsløring: Ved at købe de produkter, vi anbefaler, hjælper du med at holde webstedet i live. Læs mere.
Emma er uddannet med en bachelorgrad i engelsk. Hun kombinerer sin kærlighed til teknologi med skrivning og har en lidenskab for alle ting nørdige. Hendes interesser inkluderer de nyeste tech, retro videospil og brugerdefinerede pc'er.

