En PDF og et Microsoft Word-dokument kan muligvis bruges til lignende ting. Men de to filformater er ganske forskellige. Som sådan skal du muligvis indsætte en PDF i Word for at henvise til et afsnit af PDF'en eller kombinere indholdet i en enkelt fil.
Vi vil vise dig alle måder at tilføje en PDF til et Word-dokument. Dette inkluderer kopi-indsættelse af tekst fra PDF i Word, ved hjælp af skærmbilleder og indsættelse af PDF direkte i Word-dokumentet.
1. Sådan indsættes en PDF i Word som et skærmbillede
Hvis din PDF indeholder noget som et billede eller en matematisk ligning, som du vil lægge i dit Word-dokument, er det at tage et skærmbillede en god mulighed. Med denne metode kan du gøre det udtræk billedet fra PDF-filen Sådan udpakkes billeder fra en PDF og bruges dem overaltPDF-filer kan være containere til indlejrede billeder. Vi viser dig, hvordan du udtrækker billeder fra en PDF-fil og gemmer dem på dit skrivebord. Læs mere og læg det i Word.
For at gøre dette skal du åbne din PDF. Tryk på på Windows Windows-tast + Skift + S.
Tryk på på Mac på Mac Skift + Kommando + 4.
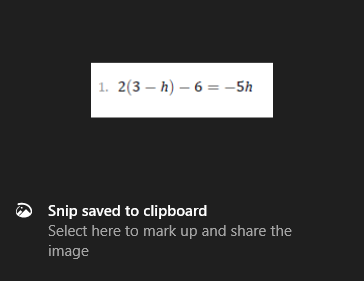
Venstre klik og drag omkring det område, du vil kopiere. Dette gemmer derefter et billede af det på dit udklipsholder.
På dit Word-dokument Højreklik hvor du ønsker, at dette billede skal vises og under Indsæt indstillinger, vælg Billede ikon.

Når billedet er fremhævet, kan du klikke på Format fanen i båndet for at justere dens egenskaber, ligesom dens placering, uanset om det pakker tekst rundt om det osv.
Ulempen med denne metode er, at billedet er statisk, og du kan ikke let redigere nogen tekst, der vises i det. Derfor er denne metode bedst for sektioner i en PDF, der ikke er teksttung.
Sådan konverteres hele PDF-filen til et billede
Ovenstående metode er god, hvis du vil klikke på et afsnit eller et par sider fra en PDF-fil. Det er dog besværligt, hvis PDF spænder over mange sider.
Som sådan er en bedre metode i det tilfælde at konvertere PDF-filen til et billede. Den nemmeste måde at gøre dette gratis på er ved at bruge onlinetjenesten PDF til billede.
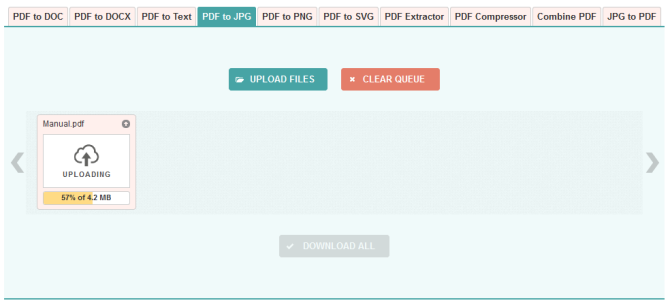
Klik på webstedet Upload filer, find PDF'en på din computer, og klik på Åben. Vent til upload og konvertering er afsluttet, og klik derefter på Download alle.
Dette vil downloade en ZIP-fil. Uddrag det, og du vil se, at hver side i din PDF-fil nu er et JPG-billede.
Klik på på Word fra båndet Indsæt> Billeder. Find og fremhæv JPG'erne, og klik derefter på Indsæt.
2. Sådan kopieres og indsættes tekst fra en PDF-fil til Word
Hvis din PDF er enkel og for det meste består af tekst, er en god måde at flytte det til et Word-dokument med den klassiske kopi og indsæt metode.
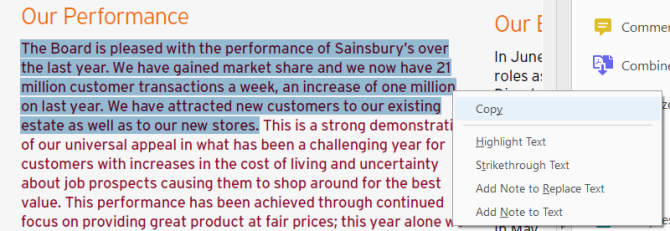
Åbn din PDF for at begynde. Venstre klik og drag for at fremhæve den tekst, du vil kopiere. Højreklik på et fremhævet område (hvis du ikke klikker nøjagtigt i et fremhævet område, fjerner det fremhævningen) og klikker på Kopi.
Gå til dit Word-dokument, Højreklik hvor du ønsker, at teksten skal vises. Under Indsæt indstillinger, klik på det ønskede valg (brug Behold kildeformatering hvis du er i tvivl).
Tag dig tid til at læse gennem din kopierede tekst. Selvom kopiering og indsæt-metoden fungerer godt på simpelt tekst, er det ikke altid hundrede procent vellykket, hvis PDF-filen har avanceret formatering. Kontroller især, om der mangler linjepauser og tegn.
Sådan indsættes hele PDF-filen som tekst
Hvis du vil have hele PDF'en indsat som tekst i Word-dokumentet snarere end bare et uddrag, er der en bedre metode end at kopiere og indsætte.
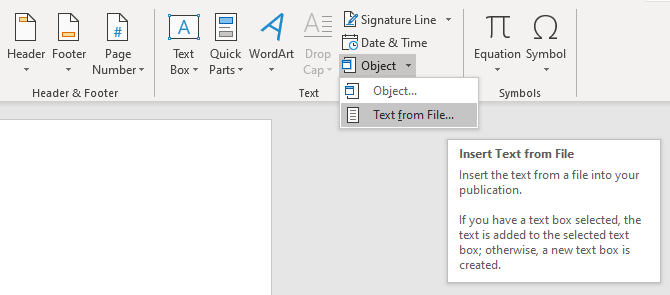
Åbn Word, og klik Indsæt på båndet. Indenfor Tekst skal du klikke på rullemenu ved siden af Objekt og klik Tekst fra fil ...
Find og vælg PDF, og klik derefter på Indsæt. Der vises en meddelelse, der advarer dig om, at dette kan tage et stykke tid, og at en vis formatering muligvis går tabt. Klik Okay at fortsætte.
Når det er gjort, vises hele PDF-filen som tekst i dit Word-dokument. Som en ekstra bonus bevarer denne metode formatering meget bedre end kopierings- og indsætmetoden.
3. Sådan indsættes en PDF i Word som et objekt
Du kan indsætte din PDF i Word som et objekt. Dette betyder, at du nemt kan få adgang til PDF fra dit Word-dokument. Afhængigt af de valgte indstillinger kan PDF også opdateres automatisk.
For at gøre dette skal du åbne Word og gå til Indsæt fanen i båndet. Indenfor Tekst sektion, klik Objekt.
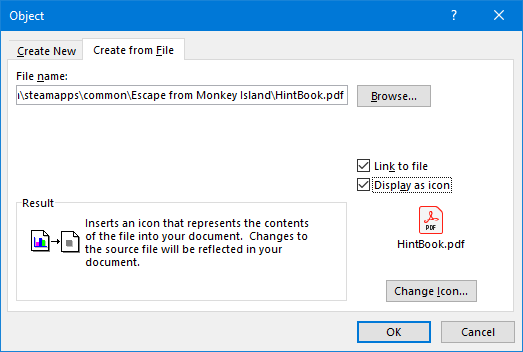
Skift til. I det vindue, der åbnes Opret fra fil fane. Klik Gennemse ..., find og vælg din PDF, og klik derefter på Indsæt.
På dette tidspunkt kan du bare klikke på Okay. Dette vil indsætte en statisk optagelse af PDF's første side i Word-dokumentet. Hvis du dobbeltklikker på denne optagelse, åbnes PDF-filen.
Alternativt kan du markere Link til fil. Selvom dette stadig kun indsætter den første side i PDF-filen, vil alle ændringer, der forekommer på den PDF-fil, automatisk blive reflekteret i Word-dokumentet.
Hvis du ikke ønsker, at den første side skal vises, skal du markere Vis som ikon. Som standard viser dette Adobe PDF-ikonet og navnet på din PDF. Du kan klikke på Skift ikon ... hvis du vil vise et andet ikon.
4. Sådan konverteres en PDF til et Word-dokument
Hvis du vil konvertere hele PDF-filen til et Word-dokument, kan du gøre det inde i Word selv.
Gå til Word i Word Fil> Åbn og vælg derefter PDF. Der vises en meddelelse, der advarer dig om, at selvom det resulterende Word-dokument optimeres, så du kan redigere teksten, ser det muligvis ikke nøjagtigt ud som den originale PDF. Klik Okay at fortsætte.
Processen kan tage et stykke tid, hvis det er en stor PDF, så vær tålmodig. Når det er afsluttet, kan du derefter bruge Word-dokumentet, som du ville gøre det.
Hvis dette ikke giver de ønskede resultater, så tjek disse andre måder at konvertere en PDF til Word gratis Sådan konverteres PDF til Word gratisPDF til Word-konvertere er en krone et dusin. Vi har samlet de 5 bedste, du kan få gratis til både on- og mere sikker offline brug. Læs mere .
Tips & tricks til Microsoft Word
Det er alle måder at indsætte en PDF i et Word-dokument. Vælg hvilken metode der er bedst egnet til din situation, uanset om du bare vil kopiere og indsætte matematiske svar eller importere et helt tekstdokument.
Microsoft Word er en stor og kraftfuld tekstbehandler, som du kan gøre meget med. For flere tricks, se disse nyttige Microsoft Word-tip, du skal kende 4 Nyttige Microsoft Word-tip og -tricks, du bør vide omUdnytter du alle Word's kraftfulde funktioner? Hvis ikke, er disse nyttige Microsoft Word-tip og -tricks noget for dig. Læs mere .
Affiliate-afsløring: Ved at købe de produkter, vi anbefaler, hjælper du med at holde webstedet i live. Læs mere.
Joe blev født med et tastatur i hænderne og begyndte straks at skrive om teknologi. Han har en BA (Hons) i erhvervslivet og er nu en fuldtids freelance skribent, der nyder at gøre teknologi enkel for alle.

