Da GNOME 3 debuterede for over et årti siden, introducerede det en helt ny måde at interagere med dit GNU-skrivebord på. Men mange mennesker kunne godt lide den forudgående måde at gøre ting på: at navigere i appmenuer, minimere vinduer og ikke at skulle beskæftige sig med en startskærmstarter. MATE-skrivebordet opstod som en fortsættelse af GNOME 2, og andre alternativer dukkede også op.
Men du behøver ikke at erstatte GNOME for at bevare meget af den gamle oplevelse. GNOME Classic er kommet forudinstalleret på millioner af GNOME desktops i årevis, og det er måske lige det, du leder efter.
Hvad er GNOME Classic?
GNOME Classic er en anden måde at bruge GNOME-skrivebordsmiljøet på. Du kan vælge det som en alternativ mulighed på loginskærmen ved at klikke på tandhjulsikonet, før du skriver din adgangskode.
GNOME Classic er gratis og bredt tilgængeligt for alle at bruge, men der er nogle situationer, hvor det måske er mere tiltalende:
- Virksomhedsbrugere, der foretrækker en traditionel arbejdsgang og muligvis ikke har frihed eller ressourcer til at udskifte standardsoftwaren.
- Miljøer, hvor GNOME er implementeret på tværs af et stort antal maskiner med mange ikke-tekniske brugere, hvis arbejdsgang ville blive forstyrret af store ændringer.
- Mennesker, der simpelthen foretrækker den traditionelle måde at interagere med et skrivebord på.
Hvis du først downloadede en Linux-distribution efter GNOME 3-overgangen, er du muligvis ikke bekendt med GNOME 2-grænsefladen, medmindre du er stødt på MATE. Her er en oversigt over, hvordan tingene fungerer.
Programmenuen
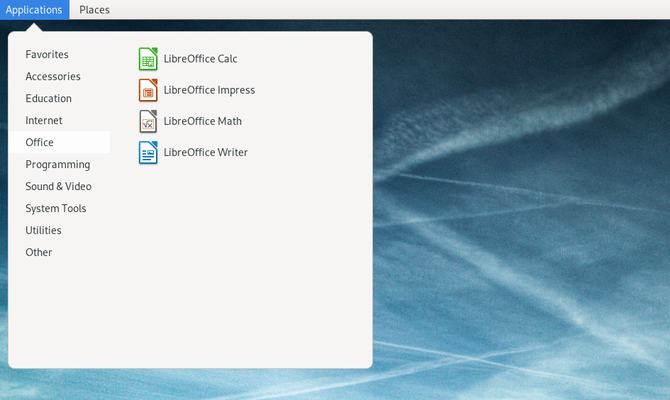
I øverste venstre hjørne har du en applikationsmenu. Sådan starter du apps, der er arrangeret efter kategori. Hvis du vil redigere appnavne, justere ikoner, oprette nye kategorier eller flytte apps rundt, skal du installere et dedikeret værktøj til jobbet.
Tilgængelige App Menu Editors:
- A la carte
- AppEditor
- Menulibre
Hvis du har en klar forståelse af GNOMEs konfigurationsindstillinger, kan du også redigere menuen vha dconf-editor.
Menuen Steder
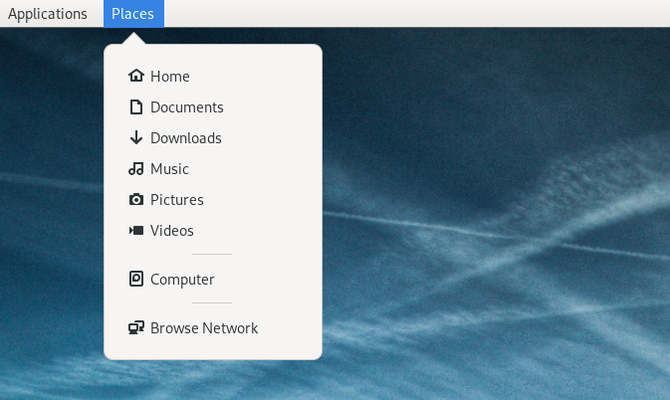
Menuen Steder giver hurtig adgang til dine filer. Menuen viser din hjemmemappe, placeringer, der gemmes som favoritter, sekundære harddiske, flytbare drev og netværksmapper.
App-menuen
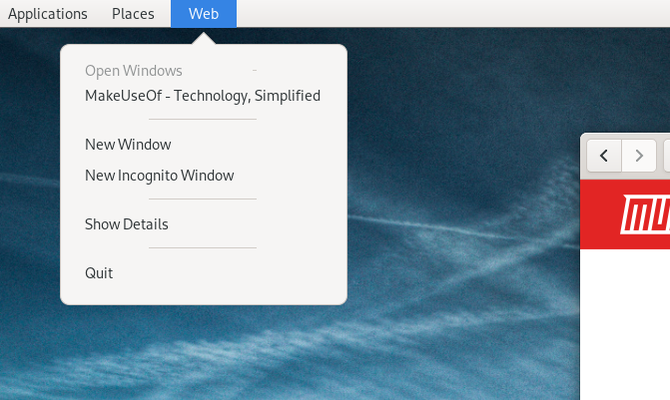
Den tredje menu er navnet på din aktuelt åbne app. Hvis du ikke har en åben, vises der intet her.
App-menuen viser åbne vinduer for den aktuelle app, muligheden for at åbne nye vinduer, adgang til detaljer om appen og et sted for at forlade alle de relevante vinduer på én gang.
Denne menu er en af de mest åbenlyse forskelle fra GNOME 2-interface. Tidligere besatte systemindstillinger denne plads, som du ser, hvis du installerer MATE i dag.
Dato tid
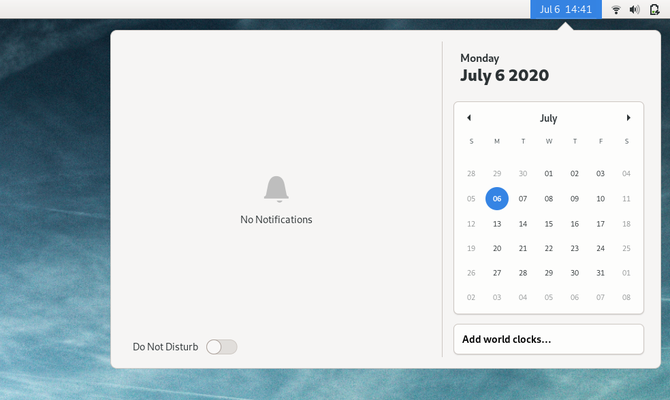
Det er ikke overraskende, det er her, du ser dato og klokkeslæt på dit panel, men det er også her, der vises meddelelser. En prik dukker op ved siden af det tidspunkt, hvor en meddelelse er kommet ind.
Hvis du klikker på enten dato eller klokkeslæt, åbnes en enkelt menu, der viser underretninger, din kalender og vejret. Du kan også aktivere en tilstand ikke forstyrr.
Systemikoner
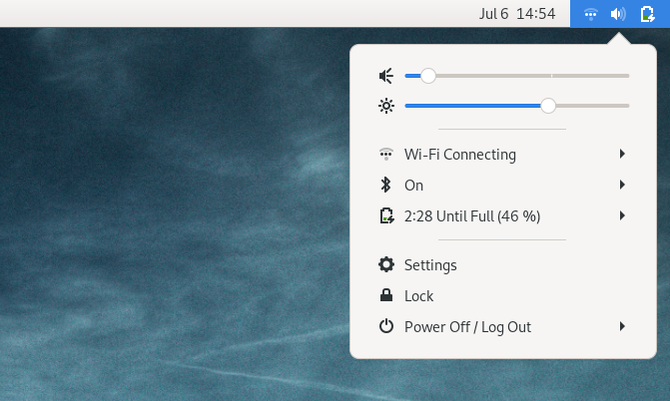
Systemikoner og underretninger vises øverst til højre. Disse er de samme, som de vises i standard GNOME. Uanset hvilket ikon du klikker på, åbner de den samme menu, der giver adgang til tilgængelige Wi-Fi-netværk, lyd, strømstyring, systemindstillinger og muligheden for at logge ud eller slukke.
Vinduesliste
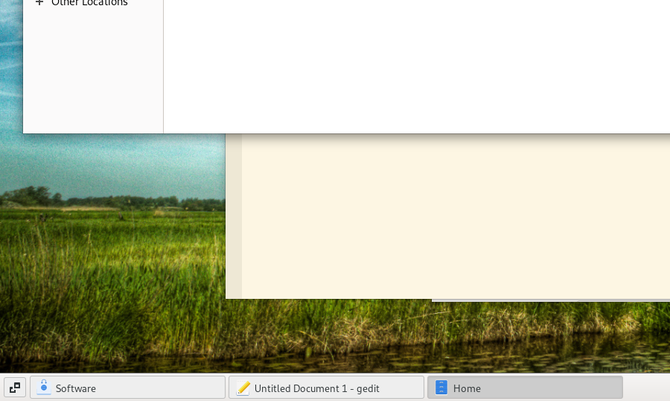
En vinduesliste optager det meste af bunden af skærmen. Her ser du dine åbne vinduer. Dine aktive vinduer vises udfyldt eller skraverede. Windows, der er minimeret, vil have parenteser omkring titlen og vises falmede. Du kan minimere og gendanne vinduer ved at klikke på deres navne i vindueslisten.
Arbejdsområde switcher
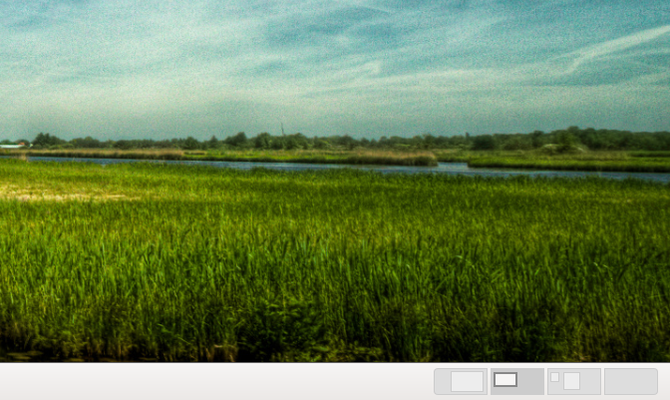
Arbejdsområdet skifter viser dine tilgængelige arbejdsområder. Standardnummeret er fire. I modsætning til standard GNOME, er dine arbejdsområder her arrangeret vandret.
Vis Windows
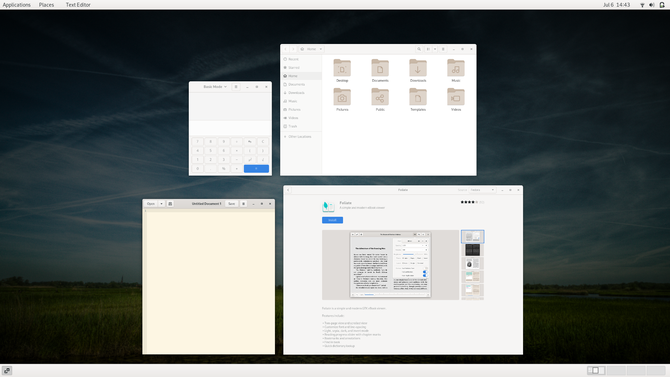
Hvis du klikker på denne lille knap i nederste venstre hjørne, får du vist alle de vinduer, du har åbnet i det aktuelle arbejdsområde.
Herfra kan du også flytte vinduer mellem dine arbejdsområder (også kendt som virtuelle desktops). Træk blot et vindue til det ønskede arbejdsområde i nederste højre hjørne.
GNOME Classic er virkelig et sæt udvidelser
GNOME Classic er ikke et separat kodenavn, som udviklerne kan vedligeholde. I stedet er det et sæt GNOME-udvidelser, der, når de alle bruges sammen, gentager GNOME 2-grænsefladen.
Det betyder, at du kan genskabe det meste af GNOME Classic ved blot at aktivere disse udvidelser:
- AlternateTab
- Programmer-menu
- Start ny instans
- Statusindikator for steder
- Vinduesliste
Hvis du vil flytte dato og klokkeslæt fra centrum, kan du også prøve Ubehageligt bevægelsesur udvidelse.
Hvis processen er så enkel, hvorfor eksisterer GNOME Classic? Fordi du har brug for at vide om eksistensen af udvidelser, og hvilke der skal aktiveres for at gentage oplevelsen. Du skal også gøre dette manuelt for hver maskine. På kontorer eller computerlaboratorier, hvor denne grænseflade måske foretrækkes, er det lettere at kun have aktiveret GNOME Classic som standardsession.
Og hvis du vælger at genskabe GNOME Classic manuelt ved at aktivere de relevante udvidelser, bliver du stadig tilbage med et par GNOME 3-ismer. Fjernelse af denne funktionalitet kræver endnu mere teknisk viden om, hvor alle GNOMEs konfigurationsindstillinger er begravet, og hvordan man justerer ting uden at ødelægge skrivebordet.
For tiden bruger GNOME Classic også Xorg display manager snarere end Wayland. Hvad det betyder, ja, du har det bedre læser om Wayland Brug af Linux med Wayland? Hvad du har brug for at videDu har muligvis hørt om Wayland-skærmserveren. Her er hvad det er, og hvordan det påvirker din Linux-computer. Læs mere .
GNOME Classic Vs MATE
Hverken GNOME Classic eller MATE er iboende bedre. Hvilket du foretrækker, afhænger af, hvad du leder efter på et skrivebord.
- Hvis du kan lide det generelle udseende og fornemmelse af moderne GNOME-apps, giver GNOME Classic dig mulighed for at beholde dem. I modsætning hertil bringer MATE traditionelle titellinjer, menulinjer og værktøjslinjer tilbage.
- GNOME Classic har en mere touch af en designer. Panelikonerne er renere og mere ensartede. Arbejdsområdet omskifter har afrundede hjørner og blødere nuancer. Med MATE bliver du nødt til at jage efter temaer og tilpasse ting manuelt, hvis du ønsker mere af et moderne design æstetisk.
- MATE er ligesom GNOME 2 et relativt konfigurerbart skrivebordsmiljø. Selv sammenlignet med GNOME 3 er GNOME Classic ikke konfigurerbar. Hvis du kun ønsker at bruge et enkelt panel eller vil omarrangere elementerne på dit panel, lader GNOME Classic dig overhovedet ikke gøre det.
- Ligesom standard GNOME fjernede skrivebordsikoner, har GNOME Classic heller ikke skrivebordsikoner. MATE gør det.
- GNOME Classic bruger ikke færre systemressourcer end standard GNOME. I baggrunden er det trods alt standard GNOME. Så hvis du finder GNOME for tung til din computer, skifter du ikke til GNOME Classic tingene bortset fra den reducerede afhængighed af animationer. MATE har lavere systemkrav og føles muligvis hurtigere på den samme maskine.
Kort sagt, GNOME Classic er ikke en kopi af GNOME 2, og den indeholder heller ikke mange af de funktioner, der findes i GNOME 2. Hvis du vil have dem, vil du sandsynligvis gerne have det installer MATE i stedet MATE forklaret: Et kig på en af Linux mest varige desktopsI modsætning til kommercielle operativsystemer giver Linux dig mulighed for at ændre dit skrivebordsmiljø. En af de mest populære er MATE, men hvor god er den, og skal du installere den på din Linux-pc? Lad os finde ud af det. Læs mere . Men hvis du finder GNOME 2 til at se dateret ud, selvom du nyder grænsefladen, eller du simpelthen ikke ønsker at skulle geninstallere dit skrivebordsmiljø, vil du måske give GNOME Classic en gå.
Affiliate-afsløring: Ved at købe de produkter, vi anbefaler, hjælper du med at holde webstedet i live. Læs mere.
Bertel er en digital minimalist, der skriver fra en bærbar computer med fysiske privatlivskontakter og et operativsystem, der er godkendt af Free Software Foundation. Han værdsætter etik over funktioner og hjælper andre med at tage kontrol over deres digitale liv.

