Optagelse af lyd på din Chromebook er virkelig praktisk. Du kan optage en lydbesked til en ven og sende den på et senere tidspunkt. Du kan registrere din million-dollar-idé, inden den forsvinder i ether. Der er utallige andre grunde til, at du muligvis vil optage lyd på din Chromebook.
Men hvordan? Hvad er den bedste måde at bruge din Chromebook til at optage lyd på?
Tja, undre dig ikke mere. Her er de bedste måder at optage lyd på din Chromebook.
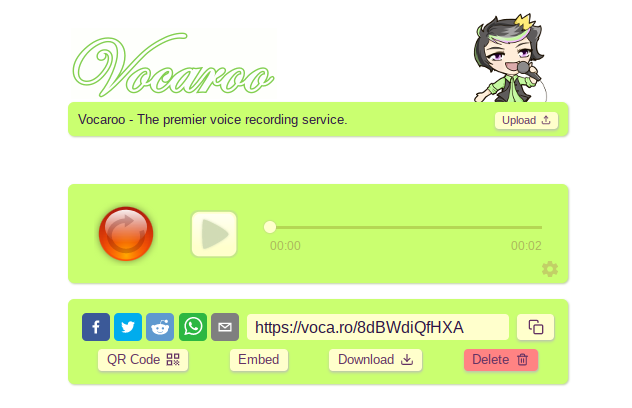
Vocaroo er en grundlæggende, men praktisk stemmeoptagelsesindstilling til din Chromebook. Gå til Vocaroo-webstedet, tryk på optageknappen, og begynd at tale.
Tryk på optageknappen igen for at afslutte optagelsen. Derfra kan du vælge at downloade filen, dele URL'en til optagelsen, oprette en QR-kode til optagelsen eller trykke på slet-knappen.
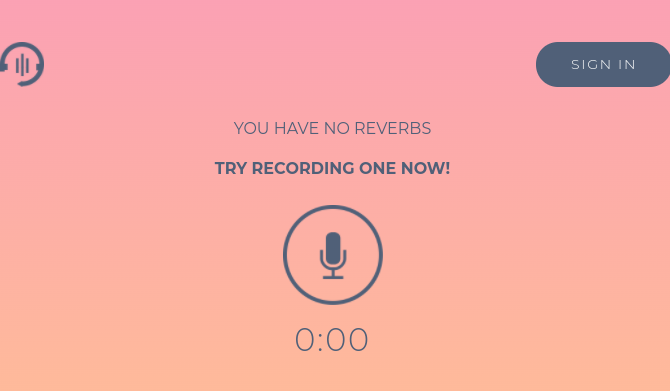
Reverb Record er en anden praktisk grundlæggende onlineoptagelsesindstilling, du kan bruge med din Chromebook. Reverb Record-interface følger et lignende system som Vocaroo. Du går til stedet, trykker på record-knappen og begynder at tale. Når du er færdig, skal du trykke på optageknappen igen for at afslutte. Efter optagelse er der muligheder for deling eller indlejring af din optagelse.
Hvis du opretter en konto med Record Reverb, kan du administrere dine eksisterende optagelser.
Der er også muligheden for at bruge Reverb Record-udvidelsen til Google Chrome, som tilføjer en lydoptagelsesindstilling til din browser. Når den er installeret, er Reverb Record tilgængelig med et klik på en knap fra din Chrome-udvidelsesbakke ved siden af adresselinjen.
Hent: Reverb Record for Google Chrome (Ledig)
3. Optag kommando via Crosh
Vidste du, at Chrome OS Developer Shell (kendt som Crosh) har en kommando til lydoptagelse?
Du kan kun bruge Crosh-kommandoer, når du har aktiveret Developer Mode. Hvis du ikke ved, hvordan du får adgang til Developer Mode, skal du tjekke ud hvordan du sætter din Chromebook i Developer Mode Sådan installeres Linux på en ChromebookSådan installeres Linux på din Chromebook, så du kan begynde at bruge andre apps som Skype, VLC Media Player og mere! Læs mere . Bare vær opmærksom på, at der findes flere fordele og ulemper med at aktivere Developer Mode Alt hvad du behøver at vide om Chromebook Developer ModeEkstra funktionalitet og fleksibilitet kan opnås på en Chromebook med Developer Mode. Men er det en god ide? Kunne negativerne opveje de positive ting? Er det værd at risikoen? Læs mere , så kontroller inden du går i gang.
Hvis du kan bruge Developer Mode, kan du bruge Record-kommandoen i Crosh.
Trykke CTRL + ATL + T for at åbne Crosh, Chrome OS Developer Shell. Brug følgende kommando til at optage lyd:
lydoptagelse [sekunder]
Udskift [sekunder] med det antal sekunder, du vil aktivere din mikrofon. Output-lydfilen gemmes i Filer. Du kan afspille lydfilen vha lydafspilning [filplacering], eller vælg filen manuelt.
Optagelse er langt fra den eneste Crosh-kommando. Tjek vores liste over bedste Chromebook terminal-kommandoer 18 Crosh-terminalkommandoer Alle brugere af Chromebook skal videDin Chromebook har sin egen terminal, Crosh. Vi viser dig de vigtige Chromebook-terminalkommandoer, du skal kende. Læs mere at komme i gang.
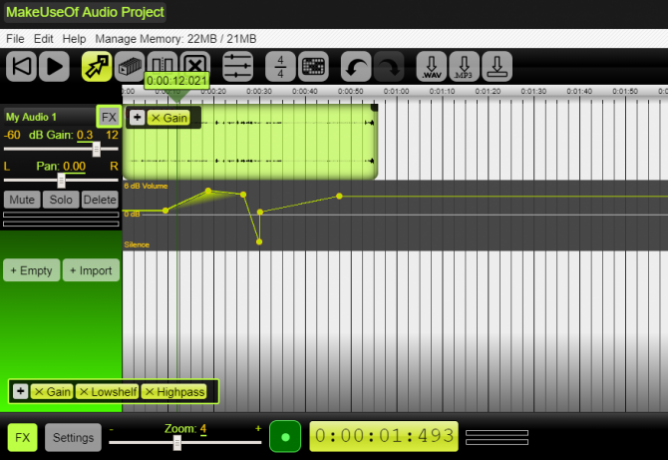
Smuk lydeditor er mere avanceret end de tidligere indstillinger for lydoptagelse. Selvom projektet ikke har modtaget en opdatering siden 2016, kan du stadig bruge det til at optage flerspors lyd fra din Chromebook gratis.
Der er nogle advarsler til Beautiful Audio Editor. Appen er "eksperimentel" og "kan gå ned", især hvis dit projekt er over 45 minutter langt eller bruger over 300 MB hukommelse. Stadig er det et hurtigt og nemt at bruge lydværktøj med filtre, dynamisk komprimering, sporstyring, lydstyring og mere.
Hent: Smuk lydeditor til Google Chrome (Ledig)
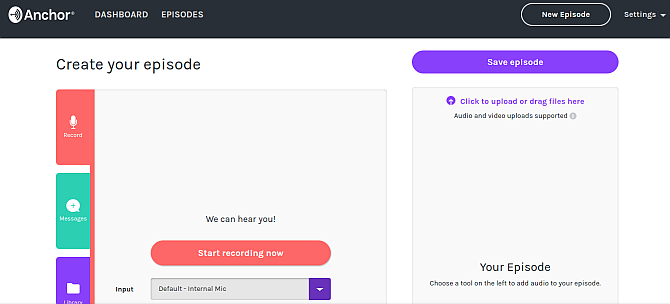
Anker er en populær podcasting-platform, du kan bruge til at optage lyd fra din Chromebook-browser. Du kan bruge Anchor til at optage din lyd og derefter offentliggøre til flere platforme, herunder Spotify, Apple Podcasts, Google Podcasts og andre podcast-platforme.
Det er enkelt at bruge Anker til at optage lyd på din Chromebook. Først har du brug for en ankerkonto. Efter tilmelding skal du gå til Opret din podcast> Optag, og vælg din mikrofon. Standardankerindstillingen skal detektere din Chromebooks mikrofon ombord. Når du er klar, skal du trykke på optageknappen.
Efter optagelse kan du downloade filen til senere brug eller uploade den til podcast-platforme.
Anchor Record With Friends 2.0
Til sidst opdaterede Anchor i starten af COVID-19-pandemien deres Optag med venner værktøj, som giver dig mulighed for at oprette en podcast ved hjælp af et stort udvalg af enheder. Kun en person har brug for en ankerkonto (værten). Værten sender et link til andre deltagere, og alle kan starte podcasting.
Record With Friends 2.0 er en virkelig hurtig metode til optagelse af fjerngruppelyd på din Chromebook.
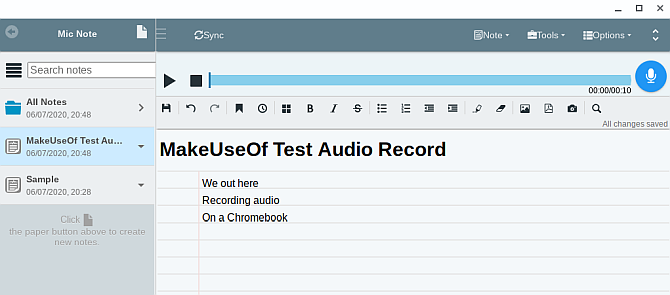
Mic Note er et skybaseret lydoptagelses- og noteoptagelsesværktøj til Chrome OS. Du kan bruge Mic Note til at synkronisere dine optagelser og noter mellem enheder, hvilket betyder, at du aldrig mister dit arbejde og altid har det praktisk.
Web-appen Mic Note er nem at bruge. Der er lydoptagelsesmuligheder øverst, så du kan fange din enhedsmikrofon. Under indstillingerne for lydoptagelse er et notesblok med formateringsindstillinger.
Mic Note indeholder også nogle praktiske ekstra funktioner. Hvis du optager din Chromebook-lyd for at tage notater, kan du prøve Mic Note-transkriptionsværktøjet. Alternativt kan du klippe lyd og skrevne noter sammen eller tilføje billeder eller PDF-filer.
Versionen af Mic Note giver dig mulighed for at optage 10 minutter lyd pr. Note, skønt du kan oprette et ubegrænset antal noter. Hvis du har brug for mere lydoptagelsestid, tillader Mic Note Pro fire timers lydoptagelse pr. Note for en enkelt betaling på $ 14.99. Pro tillader også indsættelse af op til 100 billeder pr. Note og yderligere lydoptagefunktioner (trimning, sletning, ekstraktion og mere).
Du kan opgradere til Mic Note Pro i Mic Note-webappen.
Hent: Mikrofon note til Google Chrome (Ledig)
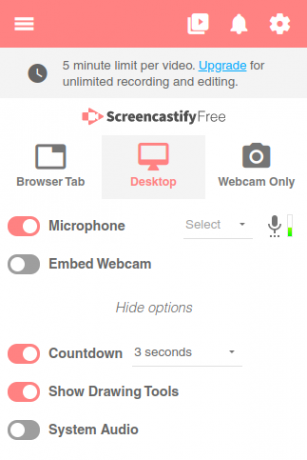
Den sidste mulighed er ikke strengt et lydoptagelsesværktøj. Du kan også bruge Screencastify til at optage dit Chromebook-skrivebord. Kombinationen gør Screencastify perfekt til at oprette korte Chromebook-videoer med et lydoverlay.
Føjet til blandingen er integrerede tegneværktøjer, muligheden for at optage en enkelt fane eller hele dit skrivebord og et valg af mikrofon- og kameraindgange. Kort sagt, det er et fantastisk Chromebook-lyd (og video) optagelsesværktøj.
Den gratis version af Screencastify tillader oprettelse af fem minutters videoer med lyd. Du kan opgradere til Screencastify Unlimited for $ 49 pr. Person om året ved at låse op for ubegrænset optagelse, yderligere optagefunktioner og yderligere eksportmuligheder for video og lyd.
Hent: Screencastify for Google Chrome (Ledig)
Hvad er dit foretrukne Chromebook-lydoptagelsesværktøj?
Der er masser af indstillinger for lydoptagelse til Chromebook til rådighed for dig, hvoraf de fleste er gratis. Du finder måske, at en kombination af værktøjer fungerer bedst til dine lydoptagelser, afhængigt af dine behov.
Hvis du har mere avanceret lydproduktion i tankerne, så tjek bedste online lydredaktører til Chromebook-brugere De 5 bedste gratis online lydredaktører på InternettetHvad hvis du har brug for at redigere lydklip, men ikke kan installere software? Her er de bedste gratis online lydredaktører. Læs mere .
Affiliate-afsløring: Ved at købe de produkter, vi anbefaler, hjælper du med at holde webstedet i live. Læs mere.
Gavin er seniorforfatter for MUO. Han er også redaktør og SEO Manager for MakeUseOfs kryptofokuserede søsterside, Blocks Decoded. Han har en BA (Hons) samtidsskrivning med digital kunstpraksis, der er pilleret ud fra bjergene i Devon, samt over et årti med professionel skriftlig erfaring. Han nyder rigelige mængder te.