Lige før et vigtigt forretningsopkald er det en enorm bange for at opdage, at Skype, Zoom eller hvilken videokonference-app, du planlagde at bruge, ikke fungerer. Problemer kan variere fra din video vises som en sort skærm til appen ikke åbner overhovedet.
Uanset hvilket problem du kæmper med, kan du løse enhver videokonference-app på din iPhone med fejlfindingstrinnene herunder. Og hvis du leder efter FaceTime-hjælp, har vi dækket rettes til, når FaceTime ikke fungerer separat.
1. Tillad adgang til dit kamera og din mikrofon
Apple opfordrer dig til at tage mere kontrol over dit privatliv ved at lade dig vælge, hvilke apps der kan og ikke kan få adgang til kameraet eller mikrofonen på din iPhone. Zoom-, Skype- og andre videokonferencer apps beder normalt om denne tilladelse i en popup, når du først begynder at bruge dem.
Hvis du valgte det Tillad ikke når din videokonference-app bad om tilladelse, fungerer din mikrofon eller kamera ikke, før du ændrer dine indstillinger.
Gå til Indstillinger> Privatliv> Mikrofon
og aktiver skyderen ved siden af din videokonference-app. Gå derefter til Indstillinger> Privatliv> Kamera for også at tillade kameraadgang til den app.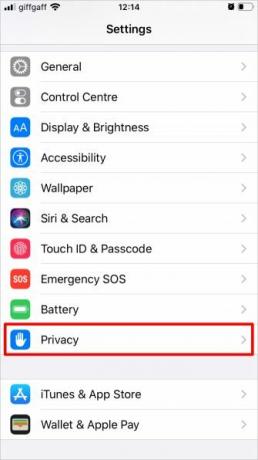
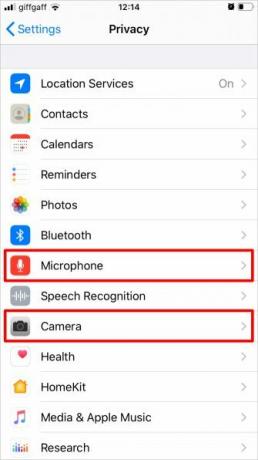

Selv hvis du tillader tilladelse til at bruge dit kamera og din mikrofon her, er det stadig muligt at slå dem til og fra i selve appen. Sørg for, at du er fortrolig med hvordan man bruger Zoom Sådan bruges zoom til onlinemøderHvad er Zoom, og hvordan indstiller du et Zoom-møde? Sådan deltager du i Zoom-møder, er vært for dine egne og meget mere. Læs mere , Skype eller andre apps, så du ved, hvordan du styrer dit kamera og mikrofon under et opkald.
2. Sørg for, at serverne er funktionelle
Det er muligt, at Skype-, Zoom- eller andre videokonference-apps ikke fungerer på grund af et problem med tjenestens servere. Du kan normalt kontrollere status for disse online.
Her er servicestatuswebstederne til de mest populære videokonference-apps:
- Skype-status
- Zoomstatus
- Microsoft Teams
- Google Meet
Hvis du opdager serviceproblemer med din videokonference-app, skal du vente på, at udviklerne løser den. Bliv ved med at kontrollere tilbage på statuswebstedet for at finde ud af, hvornår det sker.
3. Genstart videokonferencesappen
Når en app fryser eller går ned, er den eneste måde at løse den på at lukke den og derefter åbne den igen. Selv hvis Skype, Zoom eller andre konferenceapps ser ud som om de stadig fungerer, kan du prøve at genstarte dem, hvis noget stopper med at køre bag kulisserne.
Svej op fra bunden af din iPhone-skærm og hold et øjeblik for at se alle dine åbne apps. Hvis du har en iPhone med en Hjem-knap, skal du dobbeltklikke på den for at se dine åbne apps i stedet.
Skub hver app ud fra toppen af skærmen for at lukke den, gå derefter tilbage til din startskærm og start appen igen.
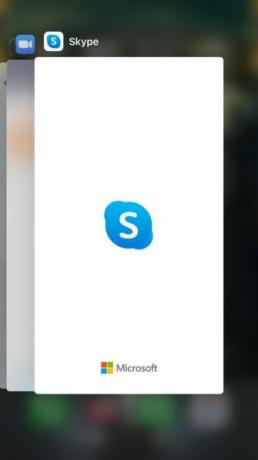
4. Genstart din iPhone
Hvis det ikke hjælper med genstart af din videokonference-app, er det næste trin at genstarte din iPhone. Dette er et effektivt fejlfindingstrin til en lang række softwareproblemer, herunder mange, der kan påvirke Skype, Zoom og andre populære videokonference-apps.
Tryk og hold på Side -knappen med enten Bind knappen (eller bare hold nede Side -knap, hvis din iPhone har en Hjem-knap). Derefter glid for at slukke når din iPhone beder dig om at gøre det. Vent 30 sekunder på, at din iPhone slukker, og hold derefter på Side knappen igen for at genstarte den.
5. Test din internetforbindelse
Hver videokonference-app er afhængig af en internetforbindelse af en eller anden art, der skal fungere, hvad enten det er via Wi-Fi eller cellulære data. Tag et øjeblik for at sikre dig, at din forbindelse er i gang. Den nemmeste måde at gøre dette på er ved at indlæse et nyt websted eller streame en video på YouTube.
Prøv at oprette forbindelse til et andet netværk, hvis der er problemer. Dette kan også være den eneste løsning, hvis din mobildata er for langsomme 8 trin til at fremskynde en langsom mobil dataforbindelseHvorfor er mine mobildata så langsomme? Hvis du ofte stiller dette spørgsmål, er her, hvordan du fremskynder din mobildataforbindelse. Læs mere at arbejde med et stort konferenceopkald.
Hvis du vil bruge Skype, Zoom eller andre videokonference-apps over celledata, skal du sørge for at tillade det i din iPhone-indstillinger. Gå til Indstillinger> Cellular og rulle ned for at finde din videokonference-app, og tænd derefter for at skifte for at tillade cellulære data for den app.
6. Opdater Zoom eller Skype i App Store
Din videokonference-app fungerer muligvis ikke på din iPhone, hvis du ikke bruger den nyeste version. Appudviklere frigiver ofte nye opdateringer til patchbugs eller introducerer nye funktioner. Sørg for, at du har installeret alle de nyeste opdateringer fra App Store.
Åbn App butik og tryk på Profil ikonet i øverste højre hjørne af I dag fane. Rul ned for at se de apps, du har brug for at opdatere. Opdater din specifikke videokonference-app, hvis den er vist, eller tryk på Opdater alle at opdatere alle dine apps på én gang.
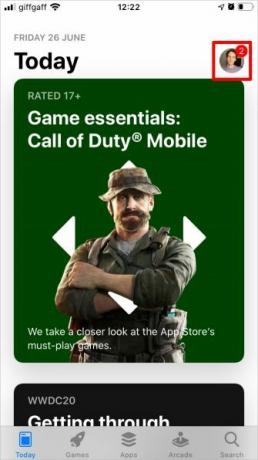
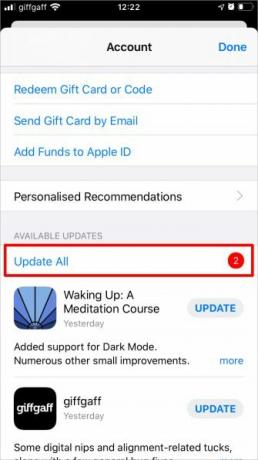
7. Opdatering til den nyeste version af iOS
Apple frigiver hele tiden nye iOS-opdateringer for at løse problemer og introducere nye funktioner. Selv hvis du bruger de nyeste appopdateringer, kan du stadig støde på problemer, hvis operativsystemet på din iPhone er forældet.
Gå til Indstillinger> Generelt> Softwareopdatering for at se efter nye opdateringer til din iPhone. Hvis der er nogen tilgængelige, skal du sørge for at downloade og installere dem, før du prøver at bruge Zoom, Skype eller andre videokonferencer apps igen.
8. Slet og geninstaller din videokonference-app
Nogle gange skal du slette en app helt og geninstallere den igen fra bunden. Dette kan være nødvendigt, hvis appen blev korrupt eller ikke kunne opdateres korrekt. Der er en chance for, at du muligvis mister data ved at gøre dette, men de fleste videokonference-apps gemmer ikke data lokalt, så det skulle ikke være et problem.
For at slette en app på din iPhone skal du trykke og holde på appikonet fra startskærmen. I den popup-menu, der vises, skal du vælge at Slet app, bekræft derefter, at du vil Slet appen i følgende alarm.


Efter at have slettet en app, skal du søge efter den i App butik og tryk på skyikonet for at downloade det igen. Du skal logge ind på din konto og tillade adgang til mikrofon og kamera, når du åbner appen for første gang.
Find en alternativ konference-app, der i stedet skal bruges
Forhåbentlig var du i stand til at bruge disse tip til at rette Zoom, Skype eller andre videokonferencer apps på din iPhone. Hvis din app stadig ikke fungerer, skal du overveje at skifte til en alternativ videokonference-app i stedet.
Mens Zoom og Skype er nogle af de mest populære videokonferencer apps, er der masser af andre muligheder tilgængelige. Se på vores oversigt over de bedste gratis konferenceopkaldsapps De 10 bedste apps til at foretage gratis gruppekonferenceopkaldHer er de bedste gratis gruppeopkaldsapps til at tale med venner eller forretningskolleger uden at betale et cent! Læs mere at finde en mere pålidelig erstatning for dit team.
Affiliate-afsløring: Ved at købe de produkter, vi anbefaler, hjælper du med at holde webstedet i live. Læs mere.
Dan skriver tutorials og vejledninger til fejlfinding for at hjælpe folk med at få mest muligt ud af deres teknologi. Før han blev forfatter, tjente han en BSc i lydteknologi, overvågede reparationer i en Apple Store og underviste endda engelsk på en folkeskole i Kina.

